Android モバイルでクリップ トレイを見つける方法?

デバイスのクリップボードを最大限に活用していますか? 情報が迅速に共有される世界において、コピーしたコンテンツを効率的に管理する方法を考えたことはありますか?このまま読み続けてください。
1. クリップトレイ: それは何ですか?
クリップ トレイは、クリップボード履歴マネージャーまたはクリップボード マネージャーとも呼ばれ、コンピューターの作業フレームワークにおける標準クリップボードの有用性をアップグレードするために概要が説明されたソフトウェア ツールです。クリップボードは、コンテンツ、画像、ファイル、またはその他の種類のコンテンツなど、複製または切り取られた情報を保持する短い容量の領域である可能性があります。通常、標準のクリップボードは一度に 1 つの情報しか保持できません。これは、最新の情報をコピーまたは切り取ることが、すでに保管されているコンテンツに取って代わることを意味します。
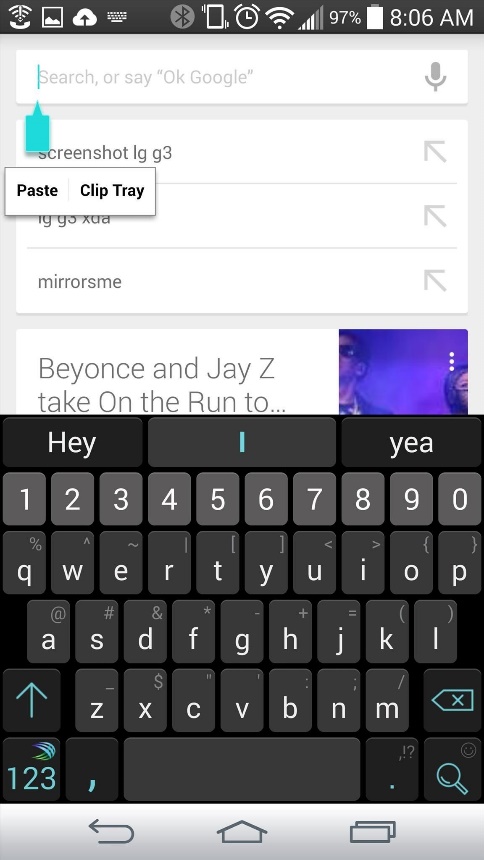
クリップ トレイまたはクリップボード履歴マネージャーは、クライアントが以前にコピーまたは切り取ったものの履歴を保存できるようにすることで、この有用性を拡張します。これは、さまざまなコンテンツを単純にコピーまたは切り取ることができ、それらはすべてクリップボード履歴マネージャーの容量に保存されることを意味します。その時点で、ユーザーはこの履歴から選択して、既に複製されたものを貼り付けることができます (少し前にコピーされた場合)。
2. 携帯電話では、クリップ トレイはどこで見つけられますか?
「クリップ トレイ」または同等のクリップボード マネージャーの利用可能性と場所は、スマートフォンのメーカーと機種、および実行している動作システムの形式によって異なります。
アンドロイド:
多くの Android ガジェットでは、「クリップボード」または「クリップボード マネージャー」というタイトルでクリップボード マネージャーが見つかる場合があります。アクセス方法は次のとおりです。
サムスン製デバイス: Samsung 製携帯電話では、この機能は「クリップボード」または「クリップボード エッジ」と呼ばれることがよくあります。この機能にアクセスするには、何かを貼り付けるときなどにテキスト フィールドを長押ししてから、 「クリップボード」
ストック Android (Pixel および Nexus Phone): ただし、一部のメーカーは Android システムを調整してこの機能を組み込んでいます。
サードパーティ製アプリ: お使いのデバイスにクリップボード マネージャーが組み込まれていない場合は、Google Play ストアで同様の機能を提供するさまざまなサードパーティ製クリップボード マネージャー アプリを見つけることができます。
iOS:
iOS にはクリップボード履歴マネージャーが組み込まれていませんでした。iOS デバイス上で何かをコピーすると、クリップボード内に偶然保存され、すぐに貼り付けることができます。ただし、システム自体にコピーされたものの履歴にアクセスするネイティブな方法はありませんでした。
サードパーティ製アプリ: iOS でクリップボード履歴マネージャーが必要な場合は、次のようなサードパーティ アプリを利用する必要があります。 今すぐ貼り付け App Storeから。これらのアプリは通常、クリップボードを効果的に管理するために特定の権限を必要とします。
3. Android クリップ トレイを掃除するにはどうすればよいですか?
コピーした内容を貼り付けます
現在のクリップボードをクリアするには、基本的にコピーしたコンテンツをどこかに貼り付けることができます。このアクティビティは、現在のクリップボードの実体を最近スタックされた項目に置き換えます。
デバイスを再起動します
Android デバイスを再起動すると、クリップボードがクリアされる場合もあります。ガジェットが再起動すると、通常、クリップボードの短い容量がクリアされます。
サードパーティのクリップボード マネージャー
クリップボード履歴を提供するサードパーティのクリップボード スーパーバイザ アプリを使用している場合は、保存されているクリップボード履歴をクリアするオプションがアプリ内にある場合があります。この代替手段は通常、アプリの設定からアクセスできます。
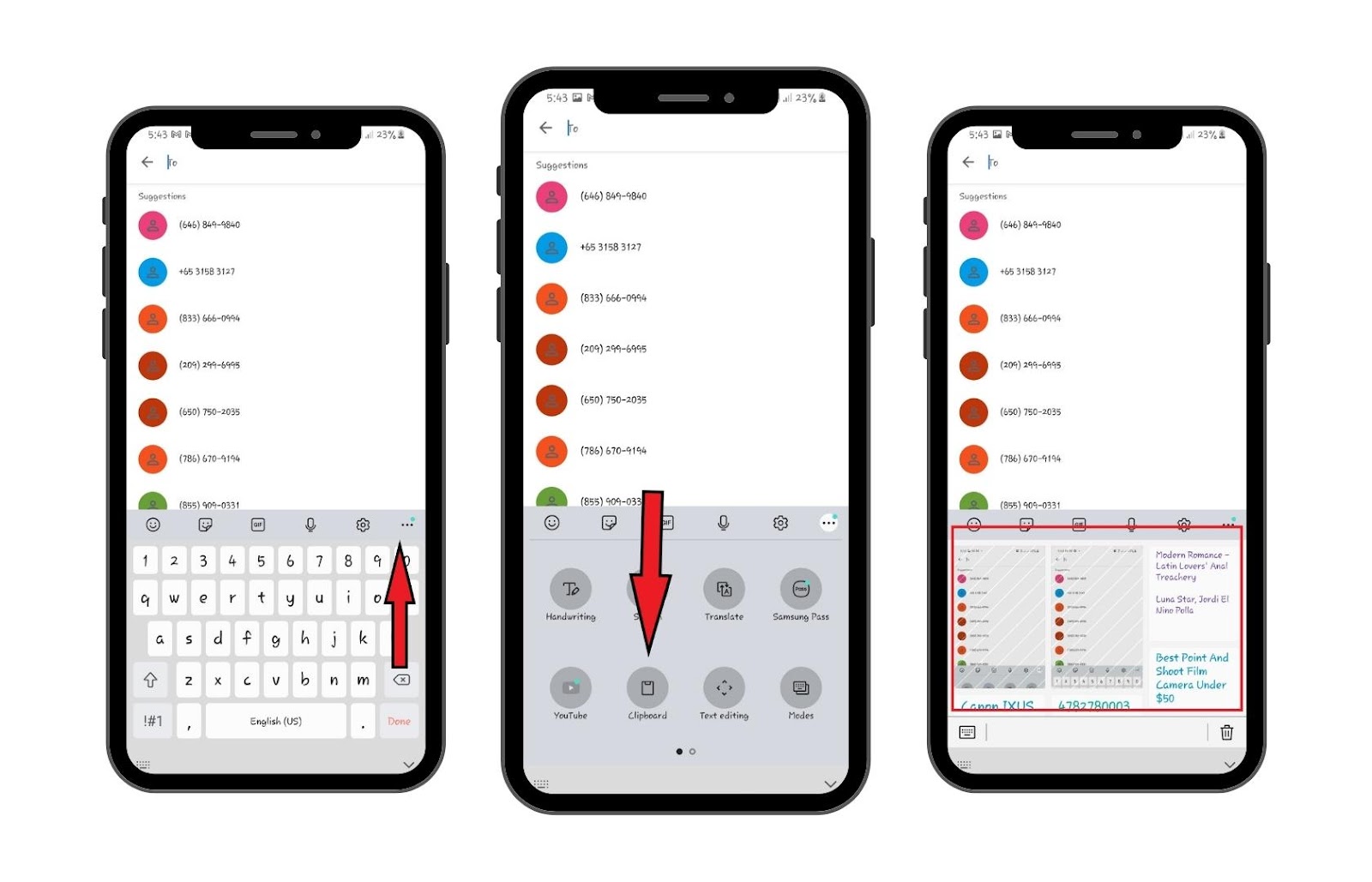
4. Android クリップ トレイを削除するにはどうすればよいですか?
Samsung デバイスの場合 (「クリップボード」または「クリップボード エッジ」を使用):
クリップボードにアクセスします: テキストフィールドを長押しすると、コンテキストメニューが表示されます。
クリップボードを選択します: 表示されるメニューから「クリップボード」を選択します。
クリップボードの管理: クリップボード マネージャー内に、コピーしたアイテムのリストが表示されます。個々の項目を削除したり、クリップボード履歴全体をクリアしたりするための「クリア」ボタンまたはアイコン (ゴミ箱など) がある場合があります。
サードパーティのクリップボード マネージャー アプリを使用している場合、クリップボードをクリアまたは管理する手順は、使用している特定のアプリによって異なります。通常、これらのアプリは、クリップボード履歴アイテムを表示および削除できるユーザー インターフェイスを提供します。
5. iPhone のクリップボードにアクセスするにはどうすればよいですか?
「PasteNow」クリップボード管理アプリを使用して iPhone のクリップボードにアクセスするには、次の手順に従います。
アプリをダウンロードしてインストールする
ダウンロードしてインストールします 今すぐ貼り付け iPhone 上のアプリ。
アプリを開く
ホーム画面でアプリを見つけ、タップして開きます。
クリップボード項目の表示
アプリを開くと、保存したクリップボード項目のリストが表示されます。これらの項目には、テキスト、リンク、画像、コードが含まれる場合があります。
クリップボード項目を貼り付け
PasteNow からクリップボード項目を貼り付けるには、貼り付けたい項目をタップするだけです。項目はシステムのクリップボードにコピーされ、任意のアプリまたはテキスト フィールドに貼り付けることができます。
クリップボード項目の同期
異なる iOS デバイスと macOS デバイスをお持ちで、iCloud を利用してそれらのデバイス間でクリップボード項目を同期する必要がある場合は、アプリの設定内でこの機能を有効にすることができます。これにより、すべてのデバイスで同じクリップボードにアクセスできるようになります。
6. 結論
クリップボード履歴マネージャーとも呼ばれるクリップ トレイは、ユーザーが以前にコピーまたは切り取ったアイテムの履歴を保存し、アクセスできるようにすることで、標準のクリップボードの機能を強化します。この機能は、コピーと貼り付けを繰り返すタスクに特に役立ち、生産性と利便性が向上します。クリップボードへのアクセスと管理はデバイスやオペレーティング システムによって異なる場合がありますが、PasteNow のようなサードパーティ アプリは、iOS デバイスで高度なクリップボード管理を求めるユーザー向けのソリューションを提供します。
