ダウンロードしたすべての WebP ファイルを PDF に変換する方法は?

Google が開発した WebP 画像形式は、JPEG や PNG などの他の形式よりも効率的に画像を圧縮できるため、ますます人気が高まっています。ただし、複数の画像を 1 つのドキュメントにまとめたり、広く受け入れられている形式で他のユーザーと共有したりする場合は特に、WebP ファイルを PDF などのより汎用的な形式に変換したい場合があります。この記事では、ダウンロードしたすべての WebP ファイルを PDF 形式に変換するためのさまざまな方法とツールについて説明します。
1. WebP を PDF に変換する理由
変換プロセスに入る前に、WebP を PDF に変換することが有益な理由をいくつか見てみましょう。
- ユニバーサルフォーマット : PDF は、世界中で最も一般的に使用されているファイル形式の 1 つです。特別なソフトウェアを必要とせず、ほぼすべてのデバイスとプラットフォームでアクセスできます。
- 簡単に共有 PDF はさまざまなプラットフォーム間での互換性が高いため、電子メールやクラウド サービス経由で共有するのが簡単です。
- 1 つのファイルに複数の画像 : WebP ファイルを PDF に変換すると、複数の画像を 1 つのドキュメントにまとめることができ、プレゼンテーション、ポートフォリオ、レポートなどに最適です。
- レイアウトと品質を維持 PDF では画像やテキストの品質と構造が維持されるため、WebP ファイルが意図したとおりに表示されます。
- 安全と注釈 PDF にはパスワード保護などのセキュリティ オプションが用意されており、ドキュメントに注釈を付けたりデジタル署名を追加したりできます。
WebP ファイルを PDF に変換する理由がわかったので、ソフトウェア、オンライン ツール、コマンド ライン メソッドの使用など、変換を実行するさまざまな方法について説明しましょう。
2. WebPをPDFに変換する方法
2.1 オンラインWebPからPDFへのコンバーターの使用
オンラインの WebP から PDF へのコンバーターは、ソフトウェアをインストールせずに WebP ファイルを変換できる便利で素早いオプションです。これらの Web ベースのツールを使用すると、わずか数ステップでファイルをアップロードして変換し、最終的な PDF をダウンロードできます。以下に、人気のオンライン ツールをいくつか紹介します。
- 小PDF
- PDF好き
- シムPDF
手順:
- オンライン WebP から PDF へのコンバーターにアクセスする: 上記のいずれかのオンライン ツールの Web サイトを開きます。
- WebP ファイルをアップロードします。「ファイルを選択」または同様のボタンをクリックして、変換する WebP 画像を選択します。
- 設定の構成: 一部のツールでは、ページの向き、余白、画像の配置などの PDF 設定を構成できます。
- Webp を PDF として保存: 「変換」ボタンをクリックすると手順が開始されます。
- PDF ファイルを取得します。変換が完了したら、PDF をデバイスに保存できます。
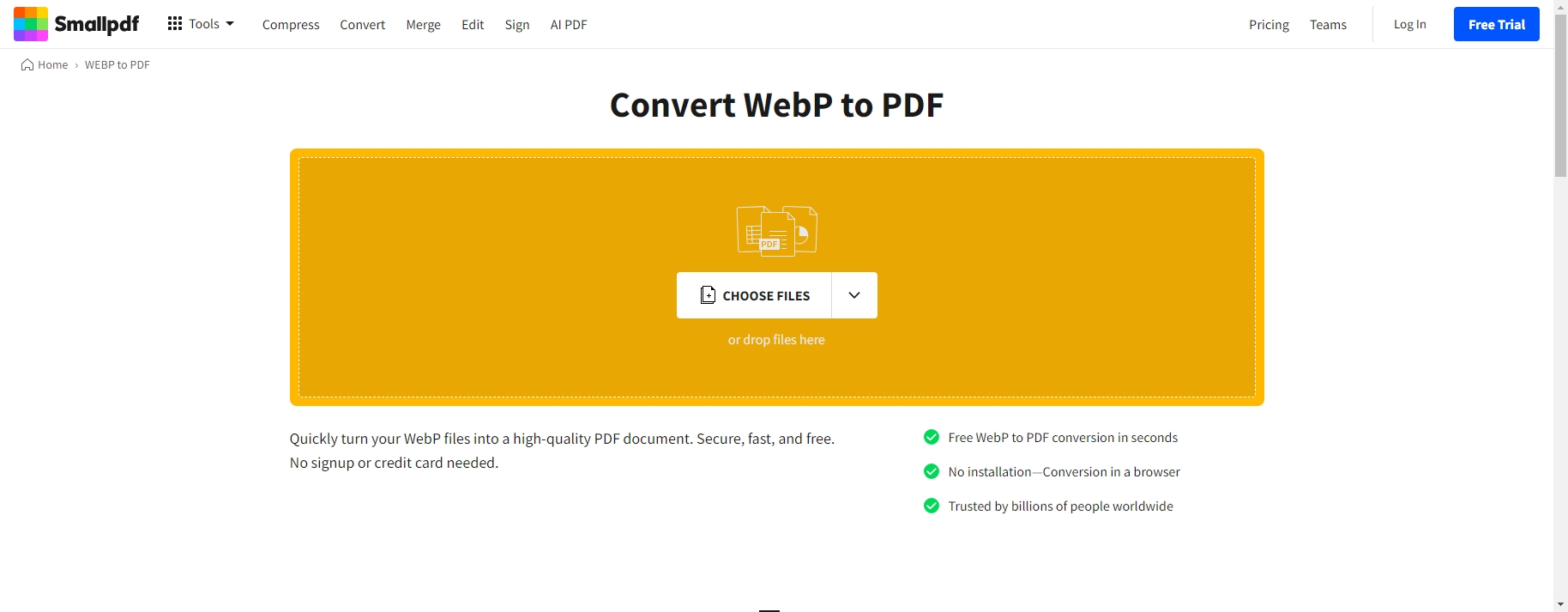
2.2 Adobe Acrobatの使用
Adobe Acrobat は PDF 管理に広く使用されているツールで、WebP ファイルを PDF 形式に変換するのに最適です。有料ツールですが、豊富な機能を備えているため、大量の WebP ファイルを処理するための強力なオプションとなります。
手順:
- Adobe Acrobat をアクティブ化します。選択したデバイスで Adobe Acrobat を起動します。
- PDFを作成: ファイル > PDFを作成 > PDFに変換するファイルを選択 。
- WebP ファイルを選択: フォルダーを参照して、変換する WebP ファイルを選択します。
- 配置とカスタマイズ: ファイルを希望の順序に配置したり、ページ レイアウトなどの設定をカスタマイズしたりできます。
- PDFを保存する: ファイルを確認したら、 保存 WebP ファイルを PDF に変換します。
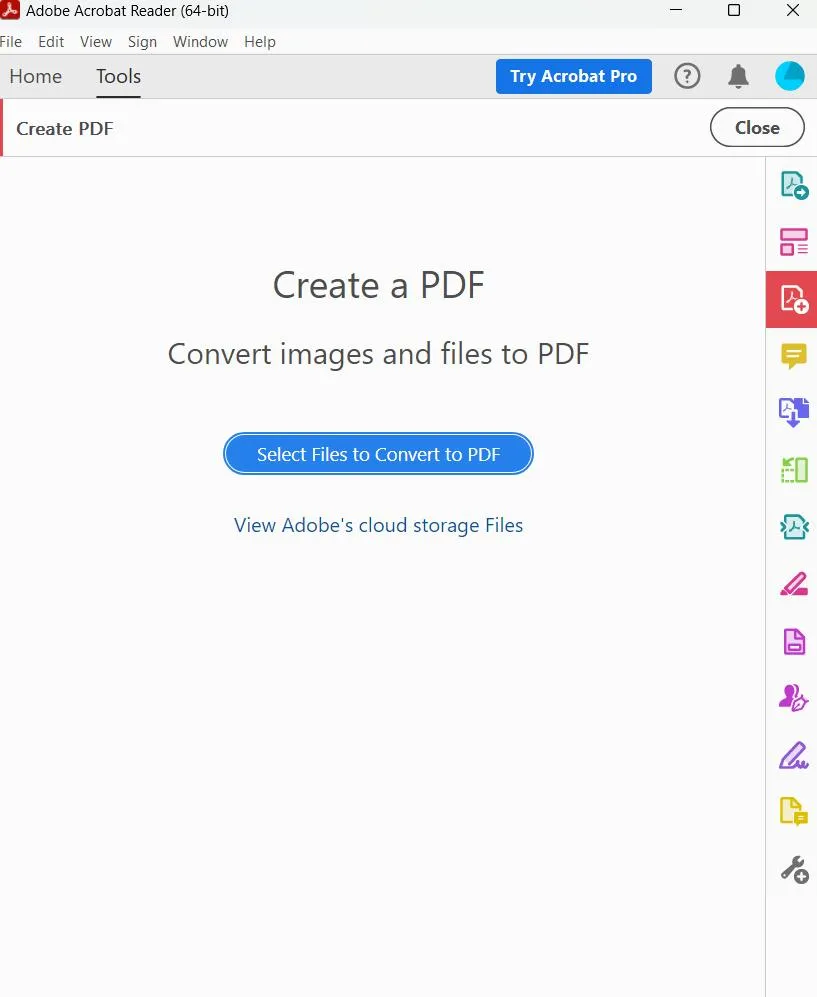
2.3 UPDFの使用
UPDF は、WebP を含む画像を PDF に変換できる、軽量でコスト効率の高い PDF エディタです。シンプルなインターフェイスを備えているため、Adobe Acrobat の高度な機能に慣れていないユーザーでも簡単に使用できます。
手順:
- UPDF をインストールして起動します。公式 Web サイトから UPDF をダウンロードし、コンピューターにインストールします。
- WebP画像をインポート: ファイル > 選択 作成する メニュー > 選択 画像からPDF 。
- ファイルを整理する: .webp ファイルの画像を UPDF にドラッグ アンド ドロップして、希望どおりに配置できます。
- PDFとしてエクスポート: 画像を整理したら、 名前を付けて保存 形式として PDF を選択します。
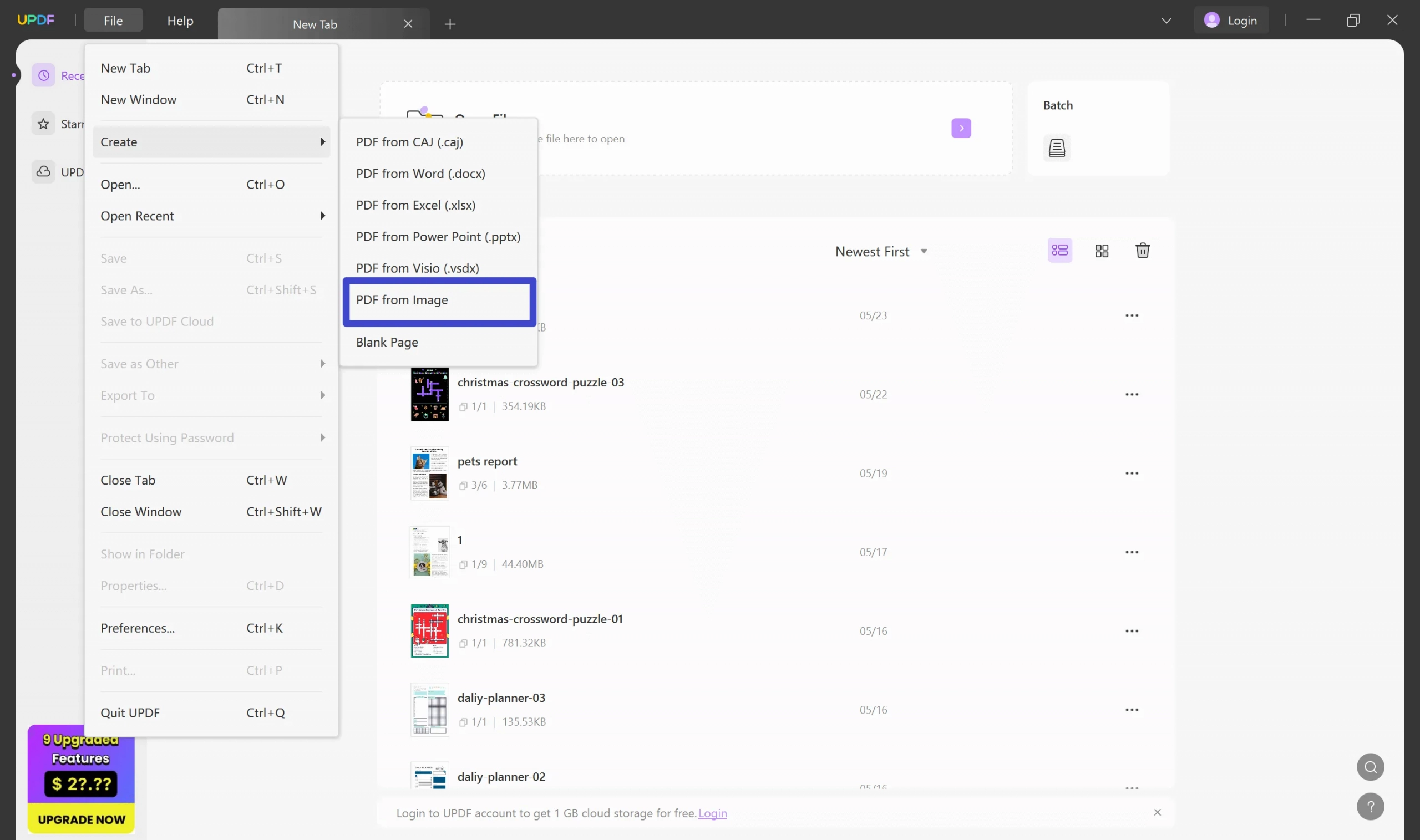
2.4 画像編集ソフトウェア(GIMP)の使用
GIMP (GNU Image Manipulation Program) は、WebP ファイルを PDF に変換するために使用できる無料のオープンソース画像エディタです。主に画像操作に使用されますが、GIMP を使用すると、PDF を含むさまざまな形式で画像をエクスポートできます。
手順:
- GIMP を開きます。まだインストールしていない場合は、GIMP をダウンロードしてインストールします。
- WebPファイルを開く: 変換したいWebP画像を選択するには、 ファイル > 開ける 。
- PDFとしてエクスポート: 画像が開いたら、 ファイル > エクスポート形式 をクリックし、PDF 形式を選択します。
- 複数の WebP ファイルを結合する: 複数の WebP ファイルを 1 つの PDF に結合する場合は、各 WebP ファイルを新しいレイヤーとして開き、すべてのレイヤーを 1 つの PDF ドキュメントとしてエクスポートします。
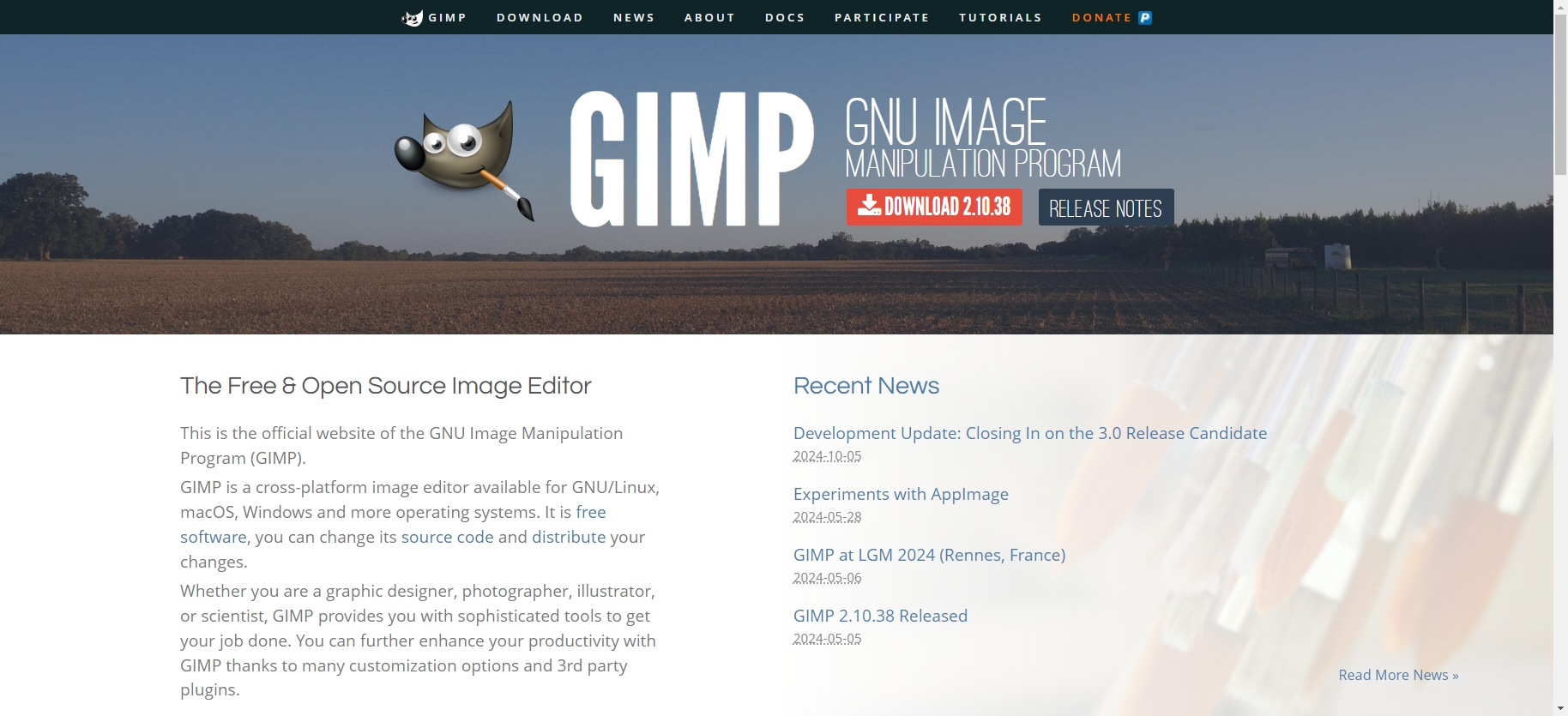
2.5 Windows内蔵PDFプリンタの使用
Windows 10/11 には「Microsoft Print to PDF」機能が組み込まれており、追加のソフトウェアを使用せずにシステムから直接 WebP 画像を PDF に変換できます。
手順:
- WebPファイルを開く: WebPファイルを右クリックして、 写真で開く (または別の画像ビューア)。
- PDFに印刷: 押す Ctrl + P または、 印刷 オプションを選択し、 Microsoft PDF への印刷 プリンターとして。
- PDF に変換: PDF ファイルに名前を付け、保存する場所を選択します。
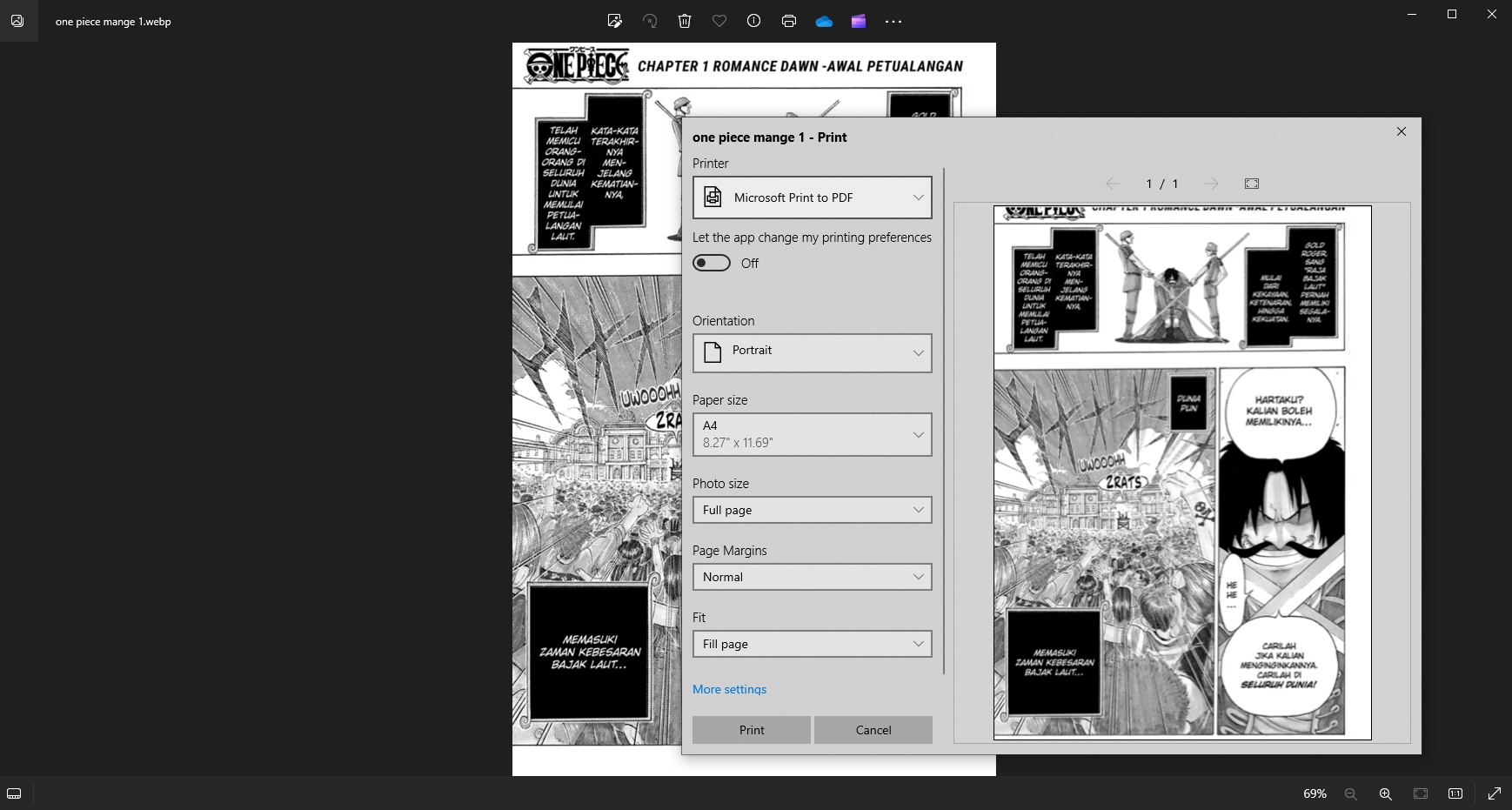
2.6 コマンドラインの使用 (ImageMagick)
コマンドラインに慣れているユーザーのために、ImageMagick は WebP ファイルを PDF に効率的に変換する方法を提供します。これは、WebP や PDF を含む幅広い画像形式をサポートする多目的コマンドライン ツールです。
手順:
- ImageMagick をインストールします。公式 Web サイトにアクセスしてインストーラーをダウンロードして実行します。
- コマンド プロンプト/ターミナルを開きます。WebP ファイルが保存されているフォルダーに移動します。
- 変換コマンドを実行します。フォルダー内のすべての WebP ファイルを 1 つの PDF に変換するには、次のコマンドを使用します: magick *.webp output.pdf (このコマンドは、すべての WebP 画像を「output.pdf」という名前の 1 つの PDF ファイルに結合します)。
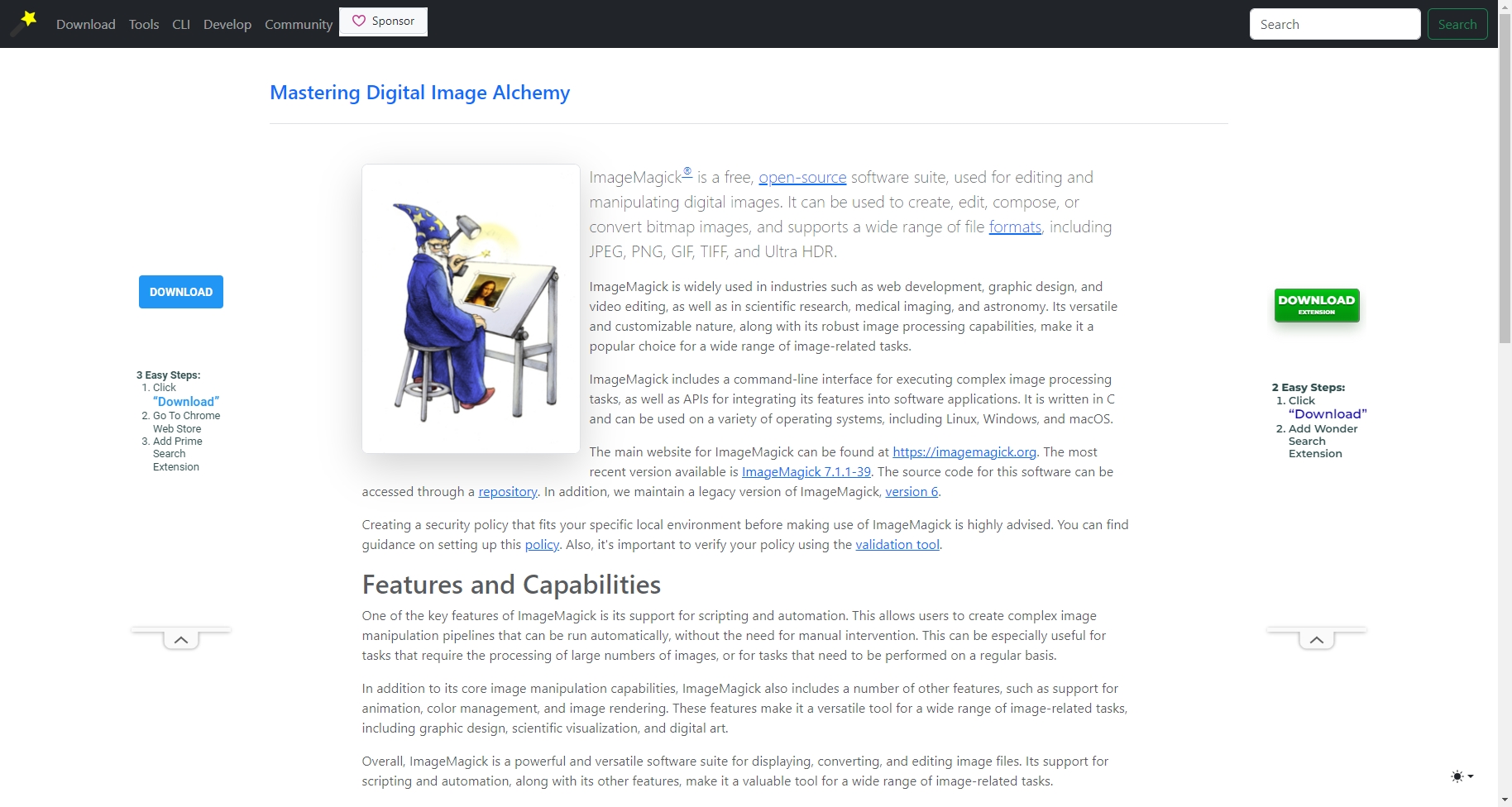
3. 結論
WebP ファイルを PDF に変換する方法は、好み、技術的専門知識、変換するファイルの数に応じて、さまざまな方法で実行できます。 SmallPDF や ILovePDF などのオンライン ツールは、1 回限りの迅速な変換に適しています。 Adobe Acrobat や UPDF などのソフトウェア ソリューションは、大量の画像を処理するための柔軟性と高度なオプションを提供します。 無料の代替品を希望する場合は、GIMP または Windows に組み込まれている PDF への印刷機能が優れた選択肢となります。 最後に、コマンド ライン インターフェイスに慣れているユーザー向けに、ImageMagick は強力なバッチ変換機能を提供します。
それぞれの方法には長所と短所があるため、WebP ファイルを PDF に変換するためにどのツールを使用するかを決定する際には、ファイルの量、速度、カスタマイズ オプションなどのニーズを考慮してください。
