Google ドキュメントから画像をダウンロードするにはどうすればよいですか?

Google ドキュメントから画像を保存するのは一見簡単そうに見えますが、プラットフォーム自体にはドキュメントに埋め込まれた画像を直接ダウンロードするボタンがありません。これは、後で使用するために画像を保存したいユーザーにとっては少し不便になる可能性があります。ただし、これを達成するにはいくつかの回避策があり、それぞれ複雑さと利便性が異なります。以下では、さまざまなユーザーのニーズや技術的背景に適した、Google ドキュメントから画像を保存するためのさまざまな方法を検討します。
方法 1: Google Keep を使用する
Google KeepはGoogleが開発したメモを取れるサービスです。Google ドキュメントから画像を保存するためのユニークで間接的な方法を提供します。このアプローチは、Google のエコシステムを活用しており、外部ツールやソフトウェアを必要とせずに画像を簡単に抽出できるため、特に便利です。Google Keep を使用して Google ドキュメントから画像をダウンロードするには、次の手順に従います。
- 画像を強調表示する
: Google ドキュメント文書で、ダウンロードする画像を右クリック (モバイルではダブルタップ) して選択します。
Save to Keep。 - Google Keepを開く : 新しいタブで、Google Keep に移動します。
- 画像を探す : Google ドキュメントから保存した画像が含まれるメモを見つけます。
- 画像をダウンロードする
: メモ内の画像を右クリックして、
Save image as...をクリックして画像をダウンロードします。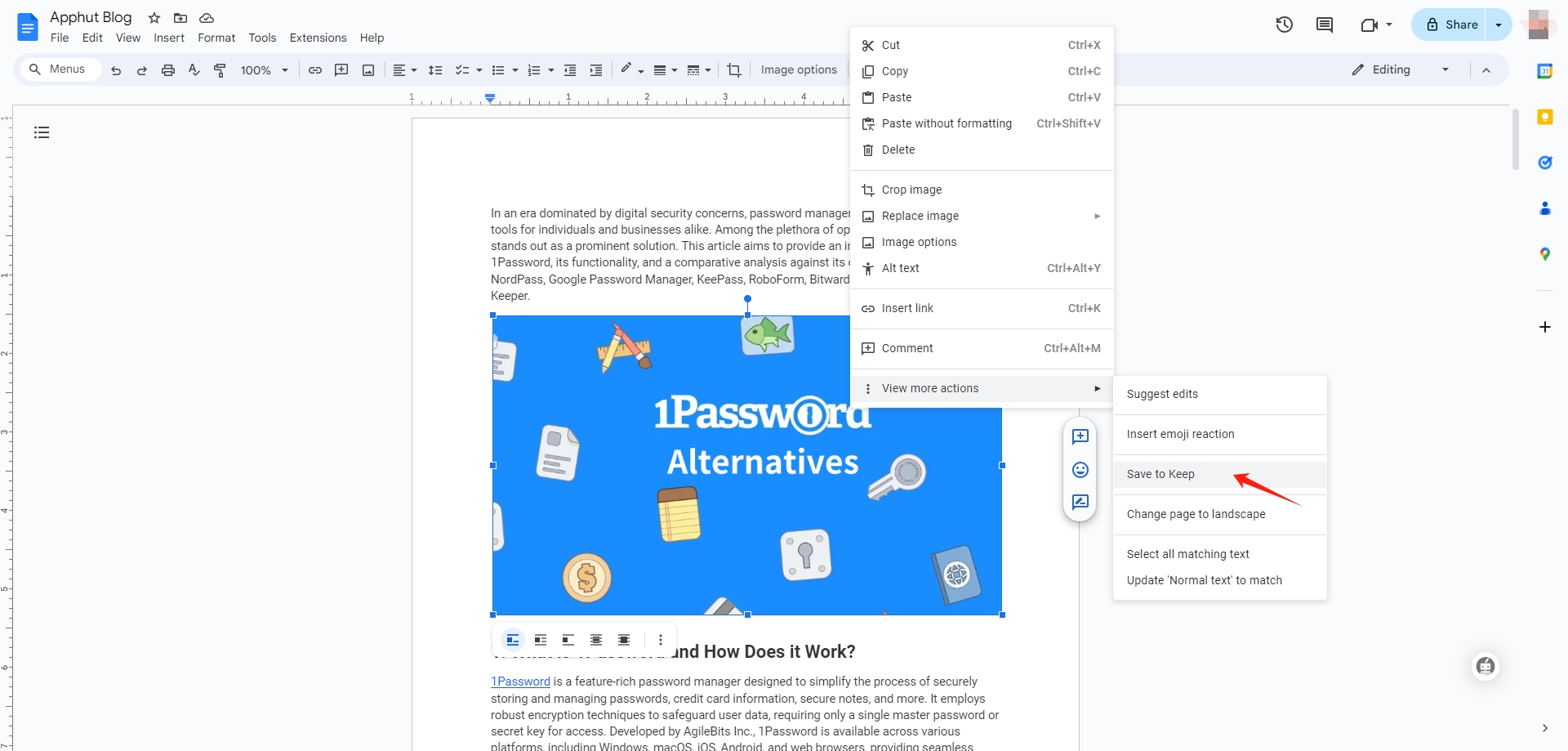
方法 2: Google スライドを使用する
Google スライドは、より柔軟な画像処理機能を活用して、Google ドキュメントから画像を保存する間接的な方法を提供します。Google スライドを使用して Google ドキュメントから画像をダウンロードする手順は次のとおりです。
- 画像をコピーする : Google ドキュメント文書を開き、保存したい画像を右クリックして、「コピー」を選択します。
- Google スライドを開く : 新しいタブまたはウィンドウで Google スライドを開き、新しいプレゼンテーションを作成します。
- 画像を貼り付ける : 空白のスライドを右クリックし、「貼り付け」を選択して画像をスライドに挿入します。
- 画像を保存する : Google スライドに貼り付けた画像を右クリックし、Keep に保存し、「名前を付けて画像を保存」を選択すると、画像がパソコンにダウンロードされます。
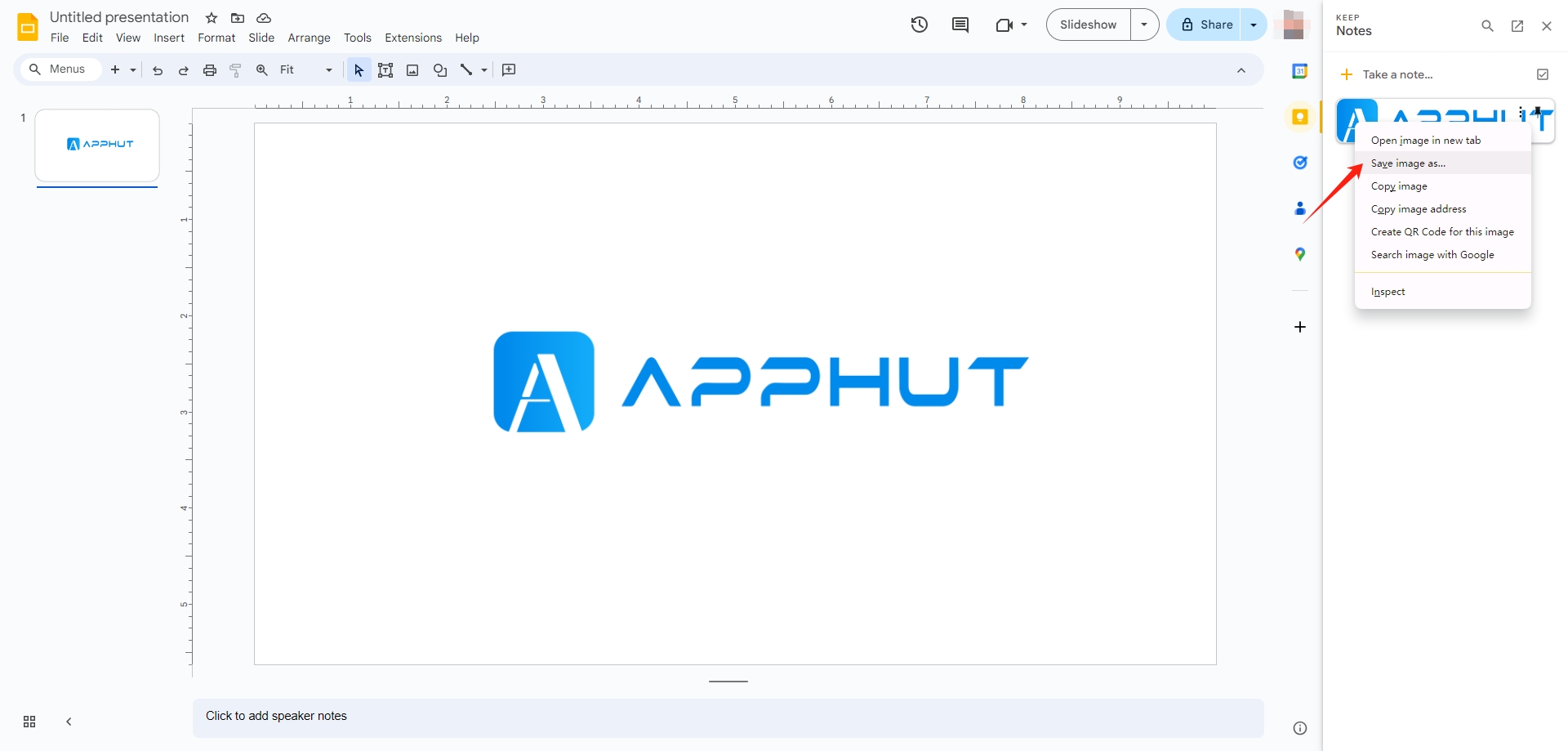
方法 3: HTML ページとして保存する
Google ドキュメント文書から画像を抽出する最も効率的かつ効果的な方法の 1 つは、文書を HTML 形式の Web ページとしてダウンロードすることです。この方法では、画像が元の解像度で保存され、一括抽出が可能になるため、高品質の画像が必要な場合や複数の画像が必要な場合に最適です。
Google ドキュメントから画像をダウンロードするには、次の手順に従い、ドキュメントを Web ページとしてダウンロードします。
File
>
Download
>
Web Page (.html, zipped)
。
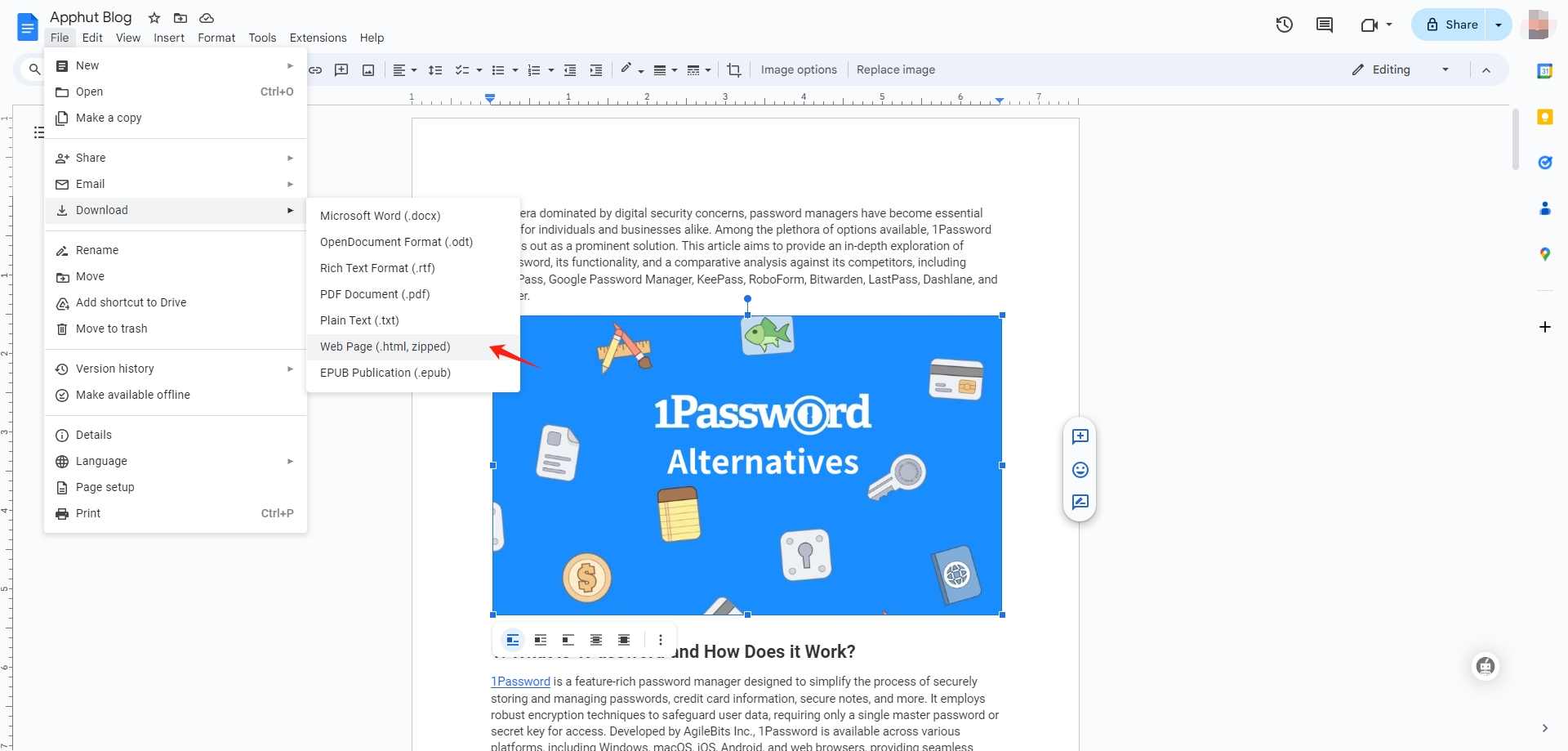
ステップ2 : ダウンロードした ZIP ファイルをコンピュータ上で見つけて解凍します。抽出したフォルダーを開くと、ドキュメントのすべての画像が含まれる別のフォルダーが見つかります。これで、必要に応じてこれらの画像をコピーまたは移動できるようになります。
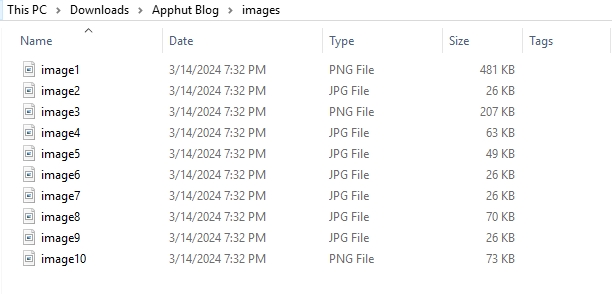
方法 4: ドキュメントを公開する
Google ドキュメントドキュメントを公開すると、Web ページとしてアクセスできるようになり、そこから画像を簡単に保存できます。次の手順に従うだけです。
ステップ1 :へ行くFile
>
Publish to the web
をクリックし、「公開」をクリックします。
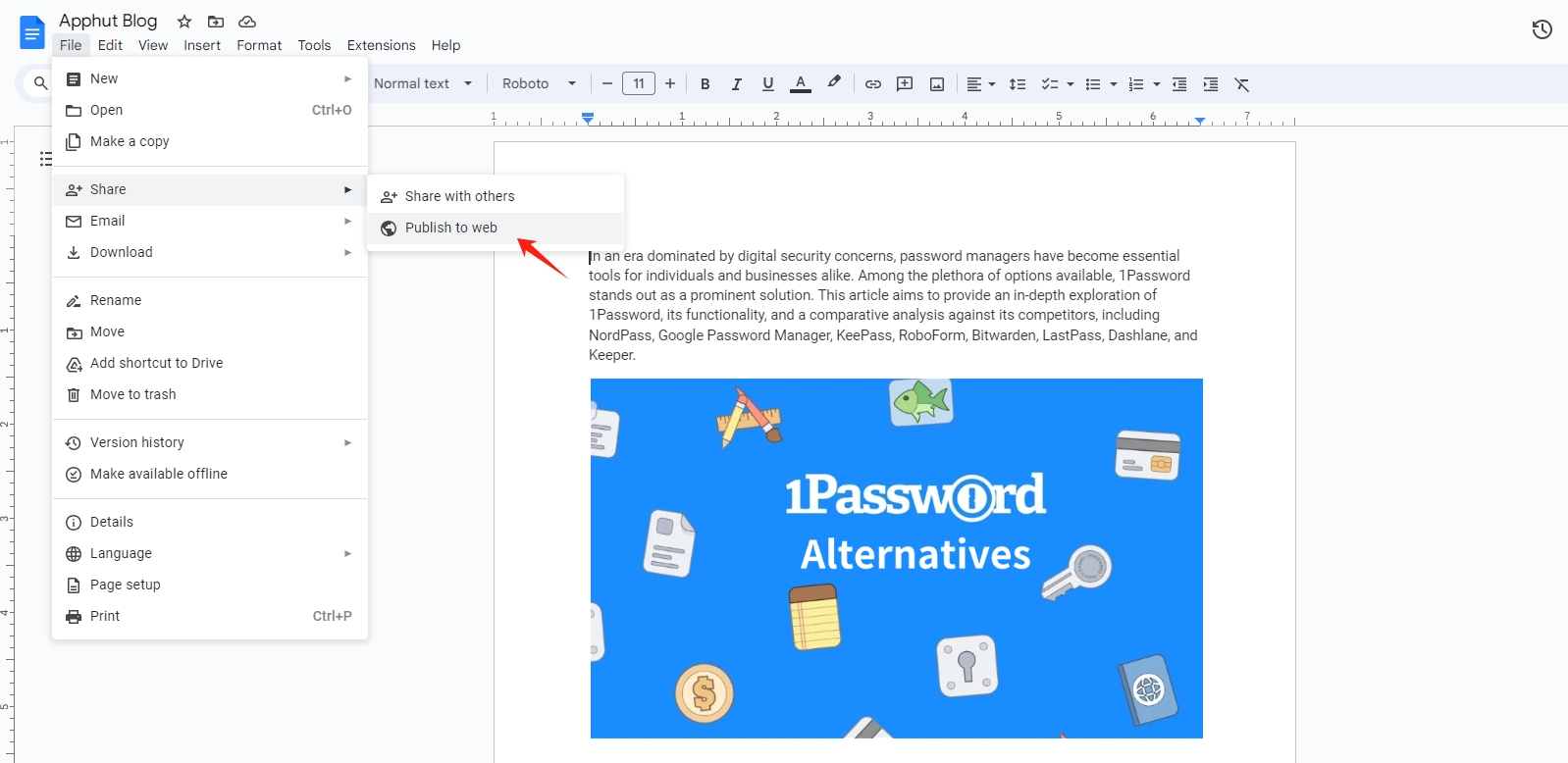
ステップ2 : 提供されたリンクをコピーし、新しいブラウザー タブで開きます。
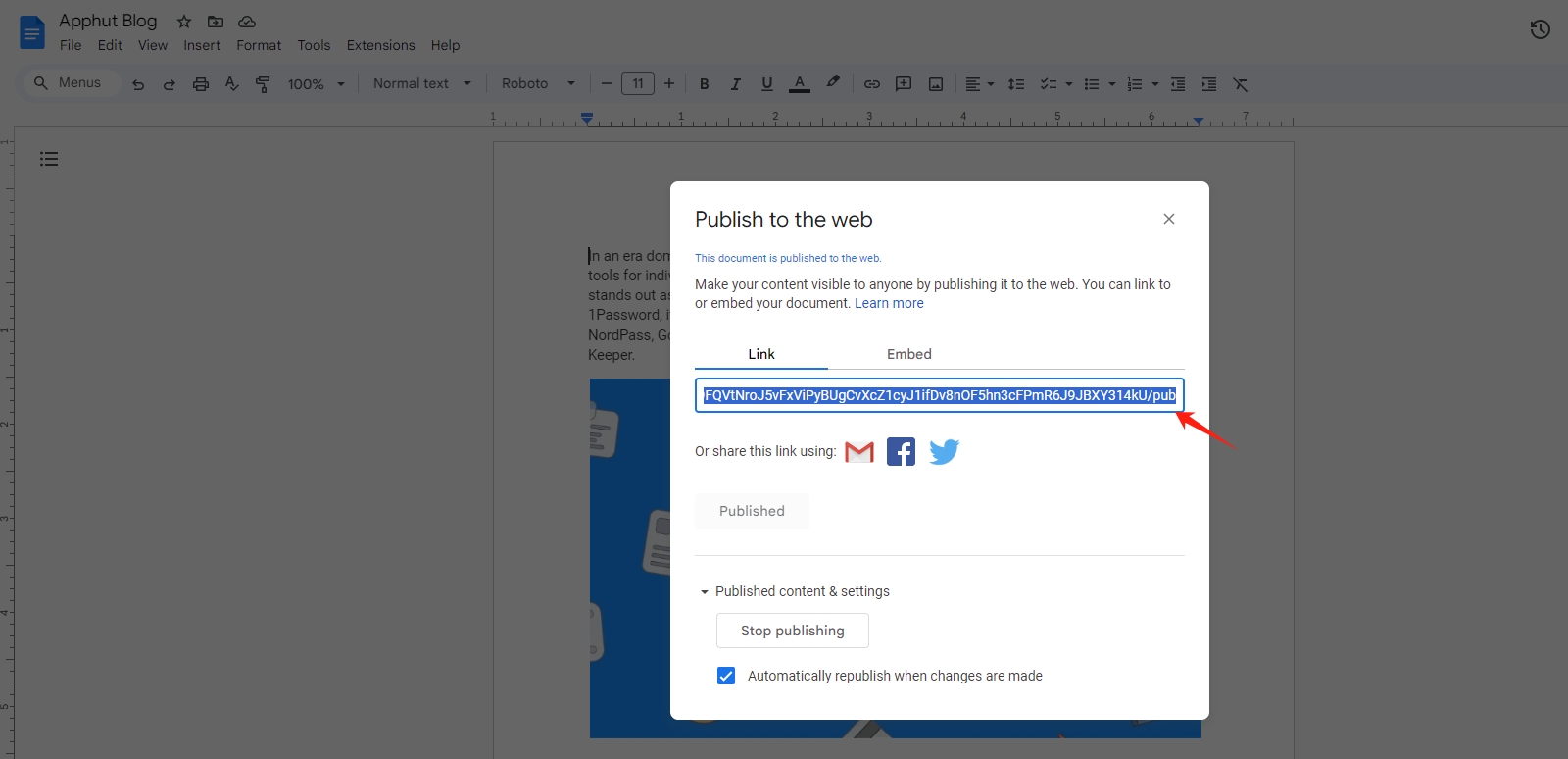
ステップ3 : 保存したい画像を右クリックし、「名前を付けて画像を保存」を選択し、デバイスにダウンロードします。
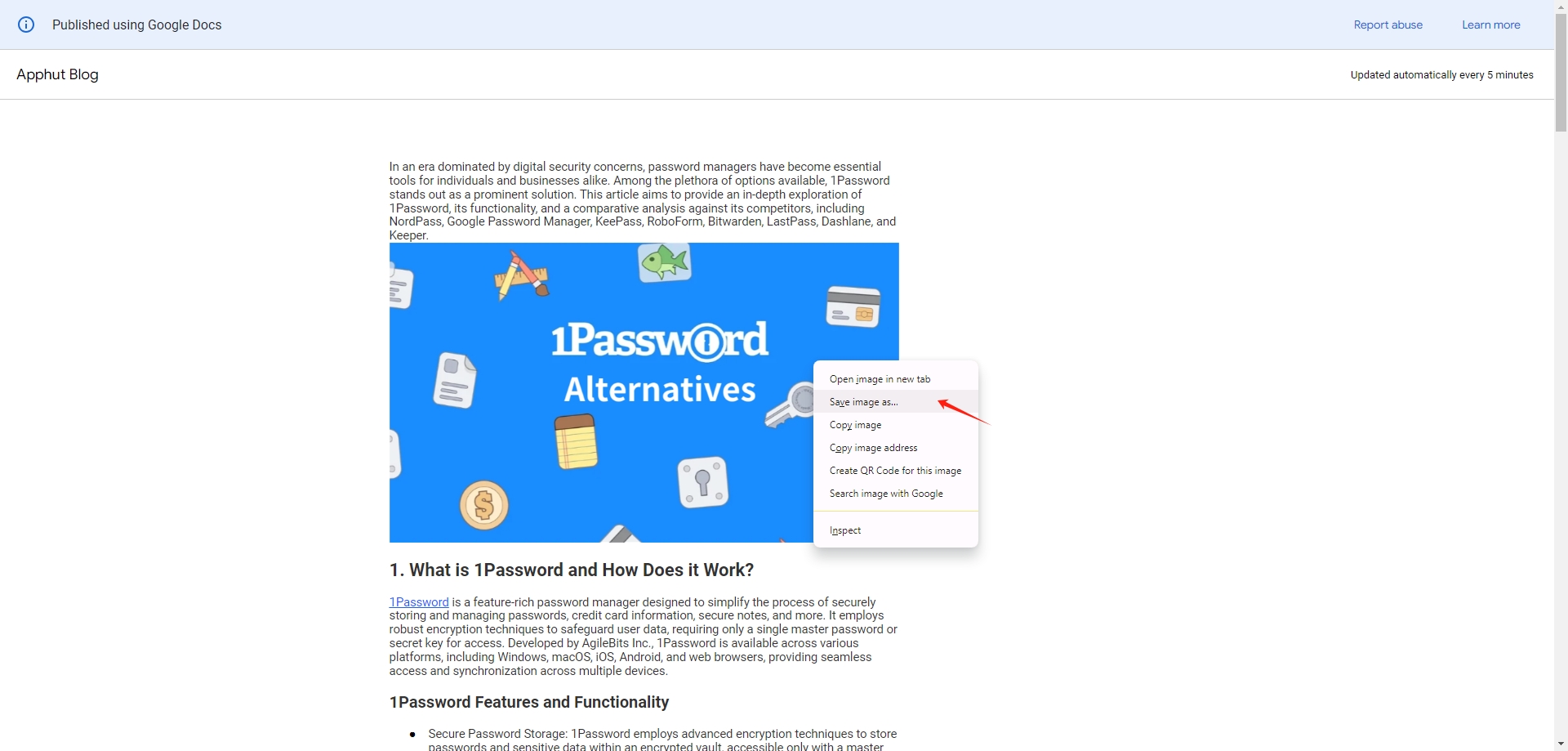
方法 5: Microsoft Word ドキュメントとしてダウンロードする
Google ドキュメントドキュメントを Microsoft Word ドキュメントとしてダウンロードすると、画像を抽出する簡単かつ効果的な方法が提供されます。この方法は、特殊なツールやサービスを必要としない簡単なアプローチを求めるユーザーに最適です。Google ドキュメントから画像を Microsoft Word ドキュメントとしてダウンロードするには、次の手順に従います。
- Google ドキュメントの [ファイル] メニューに移動し、[ダウンロード]、[Microsoft Word (.docx)] の順に選択します。
- ダウンロードした文書を Microsoft Word で開きます。画像を右クリックして選択します
Save as Picture画像をデバイスにダウンロードします。
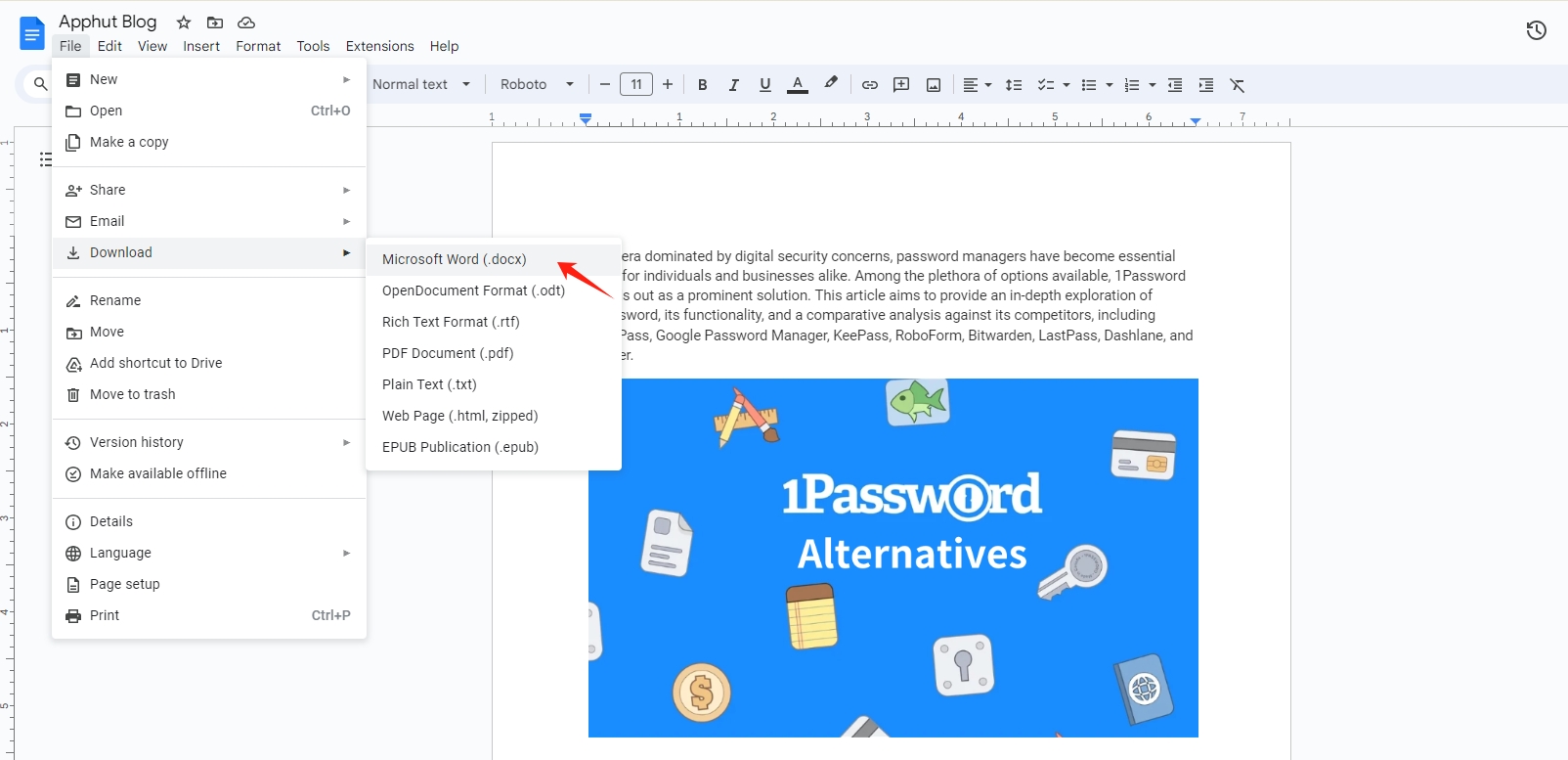
方法6: 専用アドオンを使用する
Google ドキュメントは、基本的な文書編集を超えて機能を拡張するさまざまなアドオンをサポートしています。一部の専用アドオンは、ユーザーがドキュメントに埋め込まれた画像を抽出してダウンロードできるように設計されています。
アドオンを含む Google ドキュメント画像をダウンロードするには、以下の手順に従ってください。
Extensions
>
Add-ons
>
Get add-ons
Google ドキュメントで「Image Extractor & Remover」などの画像抽出アドオンを検索してインストールします。
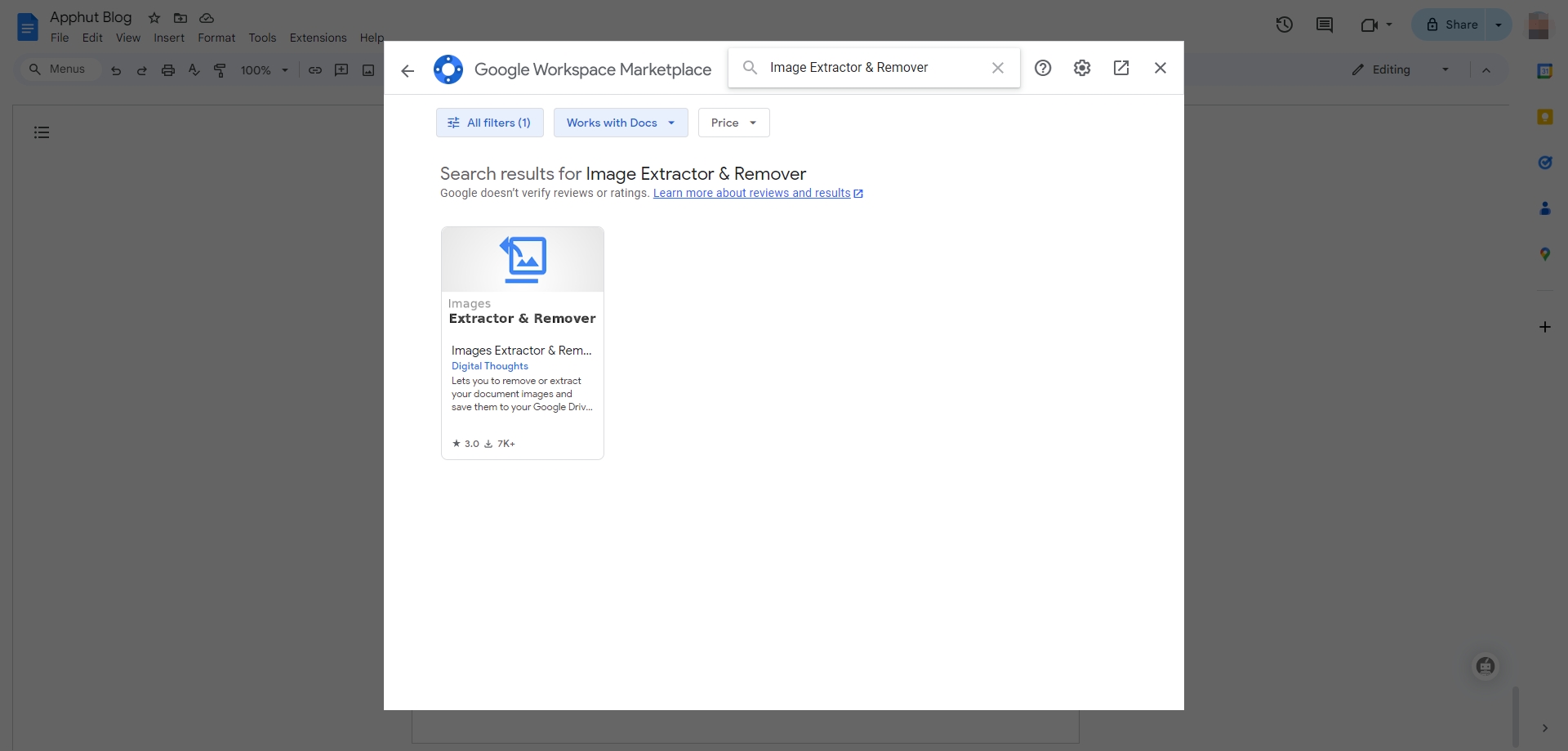
ステップ2 : インストール後、選択します
Extensions
>
Images Extractor & Remover for Docs
>
Start
>
Extract images to Drive
, その後、拡張機能はすべての画像を Google ドライブに保存します。
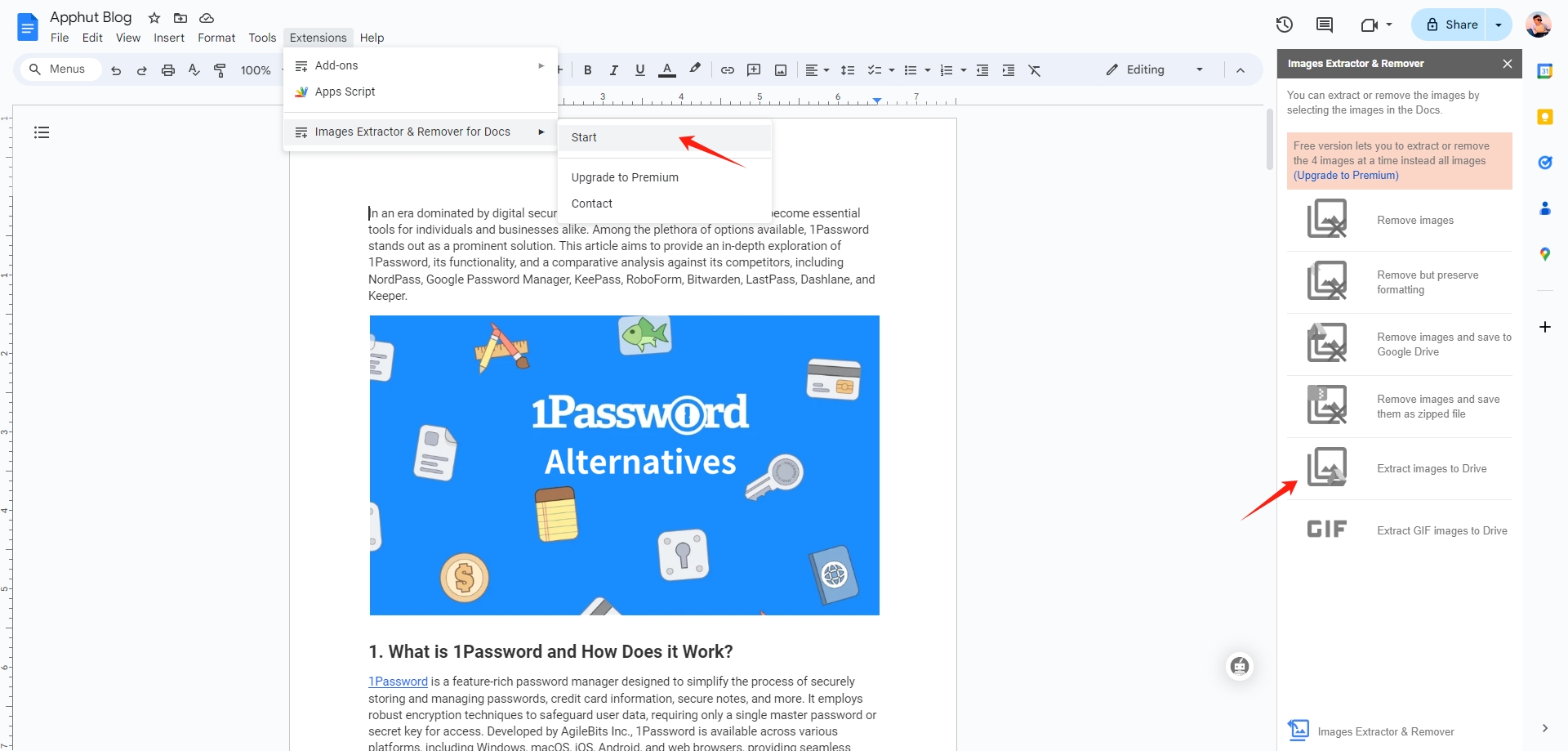
方法 7: Web ブラウザの開発者ツールを使用する
Web ブラウザ開発者ツールは、Web ページの要素やリソースを操作するための強力な方法を提供します。これらのツールは主にデバッグとテストの目的で開発者によって使用されますが、Google ドキュメントなどの Web サービスにアクセスして画像をダウンロードするためにも利用できます。この方法は、他の簡単なオプションが利用できない場合に特に便利です。
- 開発者ツールを開く
: ページ上の任意の場所を右クリックして、
Inspectまたは、Ctrl+Shift+I(またはCmd+Opt+IMac の場合)、開発者ツールを開くためのショートカット。 - 画像を見つける
: クリック
Networkタブをクリックしてドキュメント ページを再読み込みし、リソースをスクロールして画像ファイルを見つけます。 - 画像をダウンロードする
: 画像ファイルを右クリックして選択します。
Open in new tab。新しいタブから右クリックして選択できます。Save image as...をクリックして画像をダウンロードします。
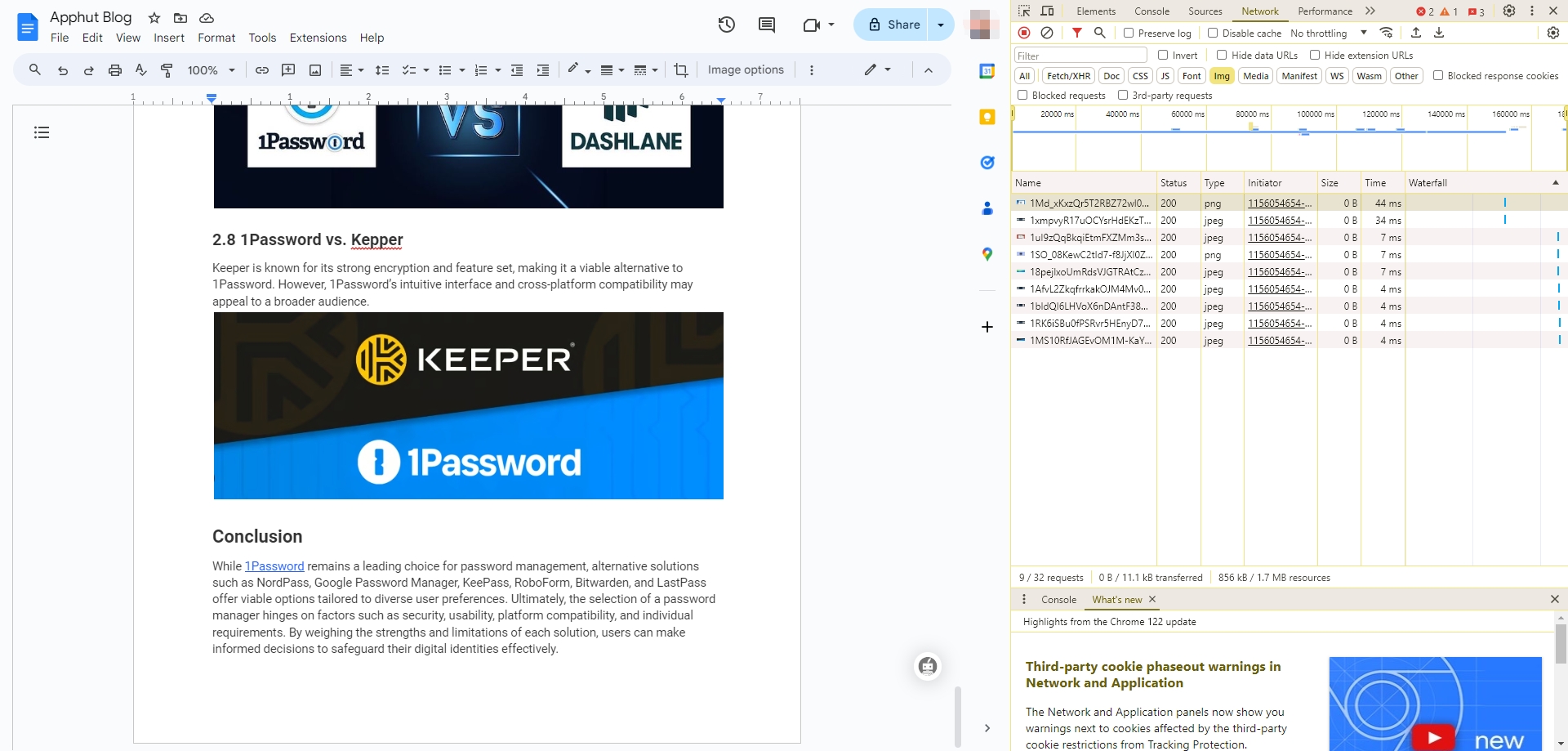
結論
Google ドキュメントから画像を保存する方法は多様であるため、ほぼすべてのタイプのユーザーとシナリオに対応したソリューションが提供されます。プロセスの簡素化、画像の品質、画像の量、特定のツールの可用性など、特定のニーズを慎重に考慮することで、要件、スキル レベル、およびニーズに合った方法を選択できます。目の前の課題。最終的に、適切なアプローチはワークフローを簡素化するだけでなく、個人のプロジェクト、教育、専門的な取り組みなど、仕事の質も向上させます。
