PDF からすべての画像を抽出する方法は?

PDF ファイルから画像を抽出することは、グラフィックの再利用、プレゼンテーションの作成、画像のアーカイブ化など、さまざまな目的に不可欠です。このガイドでは、初心者向けのシンプルなツールからプロ向けの高度なテクニックまで、PDF から画像を抽出するさまざまな方法について説明します。
1. Adobe Acrobat ProでPDF画像を抽出する
Adobe Acrobat Pro は、PDF ファイルの管理に利用できる最も強力で多用途なツールの 1 つです。その多くの機能の 1 つに、PDF から画像を抽出する機能があります。Adobe Acrobat Pro を使用して PDF 画像を抽出するには、以下の手順に従います。
ステップ1 : アプリケーションを起動し、画像を抽出する PDF ファイルを開きます。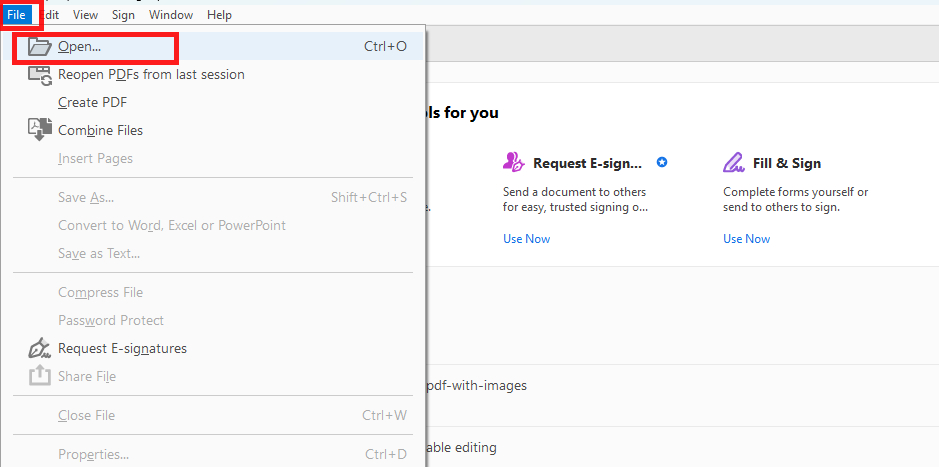
ステップ2 : 上部のメニューから「 ツール " その後 " PDFをエクスポート ”。
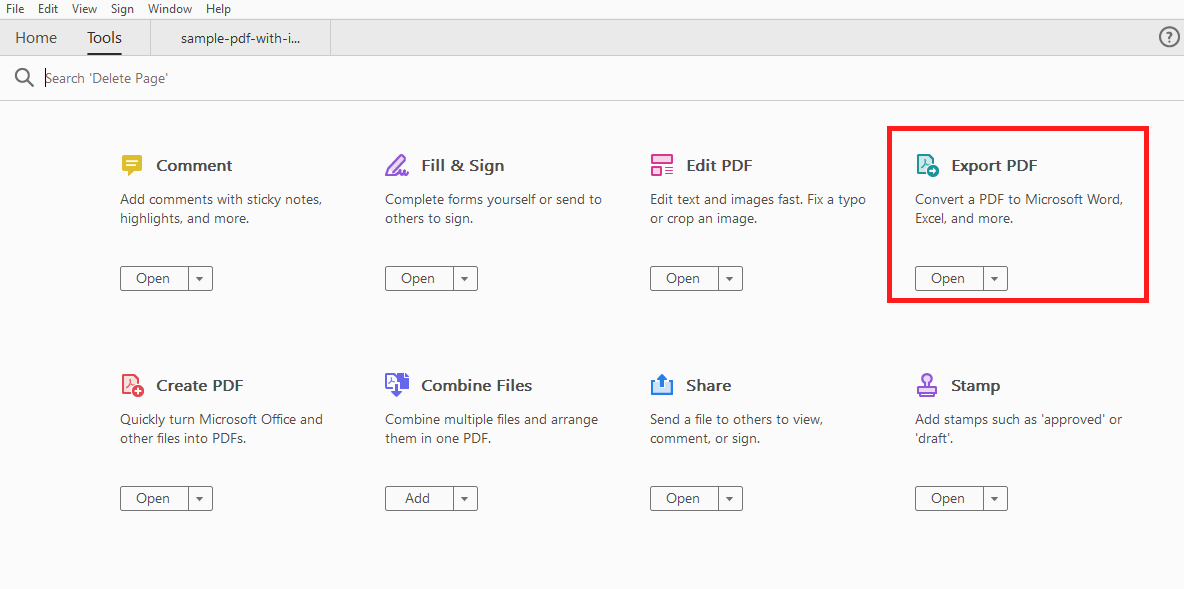
ステップ3 : 選ぶ " 画像 エクスポート形式として「」を選択し、希望する画像形式(JPEG、PNG、TIFFなど)を選択して、「 輸出 」と入力すると、Adobe Acrobat は各画像を個別に抽出し、選択した場所のフォルダーに保存します。
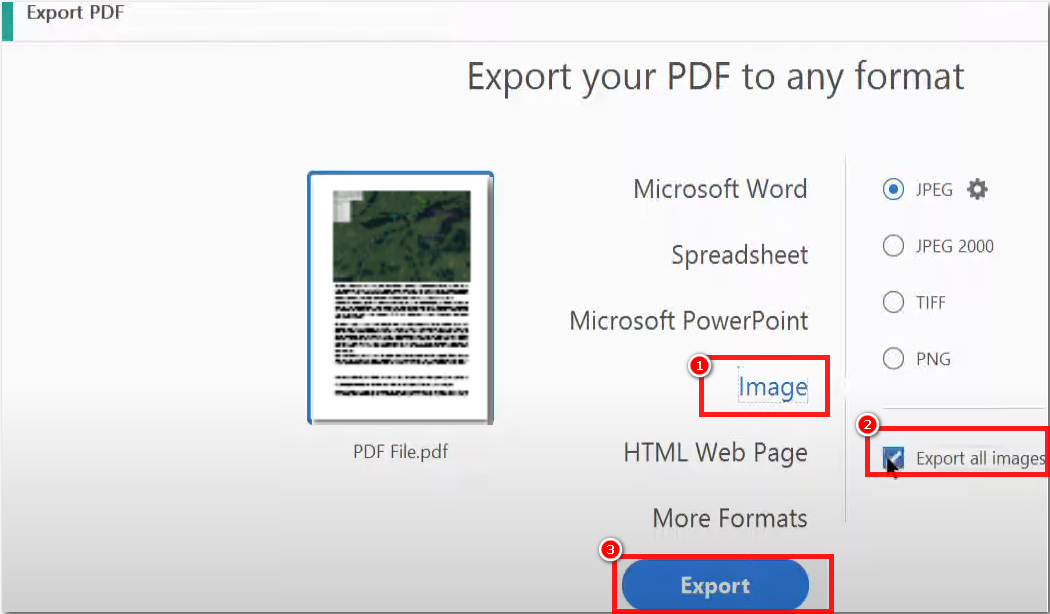
| 長所 | 短所 |
|
|
2. オンラインPDFツールでPDF画像を抽出する
PDF ファイルから画像を抽出することは、さまざまなオンライン ツールを使用して簡単に実行できます。これらのツールは、ソフトウェアのインストールが不要で、インターネットに接続された任意のデバイスからアクセスできるため便利です。
オンライン PDF ツールを使用して PDF 画像を抽出するには、次の手順に従います。
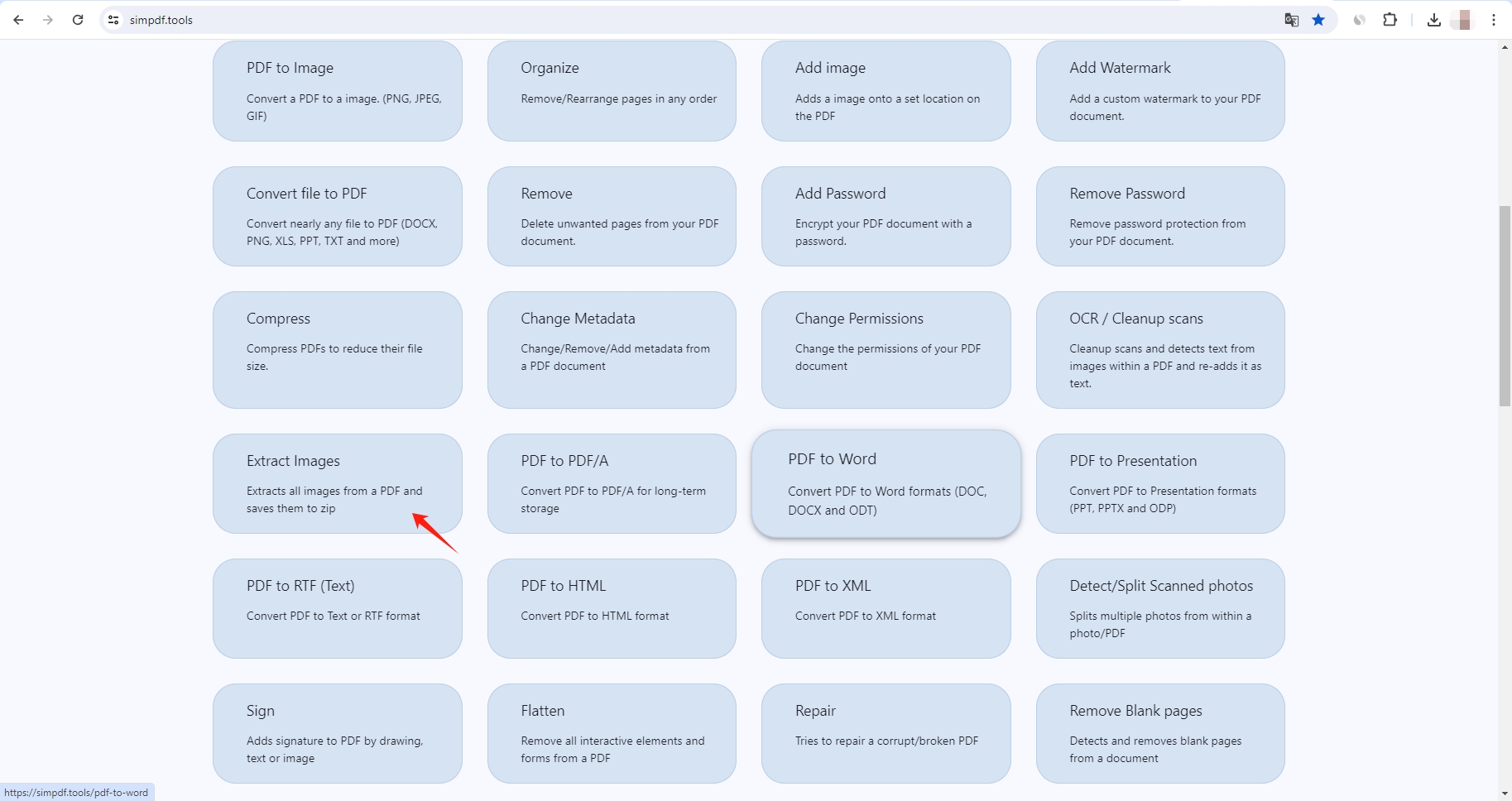
ステップ2 : クリック " ファイルを選択 ” ボタンをクリックして、PCからSimpdfにPDFファイルをアップロードします。 PDFから写真を抽出する ” ページをご覧ください。
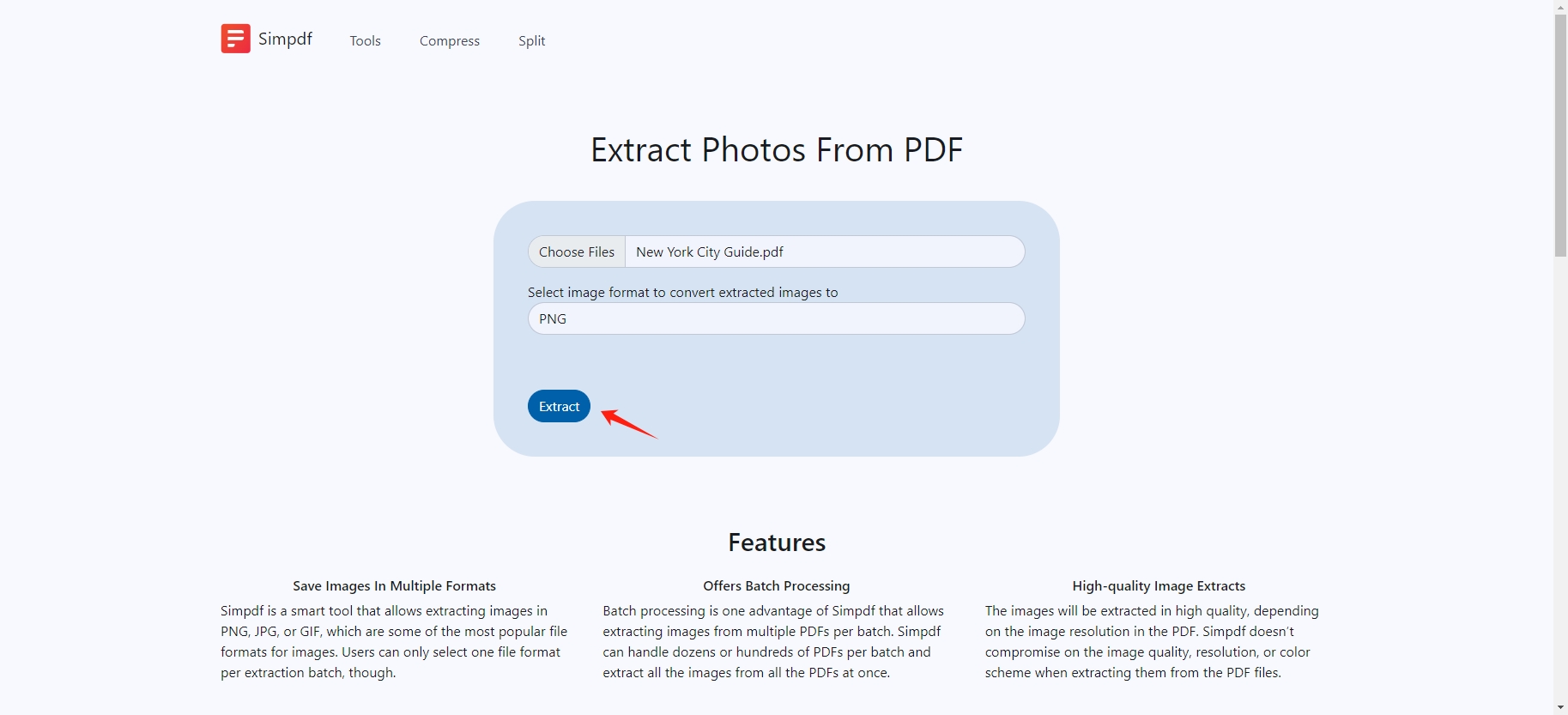
ステップ3 : ファイルがアップロードされると、Simpdf は自動的に抽出プロセスを開始します。抽出が完了すると、Simpdf は画像を zip ファイルとしてデバイスに保存します。
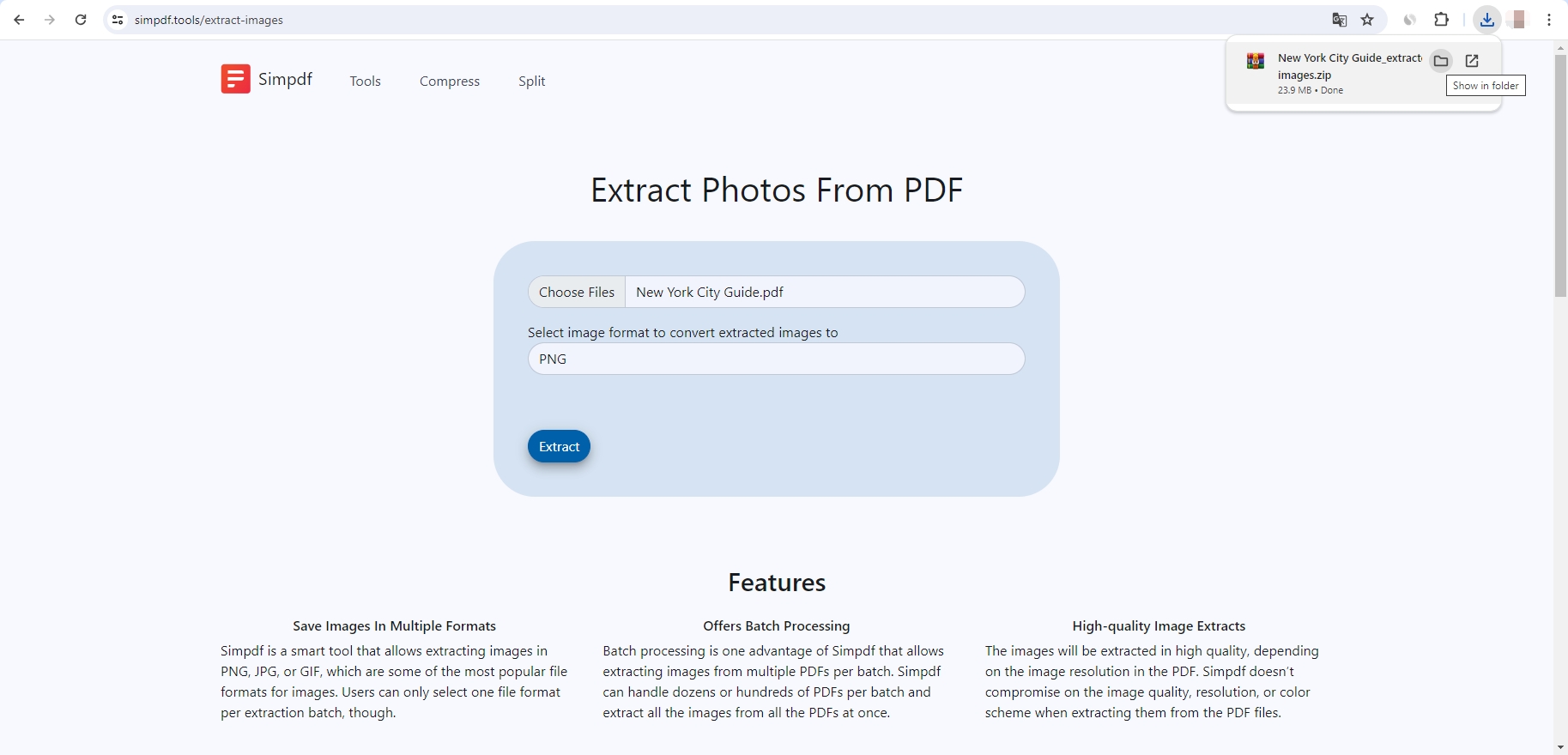
| 長所 | 短所 |
|
|
3. Pythonとライブラリを使用してPDF画像を抽出する
技術に精通したユーザーや開発者向けに、Python は PDF からプログラムで画像を抽出するための強力なライブラリを提供します。
PyMuPDF (別名 Fitz) は、PDF ドキュメントを操作するための軽量で効率的なライブラリです。次の手順で PDF ファイルに埋め込まれた画像を抽出できます。
ステップ1 : pip パッケージを利用して PyMuPDF ライブラリをインストールします。
ステップ2 : 以下のスクリプトを使用して画像を抽出します (このスクリプトは、抽出された各画像を、ページ番号と画像インデックスを示すファイル名で現在のディレクトリに保存します)。
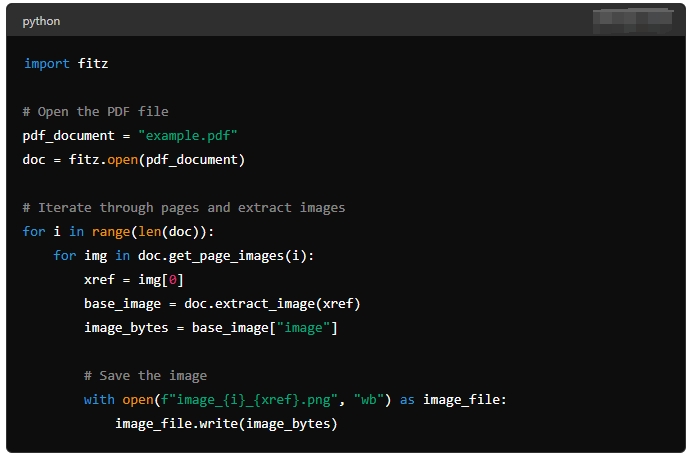
| 長所 | 短所 |
|
|
3. 専用ソフトウェアでPDF画像を抽出する
グラフィカル ユーザー インターフェイス (GUI) を好み、プログラミングやオンライン ツールを避けたいユーザー向けに、専用ソフトウェアは PDF ファイルから画像を抽出するための効率的で使いやすい方法を提供します。これらのツールは、多くの場合、高度な機能とバッチ処理機能を備えています。
人気のソフトウェア:
- PDF画像抽出ウィザード
- PDF 画像抽出ツール
- VeryPDF PDF抽出ツール
手順:
- 「 PDF画像抽出ウィザード 「」と入力して、アプリケーションを開きます。
- PDFファイルを「 PDF画像抽出ウィザード 「」を選択し、出力形式と保存先フォルダを選択します。
- 「すべての画像を抽出する」を選択し、ボタンをクリックしてプロセスを開始し、「 PDF画像抽出ウィザード ” は指定した場所に画像を保存します。
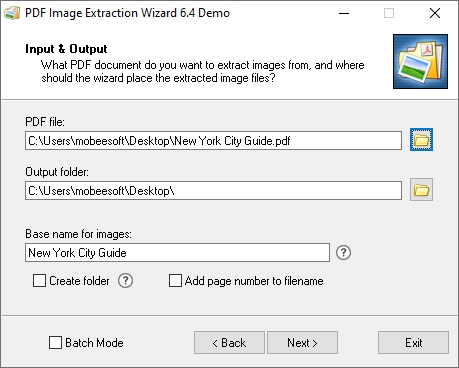
| 長所 | 短所 |
|
|
5. コマンドラインツールでPDF画像を抽出する
コマンドラインに慣れているユーザーにとって、「
pdf画像
Poppler スイートの「」は、画像を抽出する強力な手段を提供します。コマンドラインを使用して、以下の手順に従って PDF ファイルから画像を抽出できます。
ステップ1
: poppler をインストールします。インストール方法はオペレーティング システムによって異なります。たとえば、Ubuntu の場合:

ステップ2
: 画像を抽出し、指定したプレフィックスを付けて保存します。

| 長所 | 短所 |
|
|
結論
PDFから画像を抽出するには、さまざまな方法があり、それぞれ異なるニーズとスキルレベルに対応しています。Adobe Acrobat Proは、たまに使用するのに適した、高品質ですが高価なソリューションを提供します。次のようなオンラインツールがあります。
シンプPDF
ソフトウェアをインストールしなくても、すばやく簡単に画像を抽出することができます。より高度な制御とバッチ処理には、PyMuPDF などの Python ライブラリがプログラマーにとって最適な選択肢です。専用のソフトウェアとコマンド ライン ツールは、より要求の厳しいタスクに高度な機能と効率を提供します。
これらのさまざまな方法を理解することで、要件と技術的な快適レベルに最も適したものを選択でき、あらゆる PDF ドキュメントから効率的に画像を抽出できるようになります。
