オーディオまたはビデオから無音部分を削除するにはどうすればよいですか?

沈黙は黄金とも言えますが、オーディオやビデオ制作の世界では、過剰な一時停止や無音の空気は、映画のような効果をもたらすための一時停止よりも、望ましくない気を散らすものになる可能性があります。コンテンツ クリエーター、ポッドキャスター、映画制作者のいずれであっても、視聴者にとってダイナミックで魅力的なエクスペリエンスを維持するために、オーディオまたはビデオの録画から無音部分を削除する必要が生じる場合があります。この包括的なガイドでは、沈黙を効果的に削除し、コンテンツを生き生きと魅力的に保つためのさまざまな方法とツールを検討します。
1. 沈黙の影響を理解する
無音部分を除去する技術を詳しく説明する前に、オーディオおよびビデオ コンテンツにおける無音部分の役割を認識することが重要です。一時停止や静かな瞬間は、強調や劇的な効果をもたらす効果がありますが、長時間の沈黙は集中力の低下や退屈につながる可能性があります。インタビュー、ポッドキャスト、またはビデオ プレゼンテーションでは、不必要な沈黙を取り除くことで流れが改善され、聴衆の興味を維持し、より洗練された最終成果物を提供できます。
2. 手動でオーディオまたはビデオから無音部分を削除する
無音部分を削除する最も簡単な方法の 1 つは手動編集です。これには、オーディオを聞いたりビデオを見て、トリミングする必要がある無音部分を特定することが含まれます。ほとんどのデジタル オーディオ ワークステーション (DAW) とビデオ編集ソフトウェアはオーディオ波形を視覚的に表現するため、無音部分を見つけやすくなります。
無音部分を手動で編集するには、次の手順に従います。
- 適切な編集ソフトウェアでオーディオまたはビデオ ファイルを開きます。
- 波形を観察するか耳を澄ますことにより、無音部分を特定します。
- 無音セクションをカットまたは削除して、オーディオセグメント間のスムーズな移行を保証します。
- 編集したコンテンツをレビューして、自然な流れが維持されていることを確認します。
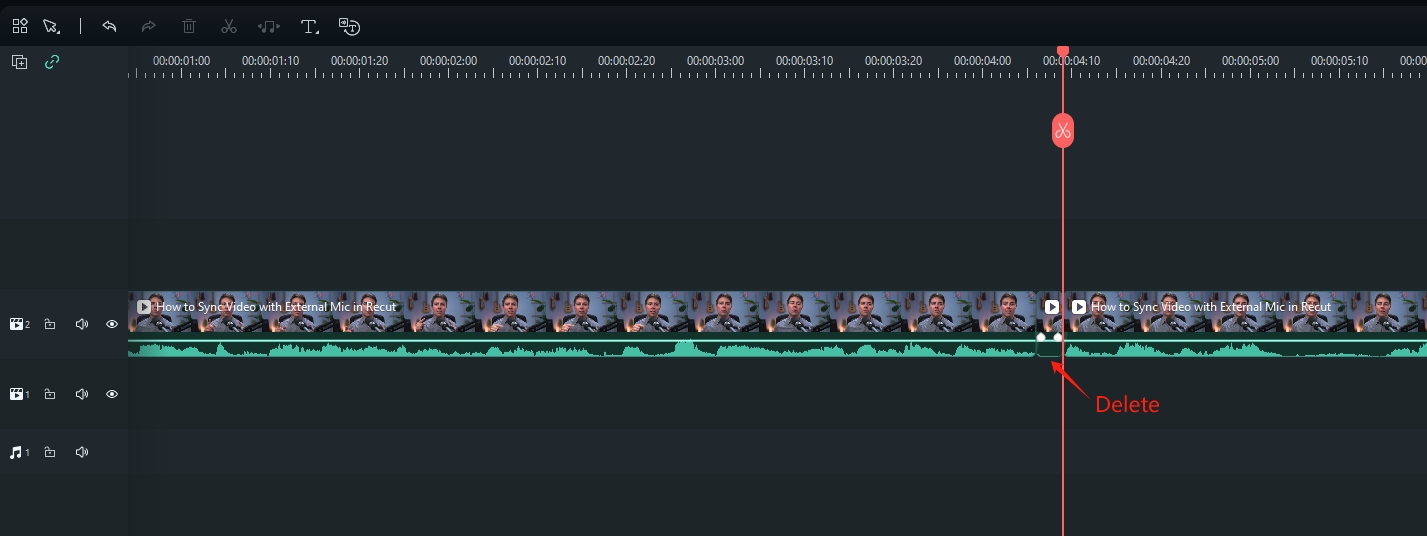
手動編集では正確な制御が可能ですが、特に長時間の録音の場合は時間がかかる場合があります。したがって、綿密な編集と効率のバランスをとることが重要です。
3. 専用の無音除去ツールを使用して無音を除去する
3.1 大胆さ
大胆さ は、無料のオープンソース オーディオ編集ソフトウェアであり、その堅牢な機能とユーザーフレンドリーなインターフェイスで広く人気を得ています。 Audacity は特に「無音除去ツール」という名称ではありませんが、無音部分の削除など、オーディオ編集を効果的に行うためのさまざまなツールを提供しています。
Audacity で無音部分を簡潔な形式で削除する手順は次のとおりです。
- コンピューターに Audacity をダウンロード、インストール、起動し、Audacity でオーディオ ファイルを開きます。
- 音声波形を理解する。沈黙は多くの場合、平らな線で表されます。
- 選択ツールを使用して、削除する無音部分を強調表示します。
- Audacityウィンドウの上部にある「エフェクト」メニューに移動します。
- 「エフェクト」メニューから「無音部分を切り詰める」を選択します。 [無音の切り詰め] ダイアログ ボックスで、しきい値や継続時間などの設定をカスタマイズします。
- 「プレビュー」をクリックして設定を聞いて調整します。 「OK」をクリックして効果を適用します。ファイル全体を聴き、必要に応じて元に戻すか調整して、編集したオーディオを保存します。
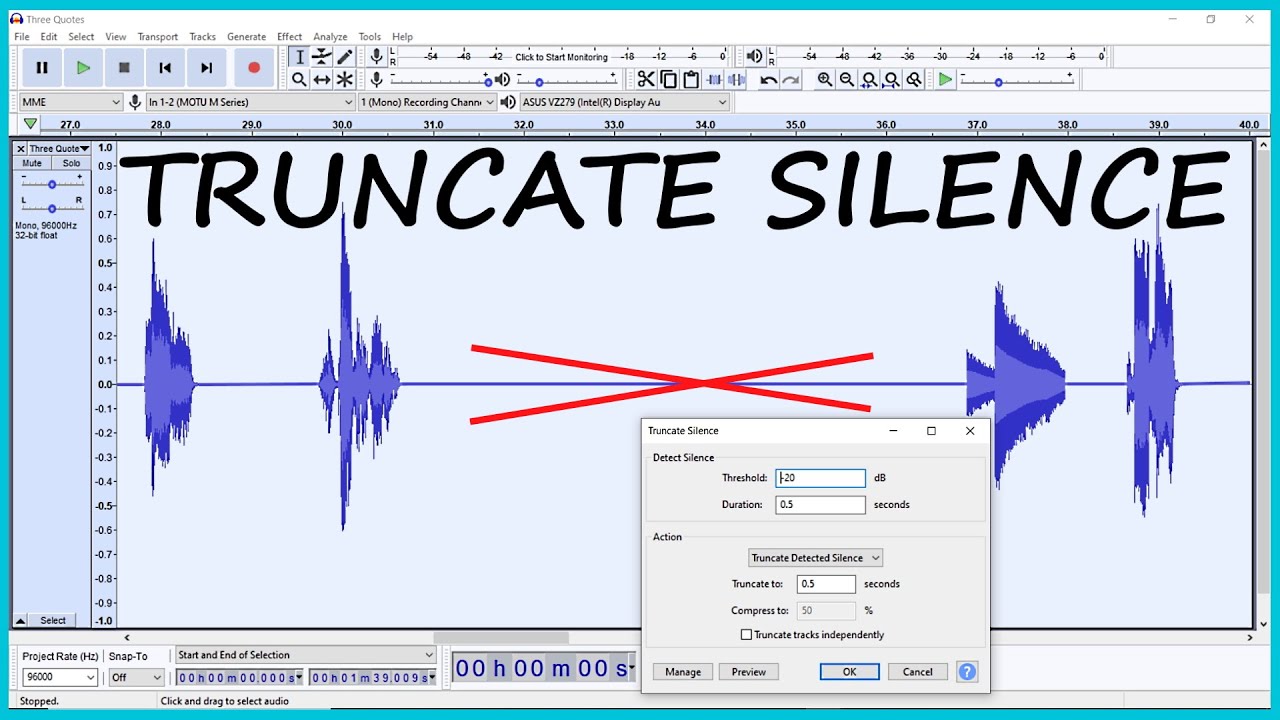
3.2 アドビオーディション
アドビオーディション
は、音楽および映画業界で広く使用されているプロ仕様のオーディオ編集ソフトウェアです。無音の削除やオーディオ品質の向上のためのツールなど、オーディオ編集のための高度な機能を提供します。 Adobe Audition は有料ソフトウェアですが、専門家にも愛好家にも同様に包括的な機能セットを提供します。
Adobe Audition で無音部分を簡潔な形式で削除する手順は次のとおりです。
- Adobe Audition を起動し、オーディオ ファイルを開きます。
- 選択ツールを使用して、波形内の無音部分を強調表示します。
- 「エフェクト」パネルに移動し、「振幅と圧縮」を選択し、「ダイナミクス処理」を選択します。
- 「ダイナミクス処理」ダイアログボックスで、スレッショルド、レシオ、アタック、リリースの設定を調整します。
- 「プレビュー」をクリックして聞いてください。希望の結果が得られるように設定を調整します。
- 「OK」をクリックしてダイナミクス処理効果を適用します。
- ファイル全体を聞いて、シームレスに削除できるようにします。編集した音声を保存します。
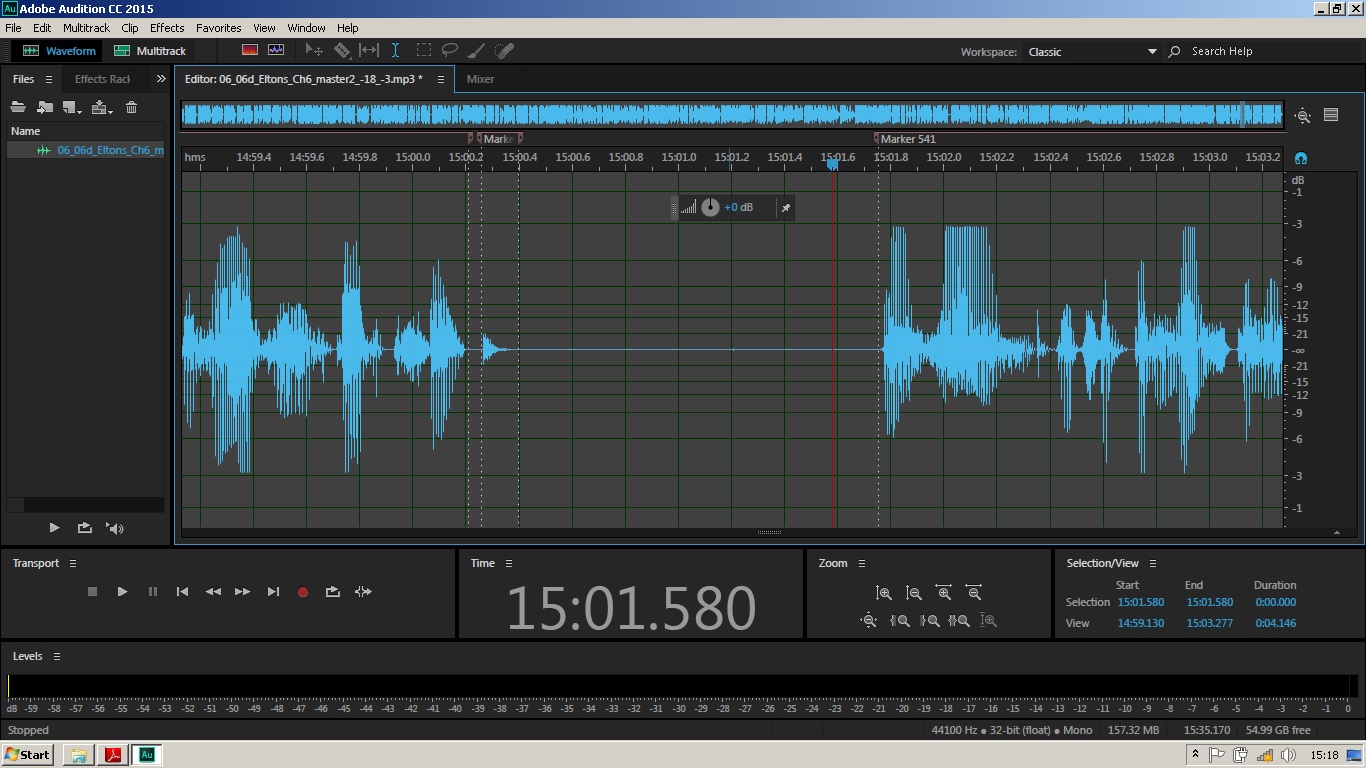
3.3 再カット
再カット Mac と Windows の両方のオペレーティング システム用に設計された自動ビデオ エディターおよびサイレンス カッターとして機能します。動画内の無音部分を識別し、その機能をポッドキャストにも拡張します。ユーザーは設定を柔軟に微調整できるため、出力が希望するオーディオ品質基準を確実に満たすことができます。Recut を使用する前に、Recut の主な機能を確認してください。
- 無音部分の自動除去 : リカットは一時停止をすばやく排除し、編集作業に即座にラフカットを提供します。その精度は個々のフレームにまで及び、最も広く使用されているカメラからのファイルをシームレスに処理します。
- 複数のファイルにわたるバッチ編集 : 複数のカメラ、外部マイク、または同時トラックを使用して録音する場合、Recut は完璧な同期を維持しながら、それらすべてを簡単に横断します。
- 音声のみのコンテンツを簡単に編集 : ポッドキャスト、講義、または音声のみの素材を録音する場合でも、Recut を使用すると編集プロセスが合理化されます。 WAV、MP3、M4Aなどのさまざまな形式に対応しています。
- 好みのエディターとのシームレスな統合 : XML ファイルを使用して編集したタイムラインを簡単にインポートできるため、再エンコードの必要がなくなります。 Recut は、DaVinci Resolve、Adobe Premiere、Final Cut Pro、ScreenFlow、OpenShot、その他の XML 対応アプリケーションなどの一般的な編集ソフトウェアと互換性があります。
次に、Recut を使用して無音部分をカットおよび削除する簡単な手順を見てみましょう。
ステップ1
:
公式 Web サイトから Recut をダウンロードしてインストールします (Windows と Mac で利用できます)。
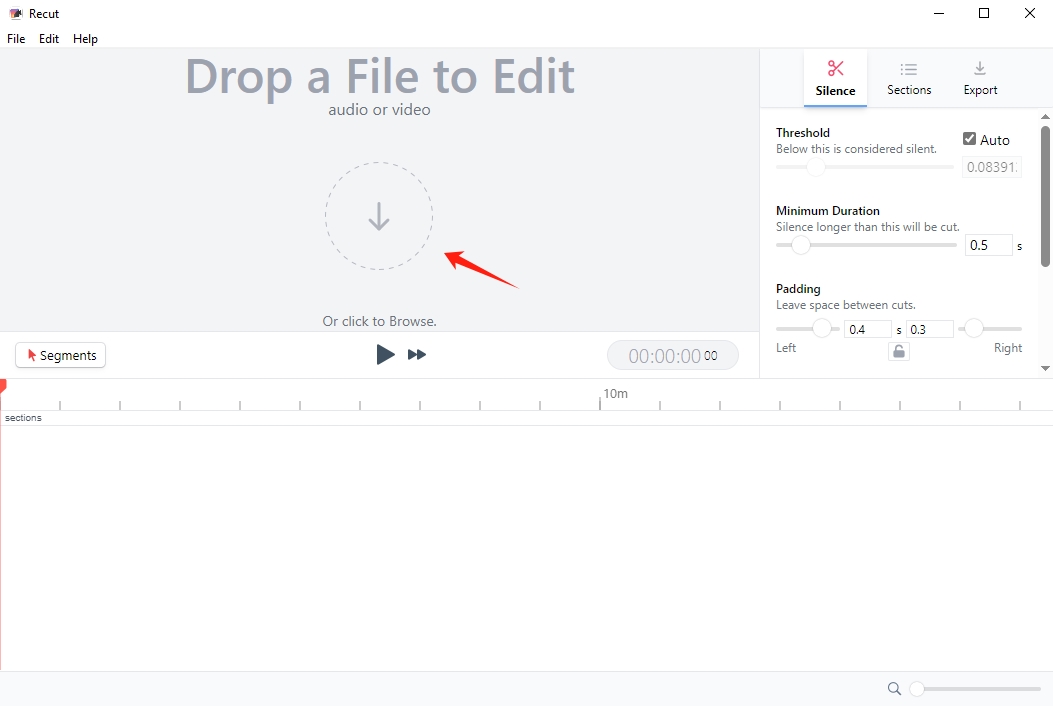
ステップ2
: Recut を起動し、編集したいオーディオまたはビデオ ファイルをインポートします。設定を変更すると、どのようなサウンドになるかを即座にプレビューできるので、再処理を待つ必要がなくなります。
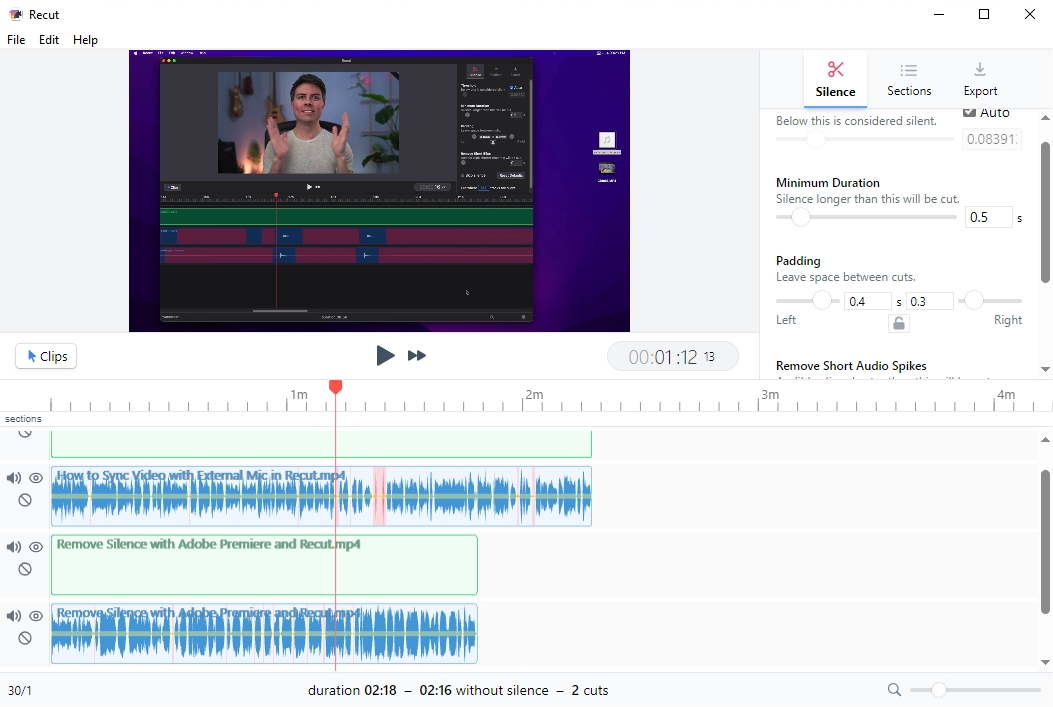
ステップ3
: 完了したら新しいオーディオ/ビデオ ファイルを作成するか、品質を損なうことなくタイムラインを好みのエディタにシームレスに転送して、編集作業を続行します。
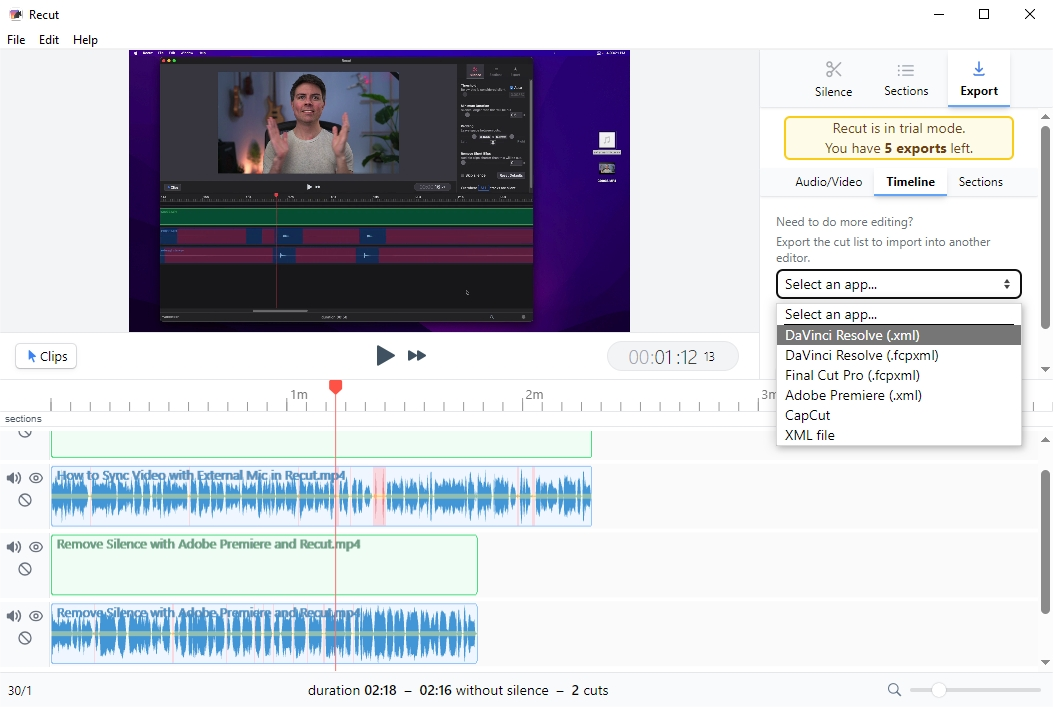
4. 結論
オーディオまたはビデオ録画から無音部分を削除することは微妙なプロセスであり、自然な一時停止の維持と視聴者にとって魅力的な体験の作成との間の慎重なバランスが必要です。手動で編集するか、自動ノイズリダクション機能を使用するか、ダイナミックレンジ圧縮を採用するか、専用の無音除去ツールを利用するかにかかわらず、重要なのは、コンテンツの全体的な品質を向上させるバランスを取ることです。
さまざまな方法やツールを試して、特定のニーズや好みに最も適したアプローチを見つけてください。数回クリックするだけで無音部分を削除できる、より自動化されたツールをお好みの場合は、次のことをお勧めします。
リカットをダウンロード
そして試してみてください。
