究極ガイド: Excel でクリップボードをクリアする方法?

Excel でコピーしたデータのセキュリティについて疑問に思ったことはありますか? 機密情報がクリップボードに残らないようにするにはどうすればよいでしょうか? このペーパーでは、Excel でクリップボードをクリアする基本的な方法について詳しく説明します。
1. クリップボードとは何ですか?
クリップボードは、コンピュータのメモリ内の一時的な保存領域であり、データをある場所からコピーまたは切り取って、別の場所に貼り付けることができます。これは、異なるアプリケーション間または同じアプリケーション内で仲介者として機能し、ユーザーがファイルを直接転送したり複雑な操作を実行したりすることなく、テキスト、画像、ファイル、その他の種類のデータを移動または複製できるようにします。
何か (テキストや画像など) をコピーまたは切り取ると、その内容はクリップボードに配置され、別のもので上書きするかコンピュータを再起動するまで、クリップボードに残ります。その後、コピーまたは切り取ったコンテンツを、別の文書、アプリケーション、さらには同じ文書の別の部分など、別の場所に貼り付けることができます。
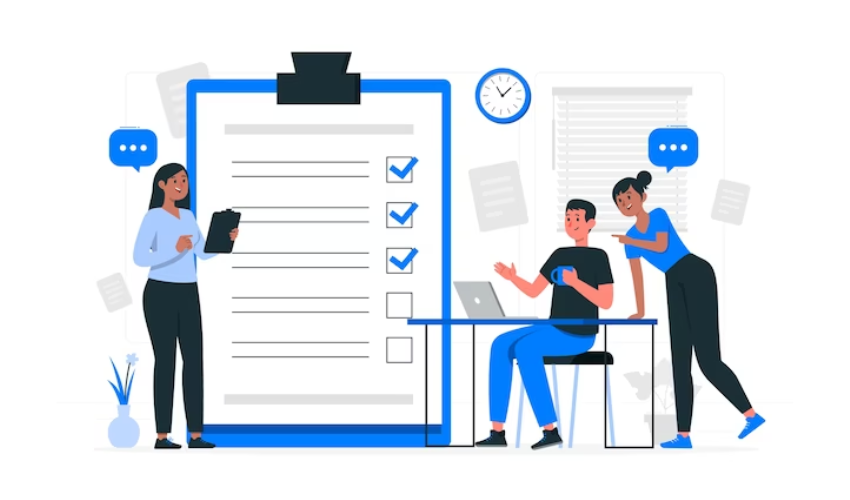
クリップボード機能はユーザー対話とデータ操作に不可欠な部分であり、手動のファイル操作を必要とせずに、異なるコンテキスト間で情報を簡単に転送できるようになります。ほとんどのオペレーティング システムとアプリケーションには、クリップボード機能にアクセスするためのキーボード ショートカット (Windows ではコピーの Ctrl+C、切り取りの Ctrl+X、貼り付けの Ctrl+V など) とメニュー オプションが用意されています。
2. クリップボードをクリアする必要があるのはなぜですか?
クリップボードのクリアは、機密情報を保護し、意図しないデータ漏洩を防ぐセキュリティとプライバシー対策です。クリップボードをクリアする必要がある理由は次のとおりです。
機密情報
何かをコピーまたはカットすると、何かをコピーまたはカットするか、コンピュータを再起動するまで、その内容はクリップボードに残ります。これは、パスワード、クレジット カード番号、暗証番号 (PIN)、機密文書などの機密情報が、使い終わった後でもクリップボードに残る可能性があることを意味します。クリップボードをクリアすると、この機密データにアクセスできなくなります。
共有コンピュータ
共有コンピュータを使用している場合は、使用後に他のユーザーがクリップボードの内容にアクセスできる可能性があります。完了後にクリップボードをクリアすると、次のユーザーがコピーまたはカットしたデータを誤って目にすることがなくなります。
クリップボードマネージャー
クリップボード マネージャーと呼ばれる一部のアプリケーションまたはツールは、クリップボード データの履歴を保存し、以前にコピーした項目にアクセスできるようにします。これらのツールは便利ですが、機密情報がクリップボードの履歴に残っている場合はセキュリティ上のリスクも伴います。クリップボードをクリアすると、このようなツールからこのデータにアクセスできなくなります。
プライバシーの問題
機密情報や個人情報をコピーすると、悪意のあるソフトウェアや個人が悪用できるデジタル痕跡が残ります。クリップボードをクリアすると、このデータがアクセスされたり悪用されたりする可能性を最小限に抑えることができます。
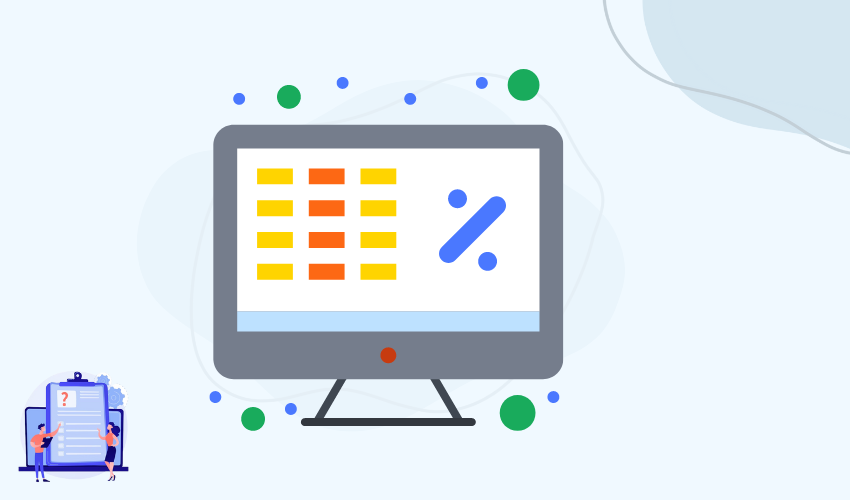
誤って貼り付けた場合
機密情報がクリップボードにあることを忘れて、誤って意図しない場所に貼り付けた場合、その情報が他の人に公開される可能性があります。クリップボードをクリアすると、機密データを誤って貼り付けるリスクが軽減されます。
コンプライアンスと規制
一部の業界や状況では、機密情報の保護を義務付ける規制やコンプライアンス基準があります。クリップボードのクリアは、これらの標準を遵守する一環として行うことができます。
3. Excel でクリップボードを削除するにはどうすればよいですか?
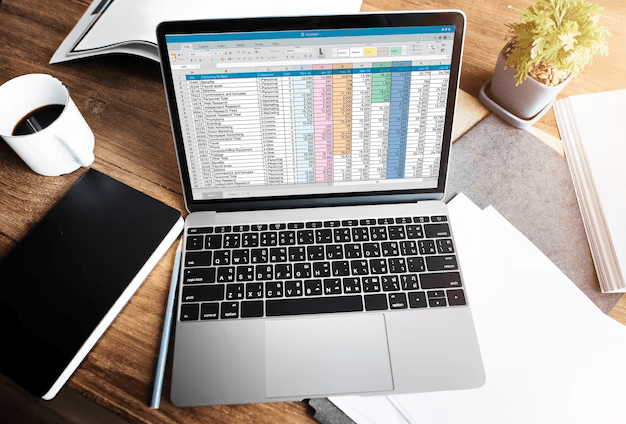
3.1 Windows 上の Excel でクリップボードをクリアする:
リボン メニューの使用:
Microsoft Excelを開きます。
コピーまたは切り取りたいデータを選択します。
上部のリボンメニューで「ホーム」タブをクリックします。
「クリップボード」グループには、「切り取り」ボタンと「コピー」ボタンがあります。これらのボタンのいずれかをクリックすると、データがクリップボードにコピーされます。
コピーまたは切り取り後にクリップボードをクリアするには、別のコピーまたは切り取り操作を実行するだけで (単一の空白セルをコピーすることもできます)、以前のクリップボードの内容が置き換えられます。
キーボードショートカット:
コピーまたは切り取りたいデータを選択します。
「Ctrl」+「X」を押して切り取るか、「Ctrl」+「C」を押してデータをクリップボードにコピーします。
クリップボードをクリアするには、コンテンツを選択せずにもう一度「Ctrl」+「C」を押します。これにより、クリップボードの内容は何も上書きされません。
3.2 Mac 上の Excel でクリップボードをクリアする:
リボン メニューの使用:
Mac で Microsoft Excel を開きます。
コピーまたは切り取りたいデータを選択します。
上部のリボンメニューの「ホーム」タブに移動します。
「クリップボード」グループには、「切り取り」ボタンと「コピー」ボタンがあります。これらのボタンのいずれかをクリックすると、データがクリップボードにコピーされます。
コピーまたは切り取り後にクリップボードをクリアするには、別のコピーまたは切り取り操作を実行するだけです (空白セルを 1 つコピーするだけでも機能します)。以前のクリップボードの内容が置き換えられます。
キーボードショートカット:
コピーまたは切り取りたいデータを選択します。
「Command」+「X」を押して切り取るか、「Command」+「C」を押してデータをクリップボードにコピーします。
クリップボードをクリアするには、コンテンツを選択せずにもう一度「Command」+「C」を押します。これにより、クリップボードの内容は何も上書きされません。
どちらの場合も、機密データがクリップボードに残らないようにするには、無害なコンテンツ (空白のセルや不要なテキストなど) のコピーまたは切り取り操作を続けて実行できます。 、クリップボードの内容を効果的に置き換えます。
4. iPhone のクリップボードを削除するには?
「Pastenow」アプリを使用している場合は、次の一般的な手順に従って、アプリ内でクリップボードの内容を管理できます。
Pastenow アプリを開く
を起動します。 パテナウ iPhone 上のアプリ。
クリップボード履歴にアクセスする
Pastenow アプリ内では、アプリを使用してコピーまたは切り取ったクリップボードの内容の履歴を確認できるはずです。
特定のクリップボード エントリを削除する
Pastenow から特定のクリップボード エントリを削除したい場合は、アプリ内で個々のエントリを削除するオプションを探してください。これは、エントリをスワイプする、編集または削除アイコンをタップする、または同様のアクションによって実行できます。
すべてのエントリをクリアする
Pastenow アプリのデザインと機能によっては、アプリ内からすべてのクリップボード エントリをクリアするオプションがある場合があります。アプリ内でそのようなオプションが見つかる可能性のある設定またはオプション メニューを探してください。
5. 結論
データ転送の仲介としてのクリップボードの重要性を理解すると、Windows と Mac の両方で Excel でクリップボードをクリアすることの重要性が強調されます。この実践は、機密情報を保護し、プライバシーを確保し、不注意によるデータ漏洩を防ぐために非常に重要です。iPhone では、「Pastenow」などのアプリを使用してクリップボードのコンテンツを管理すると、特定のエントリの削除や履歴全体のクリアが行われ、より安全なデジタル エクスペリエンスに貢献します。
