Microsoft エラー コード 0x80190001 を修正するには?

Microsoftのサービスやソフトウェアの使用中にエラーコードが表示されると、イライラすることがあります。その一つが0x80190001です。もしこのエラーに遭遇したとしても、ご安心ください!この記事では、Microsoftエラーコード0x80190001を修正し、システムを再びスムーズに動作させるためのいくつかの方法をご紹介します。
1. Microsoft エラー コード 0x80190001 とは何ですか?
Microsoft エラーコード 0x80190001 さまざまな状況で発生する可能性がありますが、主に マイクロソフトストア Windowsアプリのインストールまたはアップデートを試みているときに発生するエラーです。このエラーの根本的な原因は、システムファイルの破損、ネットワーク接続の問題、Microsoftアカウントの問題など多岐にわたります。以下に、このエラーの最も一般的な原因をまとめます。
- 破損または不完全なシステムファイル
- ネットワーク接続の問題
- Microsoft Store の問題
- Windows Update サービスに関する問題
- 古いシステム設定またはソフトウェア
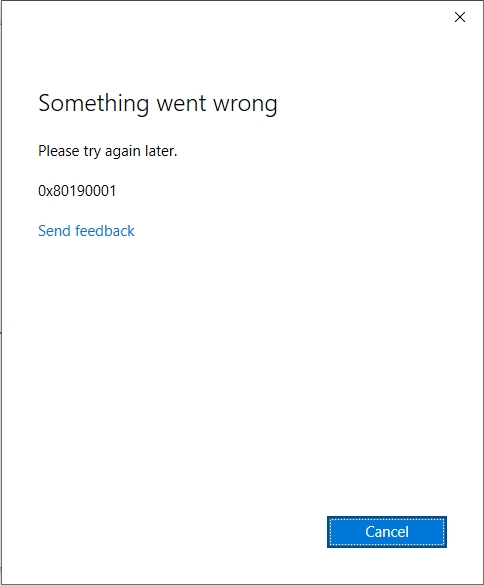
2. Microsoft エラー コード 0x80190001 を修正するには?
このエラーをトラブルシューティングして解決する方法を段階的に見ていきましょう。
方法1: インターネット接続を確認する
エラーが発生したときに最初に確認すること 0x80190001 あなたの インターネット接続 不安定な接続や遅い接続は、Microsoft Store や Windows のアップデートで問題を引き起こす可能性があります。以下の手順に従ってください。
- Wi-Fiまたはイーサネット接続を確認する : インターネット接続が安定していることを確認してください。ウェブサイトにアクセスしたり、速度テストを実行したりして、すべてが正常に動作していることを確認してください。
- ルーターをリセットする : Wi-Fi を使用している場合は、ルーターを再起動すると接続が改善される可能性があります。
- ネットワークを切り替える : 可能であれば、別のネットワークに切り替えるか、モバイル ホットスポットを使用して、エラーが引き続き発生するかどうかをテストします。
方法2:Windowsストアアプリのトラブルシューティングツールを実行する
Windowsには、サービスに関する一般的な問題を解決するためのトラブルシューティングツールが組み込まれています。 マイクロソフトストア 、 Windows ストア アプリのトラブルシューティング 解決できるかもしれません。
コンピュータを開く 設定 メニュー > 移動 更新とセキュリティ > トラブルシューティング > その他のトラブルシューティング > 選択 Windowsストアアプリ をクリックし、 トラブルシューティングを実行して 画面の指示に従ってください。トラブルシューターがシステムをスキャンし、問題があれば自動的に修正を試みます。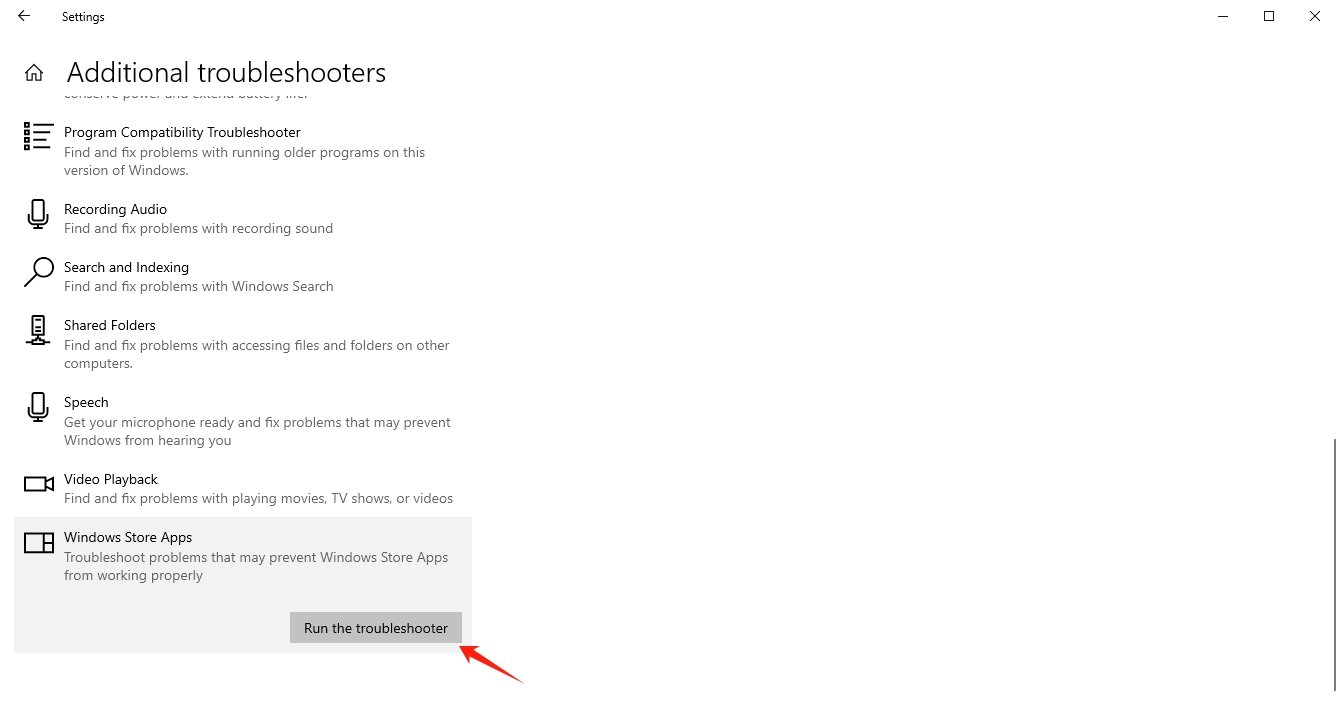
方法3: Microsoft Storeのキャッシュをクリアする
場合によっては、
マイクロソフトストア
次のようなエラーが発生する可能性があります
0x80190001
キャッシュをリセットすると、多くの場合この問題は解決します。
やり方は次のとおりです:
ウィンドウズ + R
開くには
走る
ダイアログボックス > 種類
wsreset.exe
そして押します
OK >
空のコマンド プロンプト ウィンドウが開き、Microsoft ストアが自動的にリセットされます > リセット プロセスが完了したら、もう一度ストアを開いてみてください。
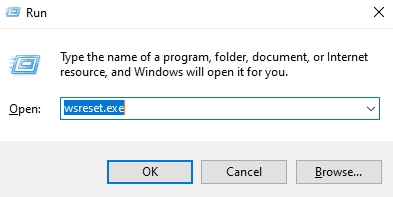
方法4: 日付と時刻の設定を確認する
日付と時刻の設定が正しくないと、Microsoft Store でのアプリのダウンロードやアップデートに問題が発生する可能性があります。システムの日付と時刻の設定を確認および調整する方法は次のとおりです。
右クリックして 時間 の中で タスクバー 選択して 日付/時刻を調整する > 確実に 時刻を自動的に設定する そして タイムゾーンを自動的に設定する オプションがオンになっています。これらのオプションがすでに有効になっている場合は、一度オフにしてから再度オンにしてみてください。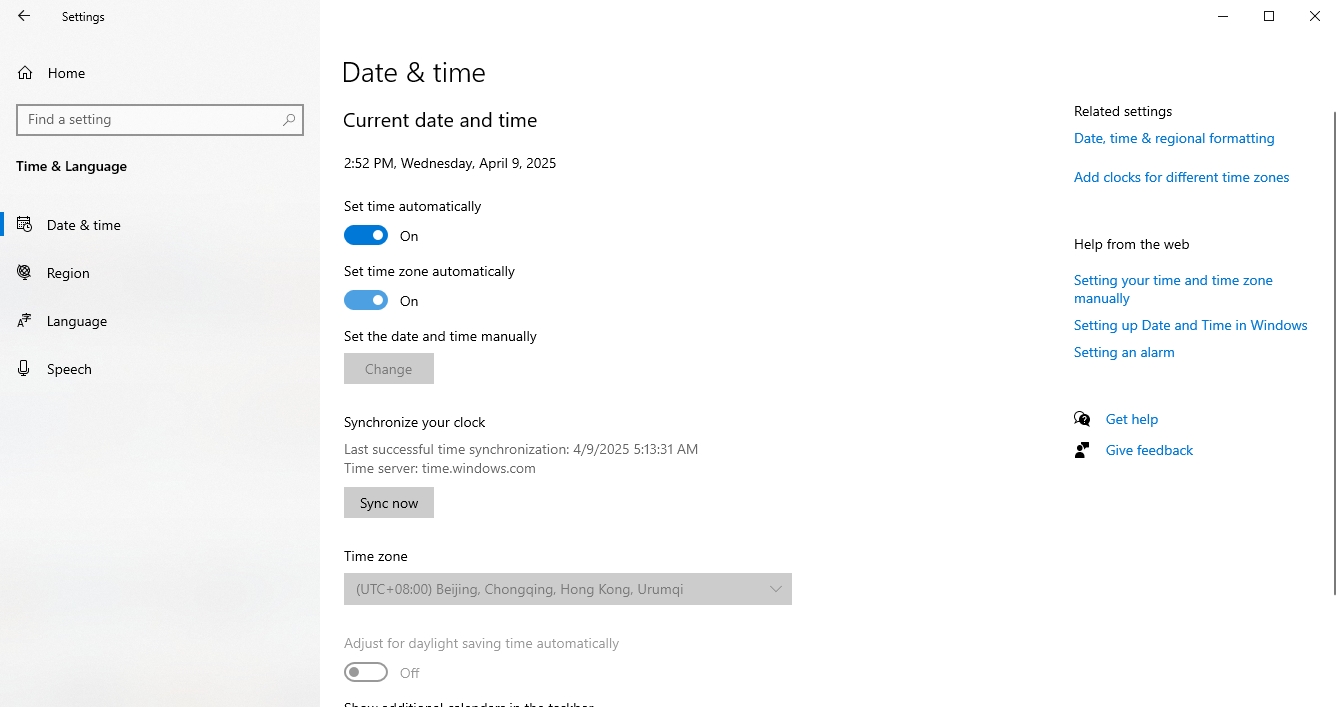
方法5: Windowsを更新する
古いシステムファイルやソフトウェアは互換性の問題を引き起こし、エラーを引き起こす可能性があります。 0x80190001 これらの問題を回避するには、システムを最新の状態に保つことが不可欠です。アップデートの確認方法は次のとおりです。
打ち上げ 設定 Windows PCの場合は、 アップデートとセキュリティ 、そして開く Windowsアップデート アップデートがインストールされ、コンピュータが再起動したら、Microsoft Storeを再度確認してください。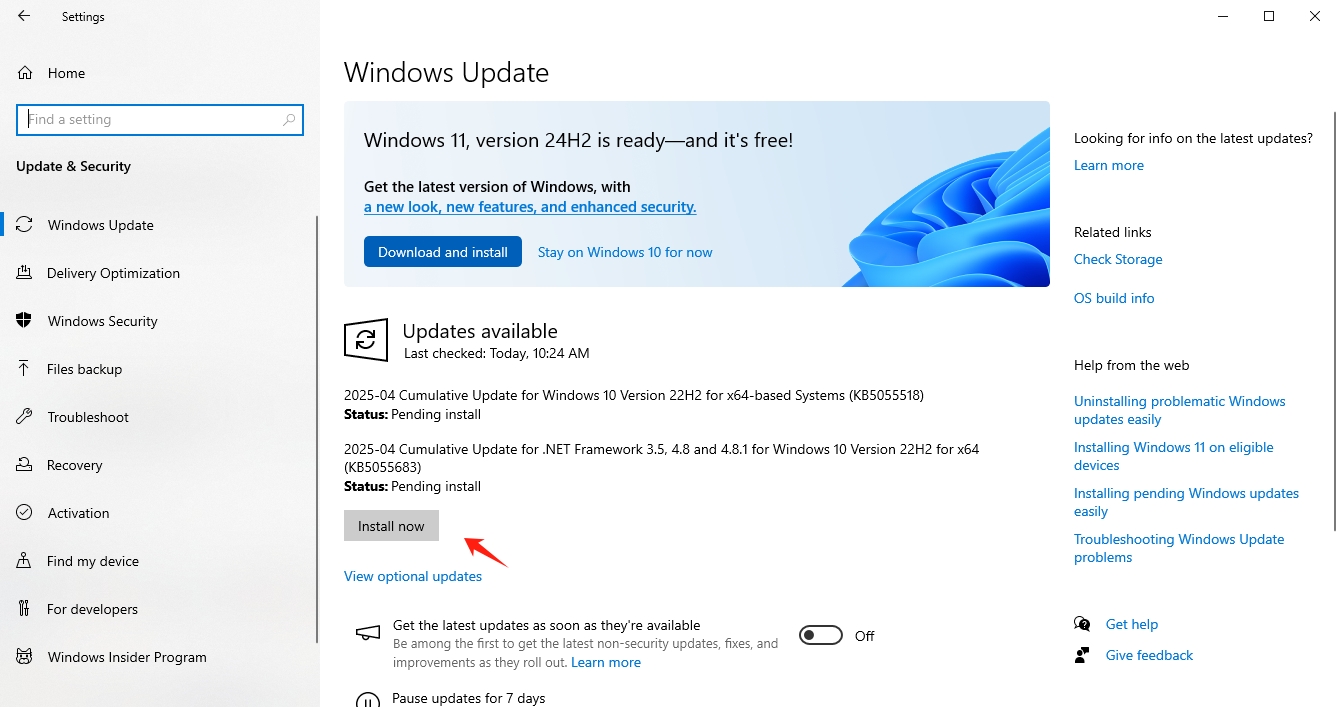
方法6:Microsoft Storeを再インストールする
エラーが マイクロソフトストア 再インストールが必要になる場合があります。手順は以下のとおりです。
- プレス ウィンドウズ + X 選択して Windows PowerShell (管理者) メニューから選択します。
- の中で
パワーシェル
ウィンドウで次のコマンドを入力して
入力
:
Get-AppxPackage -AllUsers *Microsoft.Store* | Remove-AppxPackage - プロセスが終了したら、 スタートメニュー > O ペン マイクロソフトストア を再インストールします > PC を再起動して、問題が解決したかどうかを確認します。
方法7:SFCとDISMを使用して破損したシステムファイルを修復する
破損したシステムファイルはエラーコードを引き起こす可能性があります 0x80190001 、および組み込みツールの使用 SFC (システムファイルチェッカー)と DISM (展開イメージング サービスおよび管理ツール) は、これらのファイルの修復に役立ちます。
SFC を実行します:
プレス ウィンドウズ + X 選択してください コマンドプロンプト(管理者) または Windows PowerShell (管理者) > 次のコマンドを入力して 入力 : sfc /scannow > スキャンを完了させます。問題が検出された場合は、自動的に解決を試みます。DISM を実行します:
開ける コマンドプロンプト(管理者) 再度コマンド「DISM /Online /Cleanup-Image /RestoreHealth」を実行してください。プロセスが完了するまで数分かかる場合があります。SFC と DISM の両方を実行した後、PC を再起動してエラーが解決されたかどうかを確認します。
方法8: Microsoftアカウントからサインアウトして再度サインインする
時々、あなたの Microsoftアカウント 次のようなエラーが発生する可能性があります 0x80190001 。
アカウント設定を更新するには、次の手順に従ってください。 設定 に移動して アカウント > あなたの情報 Microsoftアカウントからサインアウトしてください。PCを再起動した後、Microsoftアカウントに再度サインインし、エラーが解決されたかどうかを確認してください。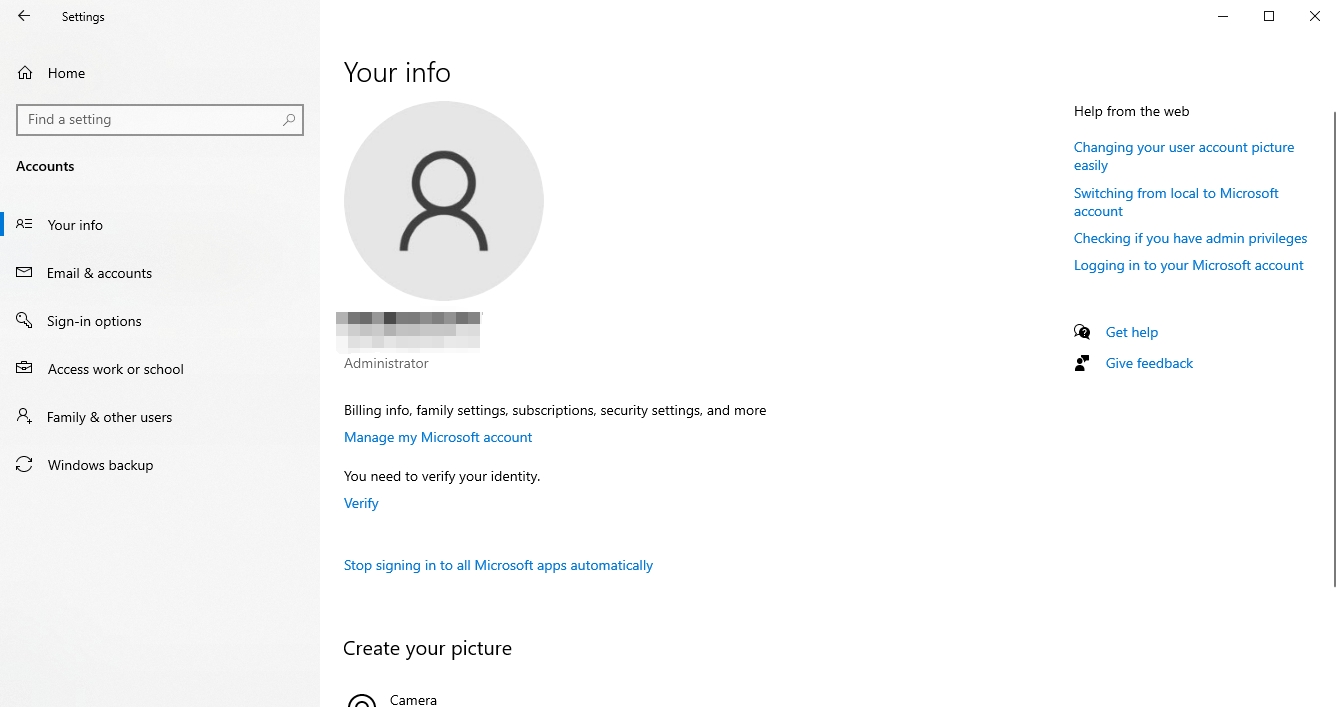
方法9:PCをリセットする(最後の手段)
上記の解決策がどれも機能しない場合は、 システムリセット これにより、ファイルをそのまま保持するかすべて削除しながら、システムを元の状態に復元できます。
へ移動 設定 > 開ける アップデートとセキュリティ > プレス 回復 > 下 このPCをリセットする 、 クリック 始める > ファイルを保持するかすべてを削除するかを選択して、リセットプロセスを完了します。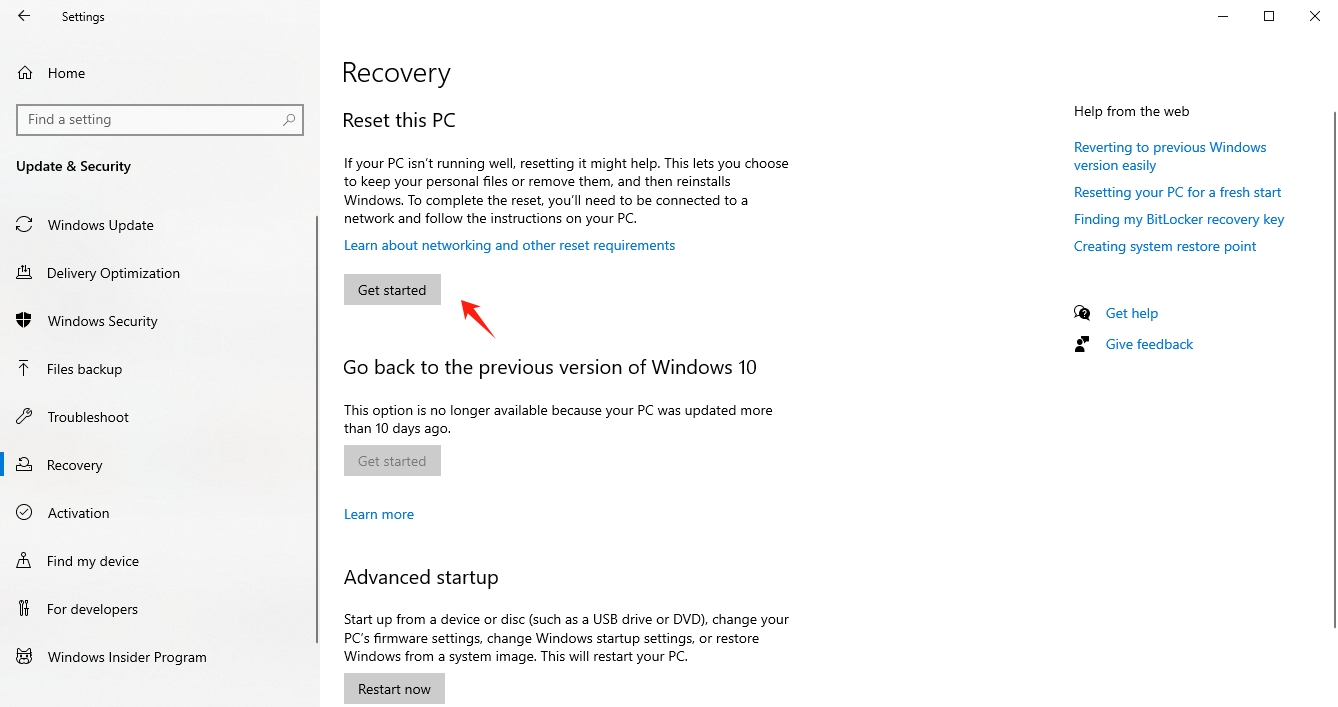
3. 結論
Microsoft エラー コード 0x80190001 は、ネットワークの問題、ファイルの破損、Microsoft Store の問題など、さまざまな要因によって発生する可能性があります。上記の手順(インターネット接続の確認、Microsoft Store のキャッシュのリセット、Windows の更新、システム スキャンの実行など)に従うことで、エラーを解決できます。問題が解決しない場合は、Microsoft Store の再インストール、または最終手段としてシステムのリセットを検討してください。これらの方法を適用することで、システムを正常な状態に戻すことができるはずです。
