Chromebook でスクリーンミラーリングを行うにはどうすればよいですか?

画面ミラーリングを使用すると、Chromebook または iPhone のコンテンツを Roku デバイスや TV などの大きな画面で共有できます。プレゼンテーションを紹介したり、ビデオを見たり、ゲームをしたりする場合でも、画面ミラーリングは、より幅広い視聴者にコンテンツを楽しむための便利な方法を提供します。
この記事では、Chromebook の画面を Roku または TV にミラーリングする手順と、iPhone から Chromebook の画面をミラーリングする手順を説明します。
パート 1: Chromebook からテレビにスクリーンミラーリングする方法は?
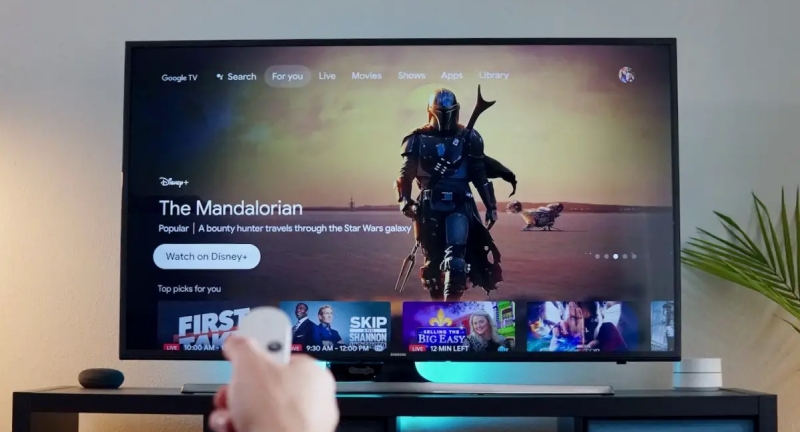
これらの手順に従うと、Chromebook からテレビに画面を正常にミラーリングして、より大きな画面でコンテンツを楽しむことができるようになります。
1. Chromebook とテレビが同じ Wi-Fi ネットワークに接続されていることを確認します。
2. Chromebook で、画面の右下隅にある時計をクリックしてシステム トレイを開きます。
3. システム トレイで、[設定] アイコン (歯車の記号) をクリックして、[設定] メニューを開きます。
4. [設定] メニューで下にスクロールし、左側のサイドバーにある [接続されたデバイス] をクリックします。
5. [接続されているデバイス] で、[Google Play ストア] オプションの横にある [セットアップ] ボタンをクリックします。これにより、Chromebook で Google Play ストアが有効になります。
6. Google Play ストアが有効になったら、「Android 設定の管理」ボタンをクリックします。これにより、Chromebook の Android 設定が開きます。
7. Android 設定で、下にスクロールして、Chromebook モデルに応じて「接続されているデバイス」または「接続されているデバイスと設定」を選択します。
8. [接続されているデバイス] で、[キャスト] または [画面をキャスト] というオプションを探してタップします。
9. [キャスト] メニューが開き、キャスト可能なデバイスが表示されます。テレビの電源が入っており、Chromecast をサポートしているか、Chromecast 対応デバイスであることを確認します。
10. [キャスト] メニューで、使用可能なデバイスのリストからテレビまたは Chromecast デバイスを選択します。Chromebook がテレビとの接続を確立します。
11. 接続が確立されると、Chromebook の画面がテレビにミラーリングされます。これで、Chromebook の画面をテレビに表示できるようになりました。
12. 画面ミラーリングを停止するには、Chromebook のキャスト メニューに戻って [キャストを停止] を選択するか、キャスト メニューを閉じます。
注: 問題が発生した場合、または [キャスト] オプションが表示されない場合は、Chromebook、Chrome OS のバージョン、テレビが最新であることを確認してください。さらに、一部の古いテレビ モデルや Chromecast 非対応デバイスは、Chromebook からの画面ミラーリングと互換性がない場合があります。
パート 2: Chromebook から Roku にスクリーンミラーリングする方法?

Chromebook から Roku デバイスに画面をミラーリングするには、「画面ミラーリング」または「Miracast」と呼ばれる組み込みの画面ミラーリング機能を使用できます。ここでは、プロセスに役立つステップバイステップのチュートリアルを示します。 :
Chromebook の場合:
1. Chromebook と Roku デバイスの両方が同じ Wi-Fi ネットワークに接続されていることを確認します。
2. Chromebook 画面の右下隅にある時計アイコンをクリックして、システム トレイにアクセスします。
3. システム トレイ内で、[設定] アイコンを表す歯車の記号を見つけてクリックし、[設定] メニューを開きます。
4. [設定] メニュー内を下にスクロールし、左側のサイドバーにある [接続されたデバイス] をクリックします。
5. 「Google Play ストア」オプションを見つけて、その横にある「セットアップ」ボタンをクリックして、Chromebook で Google Play ストア機能を有効にします。
6. Google Play ストアが有効になったら、[Android 設定の管理] ボタンをクリックすると、Chromebook の Android 設定が起動します。
7. Android 設定で、下にスクロールして、Chromebook の特定のモデルに応じて、「接続されているデバイス」または「接続されているデバイスと設定」を選択します。
8. 「接続されているデバイス」セクション内で、「キャスト」または「画面のキャスト」というラベルの付いたオプションを見つけてタップします。
9. この操作により [キャスト] メニューが開き、キャストに利用可能なデバイスのリストが表示されます。このリスト内で Roku デバイスを探します。
10. 利用可能なオプションから Roku デバイスを選択し、Chromebook に Roku デバイスとの接続プロセスを開始するよう求めます。
Roku デバイスで:
11. Roku リモコンでホーム ボタンを押して、Roku ホーム画面に移動します。
12. リモコンの矢印キーを使用して、[設定] メニューに移動します。
13. [設定] メニューで、[システム]、[画面ミラーリング] の順に選択します。
14. 「画面ミラーリングを有効にする」オプションを選択します。これにより、Roku デバイスが Chromebook から画面ミラーリング信号を受信できるようになります。
Chromebook の場合:
15. Roku デバイスに接続すると、Chromebook の画面が Roku に接続されたテレビにミラーリングされます。
16. これで、Roku デバイスを介してテレビで Chromebook の画面を表示し、操作できるようになります。
画面ミラーリングを停止するには、Chromebook のキャスト メニューを閉じるか、Roku の「画面ミラーリング」オプションに移動して無効にすることができます。
オプションの利用可能性と名前は、Chromebook モデルと Roku デバイスによって若干異なる場合があることに注意してください。さらに、互換性を高めるために、Chromebook と Roku デバイスの両方で最新のソフトウェア バージョンが実行されていることを確認してください。
パート 3: iPhone から Chromebook にスクリーンミラーリングする方法は?

一般に、iPhone から Chromebook に直接画面ミラーリングすることはできません。iOS と Chrome OS などの異なるオペレーティング システム間の画面ミラーリングは、ネイティブではサポートされていません。
ただし、iPhone 画面を Chromebook と共有するために使用できる代替方法があります。そのような方法の 1 つは、デバイス間での画面共有やリモート アクセスを可能にするサードパーティのアプリやサービスを利用することです。これは、Reflector と呼ばれる人気のあるアプリを使用したステップバイステップのガイドです。
1. Chromebook に Reflector アプリをインストールします。Chrome ウェブストアで見つけることができます。iPhone が Chromebook と同じ Wi-Fi ネットワークに接続されていることを確認してください。
2. iPhone で、右上隅から下にスワイプして (iPhone のモデルによっては下から上に)、コントロール センターにアクセスします。
3. コントロールセンターで、「画面ミラーリング」または「AirPlay」アイコンをタップします。これにより、画面ミラーリングプロセスが開始されます。
4. 利用可能なデバイスのリストが表示されます。リスト内で Chromebook を探し、それをタップして接続を確立します。
5. Chromebook では、Reflector アプリが自動的に開き、iPhone 画面が表示されます。
6. Chromebook で iPhone 画面を表示して操作できるようになりました。
具体的な手順は、画面共有に使用することを選択したアプリまたはサービスによって異なる場合があることに注意してください。選択したアプリやサービスには独自のセットアップ プロセスがある場合があるため、そのアプリやサービスが提供する手順に従うことをお勧めします。
サードパーティのアプリやサービスには制限がある場合や、すべての機能を利用するにはサブスクリプションが必要な場合があることに注意してください。続行する前に、必ず信頼できるアプリまたはサービスを選択し、関連する費用や条件を確認してください。
結論
画面ミラーリングは、Chromebook または iPhone の画面を Roku デバイスまたは TV に表示できる便利な機能です。スライドの表示、メディアのストリーミング、またはインタラクティブなアクティビティのいずれを行う場合でも、画面ミラーリングは、より大きなディスプレイを活用して表示エクスペリエンスを向上させます。この記事のステップバイステップの手順に従うことで、Chromebook から Roku または TV、または iPhone から Roku または TV に簡単に画面ミラーリングできます。画面ミラーリングの利点を活用し、コンテンツを他の人と簡単に共有します。
