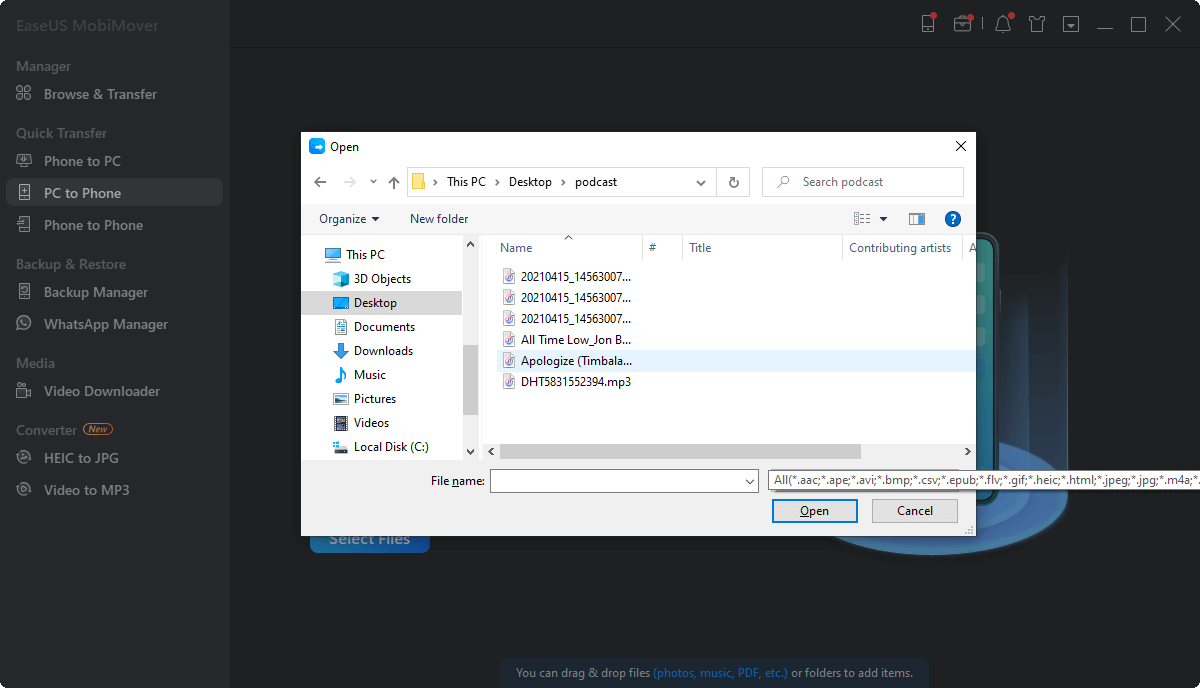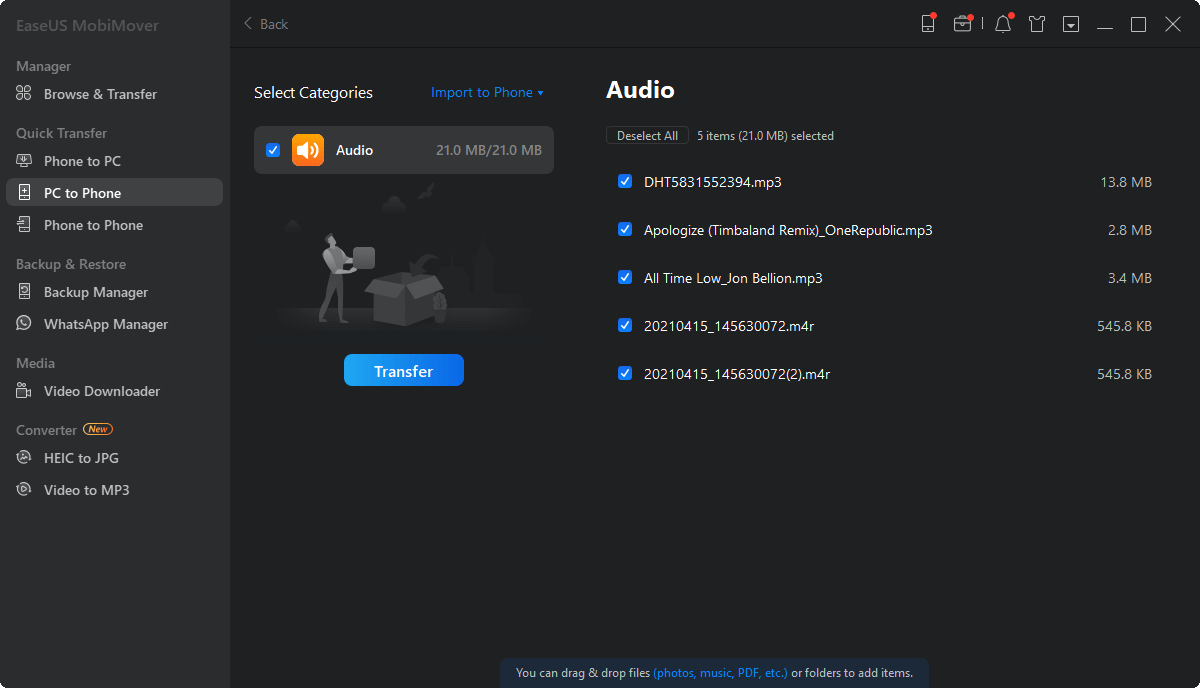[トップ 4 方法] iPhone から iPad に連絡先を同期するにはどうすればよいですか?

iPhone から iPad に連絡先を簡単に同期したいですか? どの方法があなたのニーズに最も適しているか迷っていますか? 次のオプションを検討して決定してください。連絡先をシームレスに転送するには、iCloud に依存するべきでしょうか、iTunes の機能を活用するべきですか、AirDrop の利便性を活用するべきですか、それともサードパーティのソリューションを検討するべきですか?
1. 方法 #1: iCloud 同期
始める前に、iPhone と iPad の両方が同じ Apple ID で登録されていることを確認してください。
iPhone の場合:
iPhone を Wi-Fi ネットワークに接続し、動作することを再確認します。
iCloud 連絡先同期を有効にする:
iPhone で「設定」アプリを開きます。
画面上部の Apple ID バナーをタップします。
下にスクロールして「iCloud」を選択します。
「連絡先」スイッチをオンにして、iCloud 連絡先の同期を有効にします。Apple ID に関連付けられたパスワードが必要になる場合があります。
iPad の場合:
Wi-Fi に接続します:
iPad を iPhone と同じワイヤレス ネットワークに接続します。
iCloud 連絡先同期を有効にする:
iPad で「設定」アプリを開きます。
画面上部の Apple ID バナーをタップします。
下にスクロールして「iCloud」を選択します。
「連絡先」スイッチをオンにして、iCloud 連絡先の同期を有効にします。Apple ID に関連付けられたパスワードが必要になる場合があります。
同期を待ちます:
両方のデバイスで iCloud 連絡先の同期を有効にした後、しばらく待ちます。iPhone と iPad の間で連絡先の同期が開始されるはずです。
連絡先を確認してください:
iPad で「連絡先」アプリを開き、連絡先が同期されていることを確認します。特に連絡先の数が多い場合は、時間がかかる場合があります。
一方のデバイスで連絡先を追加、編集、または削除すると、両方のデバイスがインターネットに接続されている限り、その変更はもう一方のデバイスにも反映されることに注意してください。
連絡先を正常に同期するには、両方のデバイスが同じ Apple ID を使用し、Wi-Fi 接続があることを必ず確認してください。
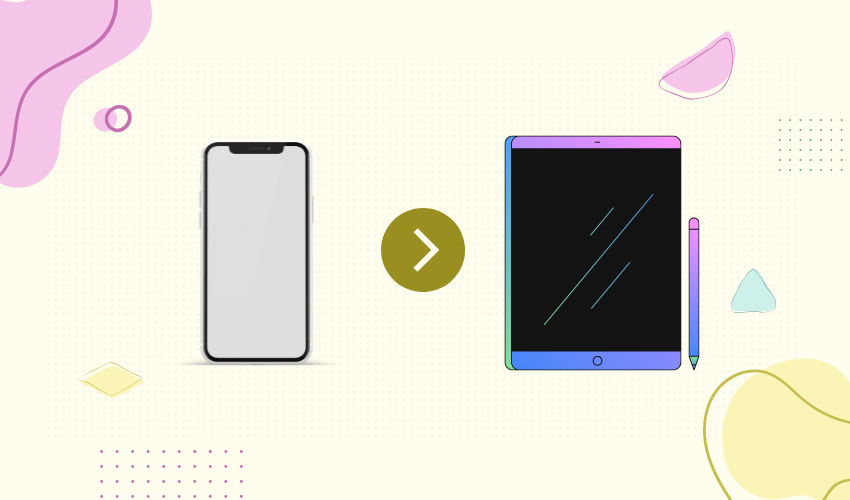
それです!これで、iCloud を使用して iPhone と iPad の間で連絡先が同期されるはずです。
2. 方法 #2: iTunes のバックアップと同期 – iPhone から iPad に連絡先を同期する
iTunes を使用して iPhone から iPad に連絡先を同期したい場合は、次の詳細な手順に従ってください。
ステップ 1: 最新の iTunes をインストールする
コンピュータに最新バージョンの iTunes がインストールされていることを確認してください。Apple のメイン Web サイトからダウンロードできます。
ステップ 2: iPhone をコンピュータにリンクする
iPhoneはUSB接続でパソコンに接続できます。iTunes が自動的に開かない場合は、iTunes を起動します。
ステップ 3: iPhone をバックアップする
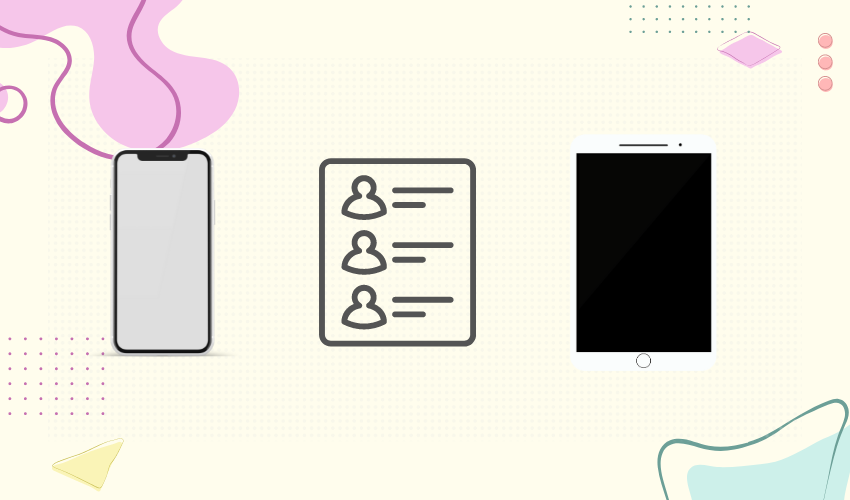
連絡先の同期を続行する前に、iPhone のバックアップを作成することをお勧めします。これは、データの安全性を確保するための重要な手順です。iPhone をバックアップするには:
iTunes で、左上隅にある iPhone アイコンを見つけてクリックします。
[概要] パネルの [バックアップ] セクションで、[このコンピュータ] を選択し、[今すぐバックアップ] をタップします。バックアッププロセスが完了するまで待ちます。
ステップ 4: iPhone の接続を解除する
バックアップが完了したら、iPhone をコンピュータから切断できます。
ステップ 5: iPad をコンピュータに接続する
USB ケーブルを使用して iPad を同じコンピュータにリンクします。
ステップ6: iPhoneのバックアップからiPadを復元する
iTunes で、左上隅にある iPad アイコンを見つけてクリックします。
[概要] パネルの [バックアップ] セクションで、[バックアップの復元] ドロップダウン メニューから作成したばかりの iPhone バックアップを選択します。
「復元」をクリックして選択を確認します。その後、連絡先を含む iPhone バックアップのデータを使用して iPad が復元されます。
ステップ 7: 同期が完了するまで待ちます
転送されるデータの量によっては、同期プロセスに時間がかかる場合があります。同期が完了するまで、iPad をコンピュータに接続したままにしてください。
ステップ 8: iPad で連絡先を確認する
同期が完了したら、iPad をコンピュータから切断し、連絡先が正常に転送されたかどうかを確認できます。
iPad の「連絡先」アプリに移動し、連絡先が利用可能になっていることを確認します。
3. 方法 #3: AirDrop – iPhone から iPad に連絡先を同期する
AirDrop は、Apple デバイス間でファイル、写真、その他のコンテンツを簡単に共有できるワイヤレス テクノロジーです。AirDrop を使用すると、連絡先を iPhone から iPad にすばやく同期できます。その方法についてのステップバイステップのガイドは次のとおりです。

ステップ 1: 両方のデバイスで Bluetooth と Wi-Fi を有効にする
iPhone および iPad では、画面の右上隅から下にスワイプしてコントロール センターにアクセスします。
Bluetooth アイコンと Wi-Fi アイコンの両方がオンになっていることを確認します。そうでない場合は、それぞれのアイコンをタップして有効にします。
ステップ 2: 両方のデバイスで AirDrop を有効にする
iPhone および iPad で、設定アプリを開きます。
下にスクロールして「一般」をタップします。
「AirDrop」をタップします。
好みに応じて「連絡先のみ」または「全員」を選択します。「連絡先のみ」を選択すると、自分の連絡先からのみ連絡先を送受信できるようになり、「全員」を選択すると、近くにある Apple デバイスが連絡先を送信できるようになります。
ステップ 3: AirDrop 経由で連絡先を共有する
iPhone で「連絡先」アプリを開きます。
共有したい連絡先を見つけてタップし、連絡先の詳細を開きます。
通常、連絡先の詳細ページの上部にある「連絡先を共有」オプションをタップします。
共有オプションのリストが表示されます。「AirDrop」を選択します。
iPad が AirDrop セクションのオプションとして表示されるはずです。iPad の名前をタップします。
ステップ 4: iPad で連絡先を受け入れる
iPad では、AirDrop 経由で連絡先の名前と写真 (可能な場合) が記載された通知を受け取ります。
通知をタップして連絡先の詳細を開きます。
「連絡先を追加」オプションが表示されます。それをタップして、連絡先を iPad のアドレス帳に追加します。
ステップ 5: 確認して繰り返す
iPad で「連絡先」アプリを開き、連絡先が正常に追加されたことを確認します。
iPhone から iPad に同期したい他の連絡先についても、このプロセスを繰り返します。
AirDrop を使用するには、両方のデバイスが互いに比較的近くにあり、Bluetooth と Wi-Fi が有効になっている必要があることに注意してください。さらに、正確な手順とメニュー オプションは、使用している iOS/iPadOS のバージョンによって若干異なる場合があります。
次の手順に従うと、AirDrop を使用して iPhone から iPad に連絡先を同期できます。
4. 方法 #4: サードパーティ ソフトウェアを使用して iPhone から iPad に連絡先を同期する
4.1 EaseUS MobiMoverの使用
使用方法に関するステップバイステップのガイドは次のとおりです
EaseUS MobiMover
iPhone から iPad に連絡先を同期するには:
ステップ 1: iOS デバイスを接続して EaseUS MobiMover を起動する
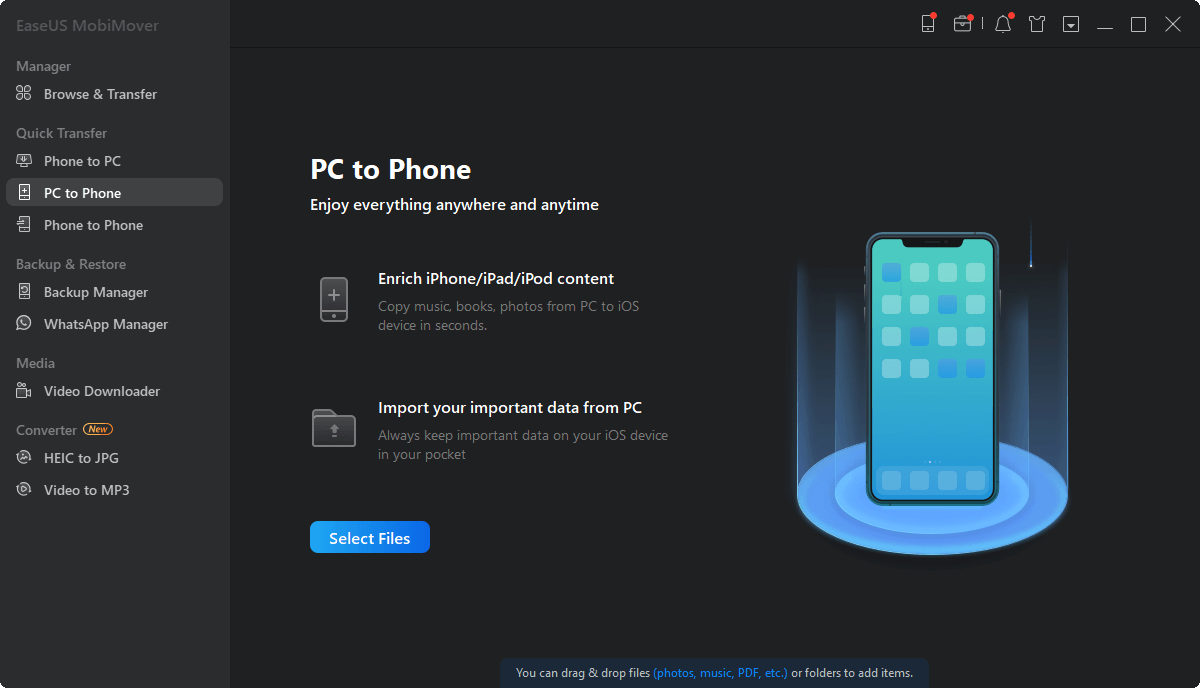
iPhone と iPad の両方を、それぞれの USB ケーブルを使用してコンピュータに接続します。
パソコンでEaseUS MobiMoverを起動します。
ステップ 2: 連絡先にアクセスし、カテゴリを選択する
メッセージが表示されたら、iPhone と iPad の両方でコンピュータを信頼していることを確認してください。
EaseUS MobiMover インターフェースで、左側のサイドバーにある「コンテンツ管理」をクリックします。
「コンテンツ管理」メニューから「連絡先」を選択します。
ステップ 3: 転送する連絡先を選択する
MobiMover のメイン ウィンドウに iPhone の連絡先のリストが表示されます。
名前の横にあるチェックボックスを選択して、iPhone から iPad に転送する連絡先を選択します。
連絡先を選択した後、ウィンドウの右下隅にある「詳細」オプションをクリックします。
ステップ 4: 転送プロセスを開始する
ドロップダウン メニューが表示されます。メニューオプションから「別の電話へ」を選択します。
MobiMover により、ターゲット デバイスを選択するように求められます。利用可能なデバイスのリストから iPad を選択します。「次へ」をクリックして続行します。
ステップ 5: 転送が完了するまで待ちます
「転送」ボタンを選択して転送プロセスを開始します。
MobiMover は、選択した連絡先を iPhone から iPad に転送し始めます。
転送の進行状況を画面で確認できます。
ステップ 6: iPad で転送された連絡先を確認する
転送が完了すると、MobiMover に「転送が完了しました」というメッセージが表示されます。
iPad で「連絡先」アプリを開き、iPhone から転送された連絡先を表示して確認します。
4.2 AnyTransの使用
ステップバイステップのガイドは次のとおりです AnyTransの使い方 iPhone から iPad に連絡先を同期するには:
ステップ 1: AnyTrans を起動してデバイスを接続する
まず、コンピューターで AnyTrans を起動します。ソフトウェアをダウンロードしてインストールしていることを確認してください。
USB ケーブルを使用して iPhone と iPad の両方をコンピュータに接続します。
デバイスが接続されると、AnyTrans のメインインターフェイスが表示されます。「デバイスマネージャー」オプションをクリックします。
ステップ 2: 連絡先転送インターフェイスにアクセスする
[デバイス マネージャー] セクションで、[その他] オプションを見つけてクリックします。これにより、連絡先管理や転送など、より高度な機能にアクセスできるようになります。
連絡先関連のオプションを見つけるには、左側のパネル画面を下にスクロールする必要がある場合があります。
ステップ 3: 転送する連絡先を選択する
左側のパネルには、連絡先に関連するオプションが表示されます。連絡先の転送元デバイス (iPhone) を選択します。
連絡先管理オプションのリストが表示されます。iPhone 上の連絡先を表示するには、「連絡先」を選択します。
ステップ 4: 連絡先の転送を開始する
アドレス帳から iPad に追加したい人を選択します。Ctrl (Windows) または Command (Mac) キーを押しながらクリックすると、単一の連絡先または連絡先のグループを選択できます。
連絡先を選択した後、AnyTrans インターフェースの右上隅にある「デバイスへ」ボタンをクリックします。
ステップ 5: ターゲットデバイス (iPad) を選択します。
「デバイスへ」をクリックすると、ドロップダウン メニューが表示されます。利用可能なデバイスのリストからターゲット デバイス (iPad) を選択します。
AnyTrans は転送の確認を求めます。「OK」をクリックして続行します。
ステップ 6: 転送中
AnyTrans は、選択した連絡先を iPhone から iPad に転送するプロセスを開始します。
転送のステータスを示す進行状況バーが表示されます。
ステップ 7: iPad で連絡先を確認する
転送が完了したら、両方のデバイスをコンピュータから切断します。
iPad で「連絡先」アプリを開いて、連絡先が正常に転送されたことを確認します。
AnyTransを使用すると、iOSデバイス間で連絡先やその他のデータを簡単に転送できます。転送を開始する前に、必ず AnyTrans が提供する画面上の指示に従い、選択内容を再確認してください。
5. まとめ
iCloud、iTunes、AirDrop、またはサードパーティのアプリを介して iPhone の連絡先を iPad と同期できます。ガジェット間で連絡先を問題なく転送するには、ニーズと好みに最も適したアプローチを選択してください。