iPhone のクリップボード履歴を確認するには? [最新ガイド]

あなたの iPhone のクリップボード履歴は、過去のコピーを復元する方法はないのかという悩みを解決する、短い瞬間の物語ではありませんか? デジタル時代が快適さを再定義し続けるにつれて、その答えが浮かび上がってきます。iPhone にはクリップボード履歴の隠された宝庫があるのでしょうか、それとも、それぞれの複製は単独で動作するようにあらかじめ決められているのでしょうか? iPhone がクリップボードの過去を把握しているのか、それとも基本的にコピー&ペーストの現在に生きているのかを明らかにするために、この調査に飛び込んでみましょう。
1. iPhone にはクリップボード履歴がありますか?
iOS には、ユーザーが以前にコピーした書き込みや写真の履歴を表示できる、クリップボード履歴ハイライト機能が組み込まれていませんでした。iOS ガジェットは通常、クリップボードに複製されたものを最初に保存します。これは、現代のものを複製すると、過去のものは上書きされることを意味します。
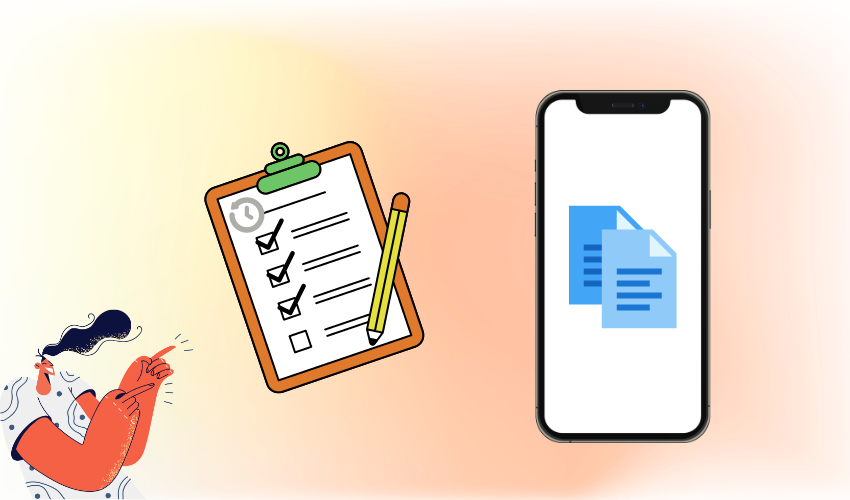
2. iPhoneのクリップボード履歴にアクセスするにはどうすればよいですか?
2.1 メモ アプリを使用してクリップボードを表示する:
iPhone でクリップボード履歴にアクセスする方法の 1 つは、メモ アプリを利用することです。次の手順を実行します:
iPhone でメモ アプリを開きます。
新しいメモを開始します。
メモの内容フィールド内を長押しします。
メニューが表示されたら、「貼り付け」を選択します。
このメソッドでは、クリップボードにコピーした最新のアイテムが表示されます。これはクリップボードの完全な履歴ではありませんが、最後にコピーされた項目にアクセスする方法です。
2.2 ショートカット アプリを使用したクリップボードを参照してください。
ショートカット アプリを使用すると、iPhone 上でカスタムのロボット化とワークフローを作成できます。クリップボード履歴の有用性が iOS 自体に組み込まれていない場合は、カスタムの簡単なルートで実現できる可能性があります。その方法は次のとおりです。
Easy Routes アプリを開きます (iOS ガジェットにプリインストールされているか、そうでない場合は App Store からダウンロードしてアクセスできます)。
最新のショートカットを作成するには、一番右隅にある「+」ボタンをタップします。
「アクションの追加」ルックバーに「クリップボード」と入力します。
クリップボード関連のさまざまなアクティビティが表示されるはずです。「クリップボードを取得」を選択してショートカットに追加します。
必要に応じてショートカットをカスタマイズできます。
簡単なルートにタイトルを付け、「完了」をタップして省略します。
これで、現在のクリップボードの内容にアクセスしたいときはいつでも、この簡単なルートを実行できるようになります。いずれにせよ、この方法ではクリップボードの履歴は得られないことに注意してください。いわば、現在のクリップボードの内容が表示されます。
iPhone でクリップボード履歴を表示する方法を探している場合は、この機能を提供するサードパーティ アプリを App Store から調査する必要があるかもしれません。これらのアプリでは、より高度なクリップボード管理機能が提供され、コピーされたアイテムの履歴を表示および管理できるようになります。
3. iPhoneのクリップボード履歴を表示するのに最適なアプリ
今すぐ貼り付け
今すぐ貼り付け は、iPhone でクリップボード履歴を管理および表示できるクリップボード マネージャー アプリです。複数のコピーされたアイテムを保存し、アクセスする機能を提供します。
利点:
クリップボード履歴: PasteNow はコピーしたアイテムの履歴を保持するため、以前にコピーしたテキストや画像にすばやくアクセスして貼り付けることができます。
組織: コピーしたアイテムを分類できるため、特定のコンテンツの検索と管理が容易になります。
検索機能: アプリには多くの場合、クリップボード履歴内の特定のアイテムを見つけるのに役立つ検索機能が含まれています。
ユーザーフレンドリーなインターフェイス: PasteNow は通常、シームレスなナビゲーションと使用のための直感的でユーザーフレンドリーなインターフェイスを提供します。
コピークリップ
CopyClip は、iPhone でクリップボード履歴機能を提供するもう 1 つのクリップボード マネージャー アプリです。
利点:
クリップボード履歴: CopyClip を使用すると、クリップボード履歴を表示し、以前にコピーしたアイテムのリストから選択できます。
クイック アクセス: CopyClip を使用すると、コピーしたアイテムに再コピーすることなくアクセスできるため、時間と労力を節約できます。
デバイス間で同期: CopyClip などの一部のクリップボード マネージャー アプリを使用すると、クリップボード履歴を複数のデバイス間で同期できます。
カスタマイズ: アプリの機能によっては、履歴に保存されるアイテムの数などの設定をカスタマイズできる場合があります。
同上
同上は、iOS デバイスでのクリップボード エクスペリエンスを向上させるために設計されたクリップボード マネージャー アプリです。
利点:
クリップボード履歴: 同上、コピーされたアイテムの履歴が保持され、コンテンツの参照や再利用に役立ちます。
クラウド同期: Ditto を含む一部のアプリは、クリップボード履歴をクラウドに同期する機能を提供しており、さまざまなデバイスからアクセスできるようになります。
セキュリティ: アプリによっては、パスワード保護または暗号化を使用して機密性の高いクリップボードのコンテンツを保護するオプションがある場合があります。
統合: 一部のクリップボード マネージャー アプリは他の生産性向上アプリと統合されており、シームレスなワークフローが可能です。
クリップX
ClipX は、iPhone で拡張クリップボード機能を提供する別のクリップボード マネージャー アプリである可能性があります。
利点:
クリップボード履歴: ClipX はクリップボード履歴を追跡し、コピーされたさまざまな項目を切り替えることができます。
バッチ アクション: アプリの機能によっては、複数のアイテムを一度にコピーしたり、選択したエントリを削除したりするなどのバッチ アクションを実行できる場合があります。
ウィジェット: 一部のクリップボード マネージャー アプリには、デバイスのホーム画面からクリップボード履歴に簡単にアクセスできるウィジェットが用意されています。
プレビュー: クリップボード項目を貼り付ける前にプレビューできる場合があります。これは、正しいコンテンツを使用していることを確認するのに役立ちます。
4. 結論
iPhone には当初、クリップボード履歴機能が組み込まれておらず、最後にコピーされたアイテムのみが保存されていました。iOS のネイティブ機能は依然として制限されていましたが、クリップボード履歴にアクセスするための代替方法が登場しました。Notes アプリを使用すると、最新のコピーされたコンテンツを取得できます。さらに、ショートカット アプリを使用すると、現在のクリップボードのコンテンツにアクセスするためのカスタム ショートカットを作成できるようになりました。ただし、より包括的なクリップボード管理には、次のようなサードパーティ アプリが必要です。 今すぐ貼り付け 、CopyClip、Ditto、および ClipX は、クリップボード履歴を表示および整理する機能を提供し、ユーザーの生産性と使いやすさを向上させました。
