iPhone のスクリーンミラーリングが機能しない問題を修正するには? [最新ガイド]

iPhone 画面をミラーリングしようとして、課題に直面していませんか? 画面ミラーリングが期待どおりに機能しない理由について考えてみませんか? この文書では、一般的な懸念事項に対処し、「iPhone でスクリーンミラーリングが機能しないのはなぜですか?」という問題に対する潜在的な取り決めを調査することを指摘しています。
1. iPhone でスクリーンミラーリングが機能しないのはなぜですか?
iPhone で画面ミラーリングが機能しない理由はいくつか考えられます。
互換性のないデバイス: 画面ミラーリングをサポートしていないデバイスにミラーリングしようとしている場合、機能しない可能性があります。
ネットワークの問題: Wi-Fi や携帯電話の接続が不十分または不安定であると、画面ミラーリングが妨げられることがあります。
ソフトウェアの非互換性: iPhone またはミラーリング ターゲット デバイス上の古いコンピュータ プログラムが互換性の問題を引き起こす可能性があります。
設定の不一致:
iPhone またはミラーリング デバイスの設定や構成が正しくないと、効果的な画面ミラーリングが期待できない可能性があります。
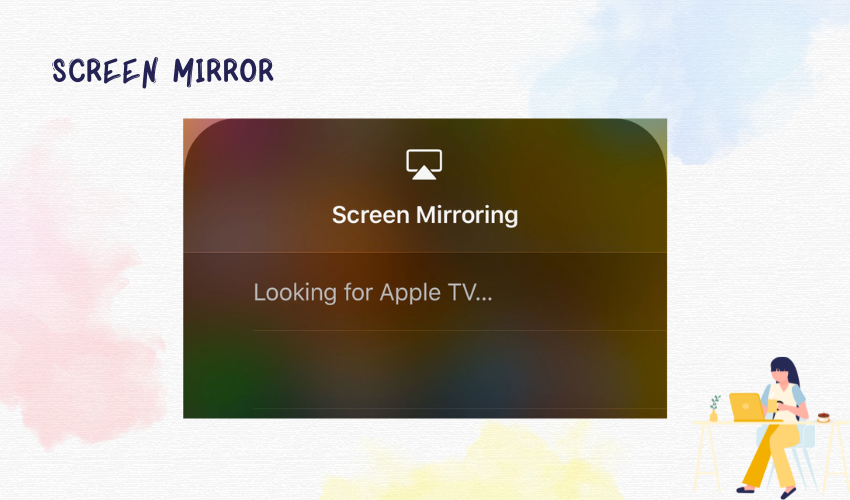
サードパーティ製アプリ: 画面ミラーリングにサードパーティ アプリを使用すると、互換性や実行の問題により、継続的に安定した状態にならない可能性があります。
ハードウェアの問題: iPhone またはミラーリング デバイスのいずれかの機器の問題により、画面ミラーリングが適切に機能しなくなる可能性があります。
ストリーミングの制限: 特定のアプリやコンテンツでは、著作権やセキュリティ上の理由から、画面ミラーリングに制限が設けられている場合があります。
干渉: 他の電子機器や信号からの干渉により、画面ミラーリング接続が妨げられる場合があります。
AirPlay の問題: 画面ミラーリングに AirPlay を利用している場合は、AirPlay プロトコルまたはターゲット デバイスの互換性の問題が問題の原因となっている可能性があります。
一時的な不具合:
場合によっては、システム内の一時的な不具合やバグにより、画面ミラーリングが失敗することがあります。
これらは画面ミラーリングの問題の潜在的な理由にすぎず、実際の原因は特定の状況に応じて異なる可能性があることに注意してください。
2. 修正方法は?

iPhone の画面ミラーリングの問題を解決するために実行できるいくつかの手順を次に示します。
互換性とソフトウェアを確認する
- iPhone とミラーリング対象デバイス (テレビ、コンピュータなど) の両方が画面ミラーリングをサポートしていることを確認してください。
- iPhone の動作システムが最新であることを確認してください。「設定」>「一般」>「ソフトウェアアップデート」に移動してアップデートを確認します。
ネットワーク接続
- iPhone とミラーリング デバイスが同じ Wi-Fi ネットワークに関連付けられていることを確認してください。
- 両方のデバイスで安定したしっかりとした組織的な関連付けが行われていることを確認します。
デバイスを再起動します。
- iPhone とミラーリングターゲットデバイスを再起動して、短期間の不具合を解消します。
AirPlay 設定を確認します。
- iPhone の右上隅から下にスワイプして、コントロール センターにアクセスします。
- 「画面ミラーリング」または「AirPlay」アイコンをタップします。
- リストから適切なミラーリング ターゲット デバイスを選択します。
ネットワーク設定をリセットします。
- iPhone の設定で、「共通」>「リセット」に移動します。
- 「ネットワーク設定をリセット」を選択します。
- リセットが完了したら、Wi-Fi ネットワークに再接続します。
アプリとデバイスを更新します。
- ミラーリングしようとしているアプリと、ミラーリング ターゲット デバイス上のコンピューター プログラムを更新します。
干渉をチェックします。
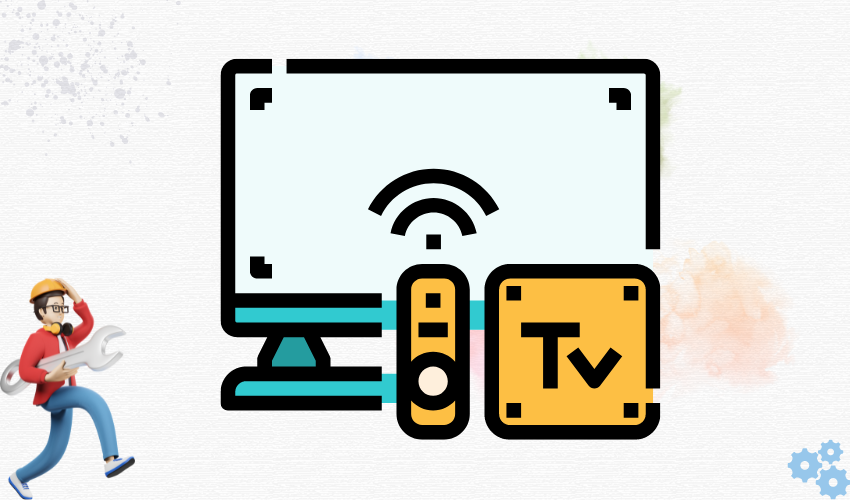
- Wi-Fi 信号に干渉する可能性のある電子機器を遠ざけます。
VPN とプロキシを無効にします。
- iPhone 上の仮想プライベート ネットワーク (VPN) または仲介プログラムをすべてオフにし、その時点で画面ミラーリングを再度試みます。
制限事項を確認してください:
- [設定] > [スクリーンタイム] > [コンテンツとプライバシーの制限] に移動します。
- 「画面ミラーリング」が許可されていることを確認してください。
すべての設定をリセット:
- iPhone の設定には、「一般」 > 「リセット」を選択してアクセスできます。
- 「すべての設定をリセット」を選択します。これにより、データは一切消去されずに、すべての設定が工場出荷時のデフォルトに戻ります。
サポート問い合わせ先:
- 上記の手順のいずれも機能しない場合は、Apple サポートまたはミラーリング ターゲット デバイスのサポートに問い合わせて支援を依頼することを検討してください。
これらの手順は一般的なトラブルシューティングの提案であり、特定のデバイスや状況に基づいて変更される可能性があることに注意してください。
3. 最高のスクリーンミラーソフトウェア
Tenorshare 電話ミラー:
このソフトウェアは、さまざまなデバイスとの互換性と使いやすさで知られています。Android と iOS の両方のデバイスで画面ミラーリングが可能になります。
遅延を最小限に抑えたリアルタイムのミラーリングを提供します。
デバイスの画面をコンピュータにミラーリングできるため、導入やゲームなどに役立ちます。
デバイスと好みに応じて、有線接続と無線接続の両方をサポートします。
エニミロ:
エニミロ は、Windows、macOS、Android、iOS などの多数のプラットフォームをサポートする柔軟な画面ミラーリングツールです。ワイヤレスミラーリングを提供するため、ケーブルなしでデバイスの画面を共有するのに役立ちます。
このソフトウェアは、画面録画やミラーリング中にスクリーンショットを要求する機能などの追加機能も提供します。
ユーザーはその使いやすいインターフェイスとスムーズなパフォーマンスを常に高く評価しています。
iMyFone ミラー宛先:
iMyFone MirrorTo は、特に iOS デバイス向けに設計されており、スムーズなミラーリング エクスペリエンスで知られています。iOS デバイスからコンピューターへのワイヤレス画面ミラーリングを強化します。
ユーザーは、ほとんどの画面をミラーリングするだけでなく、特定のアプリの内容をミラーリングできます。
ビデオの近くの音声を録音できる容量をカウントして、さまざまな画面録画の代替手段を提供します。
ニーズに合った最も優れた画面ミラーリング ソフトウェアを選択するときは、デバイスとの互換性、使いやすさ、追加機能 (録画など)、顧客レビューなどの変数を考慮してください。購入する前に、これらのソフトウェアの代替品の試用版や無料の調整を行って、どれが自分にとって最適かを確認することは非常に良い考えです。
4. AnyMiro を使用して画面をミラーリングする方法は?
ステップ 1: AnyMiro をダウンロードして実行する
ダウンロードしてインストールします エニミロ コンピュータ上のコンピュータプログラム。
ステップ 2: iPhone/iPad のミラーリングを選択します
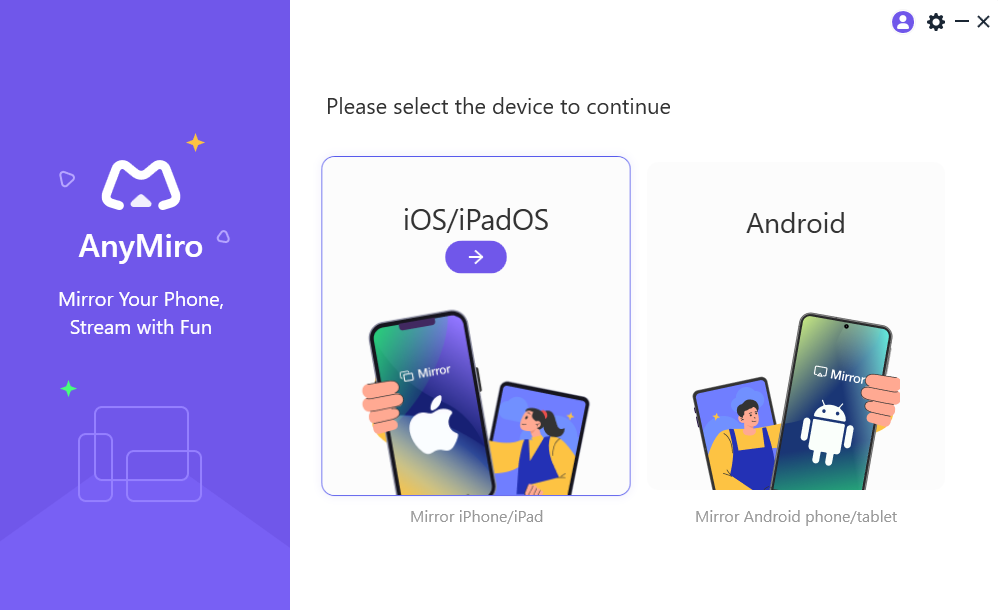
コンピュータで AnyMiro ソフトウェアを開き、iPhone または iPad をミラーリングするオプションを探します。この選択を押して、iPhone のミラーリング ハンドルを開始します。
ステップ 3: iPhone を PC に接続する
Lightning ケーブルを使用して iPhone をコンピュータの USB ポートに接続します。保証は、USB 接続が安全である一致したケーブルを採用していることだけです。
ステップ 4: このコンピュータを信頼する
iPhone に、このコンピュータを信じるかどうかを尋ねる挑発メッセージが表示される場合があります。「信頼」の選択肢をタップして、iPhone とコンピュータ間の関連付けを設定します。この手順は、効果的なミラーリングにとって極めて重要です。
ステップ 5: 接続を待つ
「信頼」をタップした後、数秒間押し続けます。AnyMiro ソフトウェアは iPhone を検出し、ミラーリング関連付けを構築する必要があります。関連付けが確立されると、iPhone の画面がコンピュータに表示されるはずです。
5. 結論
iPhone で画面ミラーリングの問題が発生する場合は、デバイスの互換性、配置の問題、コンピューター プログラムの衝突、設定の不一致など、さまざまなコンポーネントが原因である可能性があります。これらの課題により、外部デバイスへの物質の一貫した共有が妨げられる可能性があります。潜在的な犯罪者を理解することで、互換性の確認、整理設定の調整、正しい設定の保証などの手順を調査します。問題が続く場合は、専用のプログラム オプションを強化または調査することで、これらの複雑な問題を解決し、快適な画面ミラーリングを再確立するための支援を提供できます。



