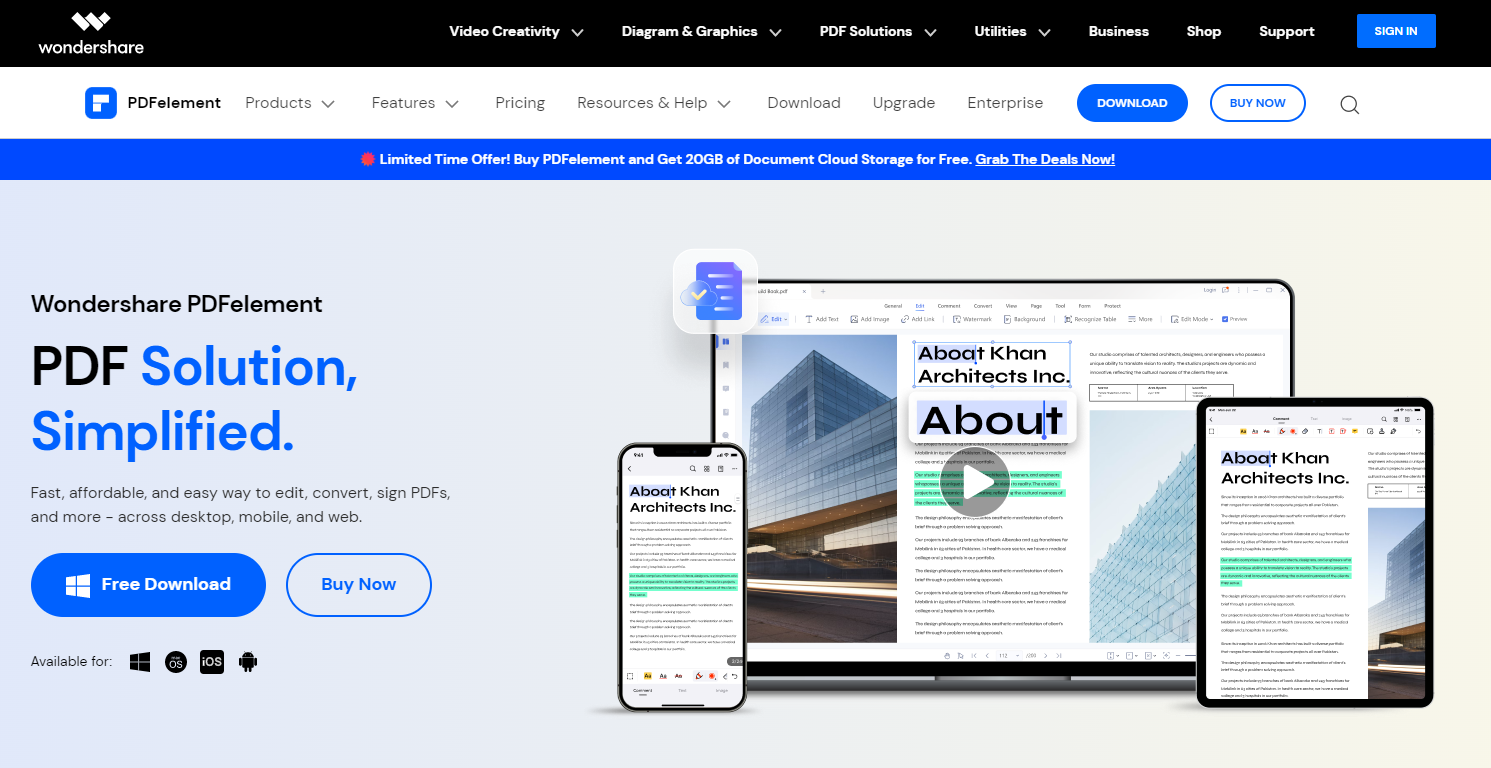アニメーション PDF を簡単に: ドキュメントに GIF を追加

PDF ファイルに GIF を追加すると、ドキュメントに新たなレベルのインタラクティブ性と視覚的な魅力をもたらすことができます。プレゼンテーションを強化したい場合でも、目を引くパンフレットを作成したい場合でも、電子書籍にアニメーションのイラストを追加したい場合でも、GIF を組み込むことで PDF をより魅力的で記憶に残るものにすることができます。
1.GIFとは何ですか?
GIF (Graphics Interchange Format) は、アニメーションや短いビデオ クリップをサポートする一般的な画像ファイル形式です。これらは、特定のシーケンスで表示される一連のフレームで構成され、動いているような錯覚を生み出します。
2. PDF とは何ですか?
PDF は、Portable Document Format の略で、表示に使用されているデバイス、プラットフォーム、アプリケーションに関係なく、ドキュメントの書式設定と視覚的要素が維持されるため、一般的なファイル タイプです。
3. オンライン PDF エディターを使用して PDF に GIF を追加する
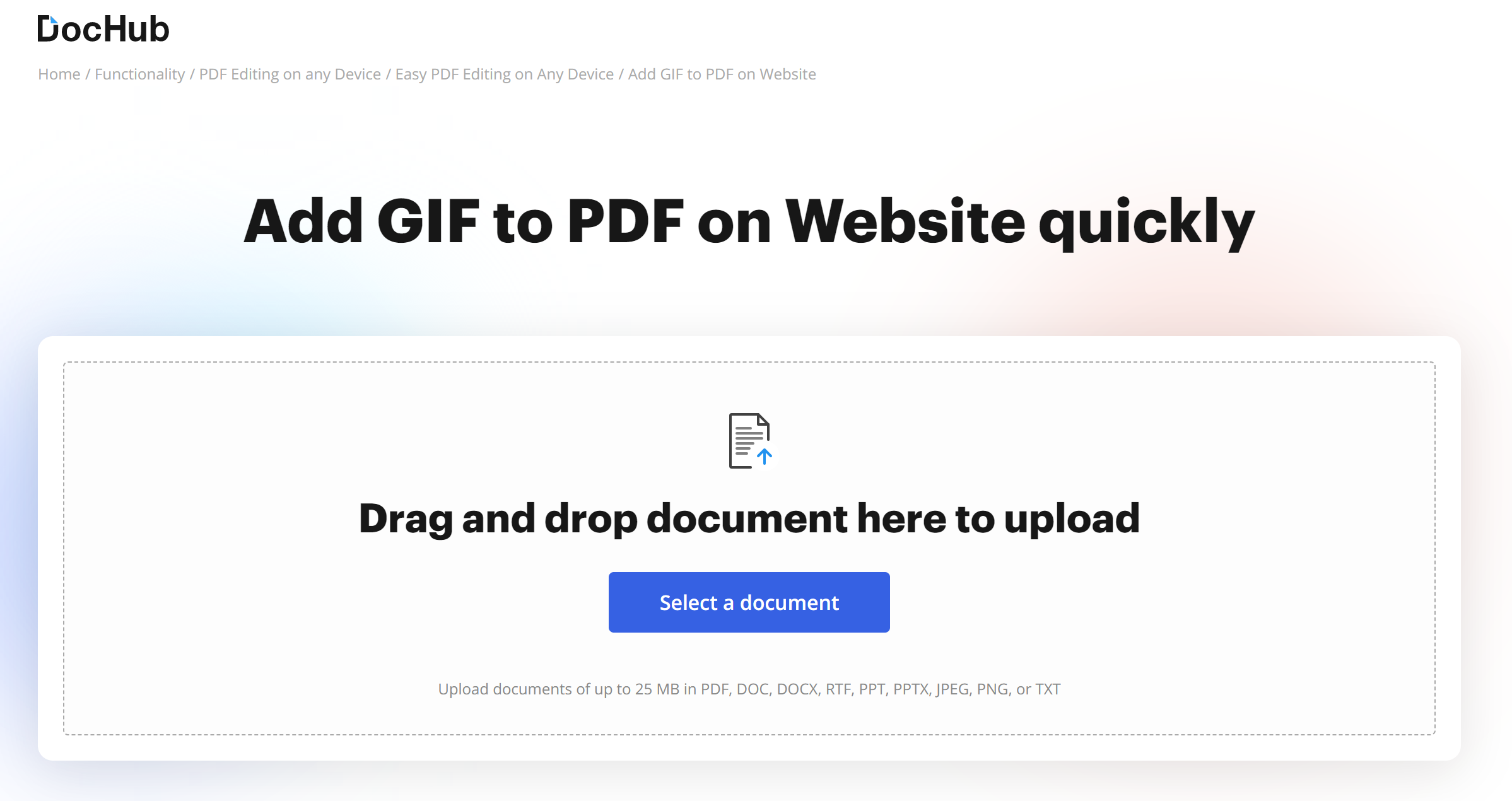
ステップ 1: 好みの Web ブラウザを開きます。
インターネットにアクセスするには、お好みの Web ブラウザを起動します。
ステップ 2: DocHub Web サイトにアクセスし、ログインするかアカウントにサインアップします。
DocHub Web サイト (www.dochub.com) にアクセスします。
既存のアカウントにアクセスするには、「ログイン」リンクをクリックしてください。
サイト上で電子メール アドレスとパスワードを使用してアカウントを作成するには、「サインアップ」リンクをクリックします。
ステップ 3: ダッシュボードにアクセスし、編集用に PDF ファイルをアップロードします。
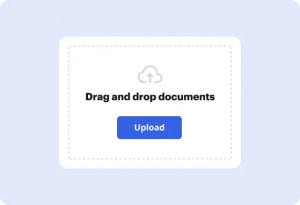
DocHub にサインインすると、ホームページが表示されます。
ファイルをアップロードするオプションを見つけます。デバイスからファイルを選択するか、クラウド ストレージ内のファイルの場所へのリンクを提供します。
ステップ 4: 編集モードに入り、必要な変更を加えます。
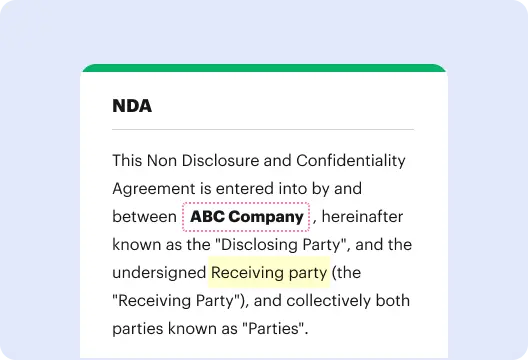
DocHub エディターで PDF ファイルを開きます。
GIF を挿入するには、GIF を表示したいページに移動します。
必要な変更をすべて用紙に加えます。
ステップ 5: PDF に GIF を追加します。
エディター内で画像またはメディア ファイルを挿入するオプションを探します。
デバイスから GIF ファイルを選択するか、その場所へのリンクを提供します。
PDF ドキュメント内で必要に応じて GIF を配置し、サイズを変更します。
ステップ 6: 変更を保存し、変更された PDF をダウンロードします。
必要な変更を加えて GIF を挿入した後、必ずドキュメントを保存してください。
PDF をデバイスにダウンロードするか、将来のアクセスやさらなる編集のために DocHub アカウント内に保存するかを選択します。
4. ソフトウェアを使用して PDF に GIF を追加するにはどうすればよいですか?
A. PDFelement の使用

ステップ 1: PDFelement を Web サイトから入手し、コンピュータにインストールします。
オペレーティング システム用のソフトウェアをダウンロードします。
プロンプトに従って、 PDF要素をインストールする あなたのコンピュータ上で。
ステップ 2: PDFelement を起動し、GIF を挿入したい PDF ファイルを開きます。
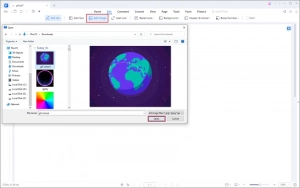
インストールが完了したら、PDFelement を起動します。
[開く]ボタンをクリックするか、[ファイル] > [開く]に移動して、編集する PDF ファイルを追加します。
ステップ 3: 編集機能にアクセスし、画像 (GIF) を PDF に追加します。
PDFelement のメインメニューにある「編集」ボタンを選択します。
「画像の追加」アイコンを選択して、文書に画像 (GIF) を挿入します。
ポップアップ ウィンドウで、コンピュータから目的の GIF ファイルを参照して選択します。
「開く」をクリックして GIF を PDF に挿入します。
ステップ 4: GIF をアニメーション再生用の外部ファイルとして埋め込みます。
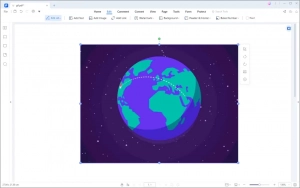
デフォルトでは、追加された GIF は PDF 内に静止画像として表示されることに注意してください。
PDF 内でアニメーション GIF を再生するには、それを外部ファイルとして埋め込む必要があります。
提供される具体的な指示に従ってください。 PDF要素 GIF を埋め込み、アニメーション再生を有効にします。
GIF を埋め込んだ後は、必ず変更を保存してください。その後、アニメーション コンテンツをサポートする互換性のある PDF ビューアを使用して、アニメーション GIF を含む PDF を表示できます。
B. Adobe Acrobat の使用

ステップ 1: PDF ファイルを Adobe Acrobat に追加します。
コンピューターで Adobe Acrobat を起動します。
GIF を追加する PDF ドキュメントをクリックします。
ステップ 2: Adobe Acrobat の編集ツールにアクセスします。
Acrobat ウィンドウの上部にある「ツール」タブをクリックします。
「PDF の編集」セクションで、「高度な編集」を選択し、「タッチアップ オブジェクト ツール」を選択します。
ステップ 3: ページを右クリックし、「画像を配置」を選択します。
GIF を追加するページ上の任意の場所を右クリックします。
コンテキストメニューから「画像を配置」を選択します。
ステップ 4: 挿入する GIF ファイルを選択します。
表示される新しいウィンドウで、ファイルの種類としてドロップダウン メニューから「Compuserve GIF」を選択します。
コンピュータを参照して、目的の GIF ファイルを見つけて選択します。
「開く」をクリックしてGIFをPDFに挿入します。
ステップ 5: 挿入した GIF の位置を調整します。
Adobe Acrobat は、ページ上の選択した場所に GIF を配置します。
必要に応じて、サイズ変更ハンドルとドラッグ オプションを使用して、GIF の位置を調整し、サイズを調整します。
ステップ 6: 変更を保存します。
GIF を PDF に追加した後、ドキュメントを保存して変更を保存します。
トップメニューの「ファイル」をクリックし、「保存」または「名前を付けて保存」をクリックして、変更した PDF ファイルを保存します。
GIF が挿入された PDF ファイルを表示するには、アニメーション コンテンツをサポートする PDF ビューアを必ず使用してください。
5.GIFをPDFに変換するにはどうすればよいですか?
ステップ 1: デスクトップで Wondershare PDFelement を実行します。
- 訪問 Wondershare PDF要素 Web サイトにアクセスし、オペレーティング システムと互換性のあるソフトウェアをダウンロードします。
インストール手順に従って、PDFelement をデスクトップにインストールします。
ステップ 2: Wondershare PDFelement を起動し、新しい PDF ドキュメントを作成します。
デスクトップで PDFelement を開きます。
「PDF の作成」ボタンをクリックするか、「ファイル」メニューに移動して「PDF の作成」をクリックして、新しい PDF ドキュメントを開始します。
ステップ 3: 変換のために GIF または JPG/JPEG ファイルをインポートします。
PDFelement 内の「参照」または「開く」ボタンをクリックします。
ローカル ドライブから GIF または JPG/JPEG ファイルを見つけて選択します。
「開く」をクリックして変換プロセスを開始します。
ステップ 4: 設定をカスタマイズし、ファイルを PDF に変換します。
PDFelement は、選択した GIF または JPG/JPEG ファイルを PDF 形式に自動的に変換します。
必要に応じて、続行する前に PDFelement によって提供される変換設定や環境設定を調整します。
ステップ 5: 変換されたファイルを PDF として保存します。
変換プロセスが完了したら、PDFelement 内の「ファイル」タブをクリックします。
表示されるオプションから「名前を付けて保存」を選択し、ファイルを PDF として保存します。
デスクトップ上の PDF ファイルの名前と保存先を指定します。
「保存」をクリックして、変換された GIF または JPG/JPEG ファイルを PDF ドキュメントとして保存します。
変換された PDF ファイルを必ずレビューして検証し、変換の望ましい結果と品質を確認してください。
6. 結論
GIF の魅力的なアニメーションと信頼性の高い形式の PDF を組み合わせることで、魅力的でインタラクティブなデジタル エクスペリエンスを作成する可能性が広がります。DocHub などのオンライン PDF エディターを使用するか、次のようなソフトウェア ツールを使用するか Wondershare PDF要素 および Adobe Acrobat を使用すると、PDF に GIF を追加するプロセスが簡単になります。