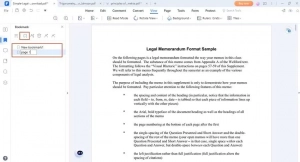PDF にブックマークを簡単に追加するための究極のガイド

PDF ドキュメントのブックマークとは何ですか? ブックマークによって使いやすさと整理がどのように強化されるのでしょうか? どのような種類のブックマークが存在しますか?また、ブックマークを追加するための主なソフトウェア オプションは何ですか? このペーパーではこれらのトピックを検討し、効果的な PDF ドキュメント管理のための貴重な洞察と段階的なガイダンスを提供します。
1. ブックマークの種類
「ðŸ」 – 階層型ブックマーク
これらのブックマークは、ドキュメントのコンテンツの構造化された階層または概要を作成します。これらはツリー状の構造で編成されているため、ユーザーは PDF のさまざまなセクション、章、またはサブセクション間を移動できます。
「ðŸ」 – 非階層ブックマーク
「フラット」ブックマークとも呼ばれるこれらのブックマークは、階層構造で編成されていません。これらは通常、ネストされたアウトラインを作成せずに、特定のページまたは関心のあるセクションをマークするために使用されます。
「ðŸ」 – ページのブックマーク
これらのブックマークは、PDF ドキュメント内の特定のページに直接リンクしています。ユーザーは特定のページに即座にジャンプできるため、素早いナビゲーションに便利です。
「ðŸ」 – セクションのブックマーク
セクション ブックマークは、個々のページではなく、ドキュメント内の特定のセクションにマークを付けてリンクするために使用されます。これにより、ユーザーは章、見出し、小見出しなどのコンテンツの特定の部分にすばやくアクセスできるようになります。
2. ブックマークを追加するためのソフトウェア トップ 5
PDF ドキュメントにブックマークを追加するための一般的なソフトウェア オプションをいくつか紹介します。
Adobe Acrobat
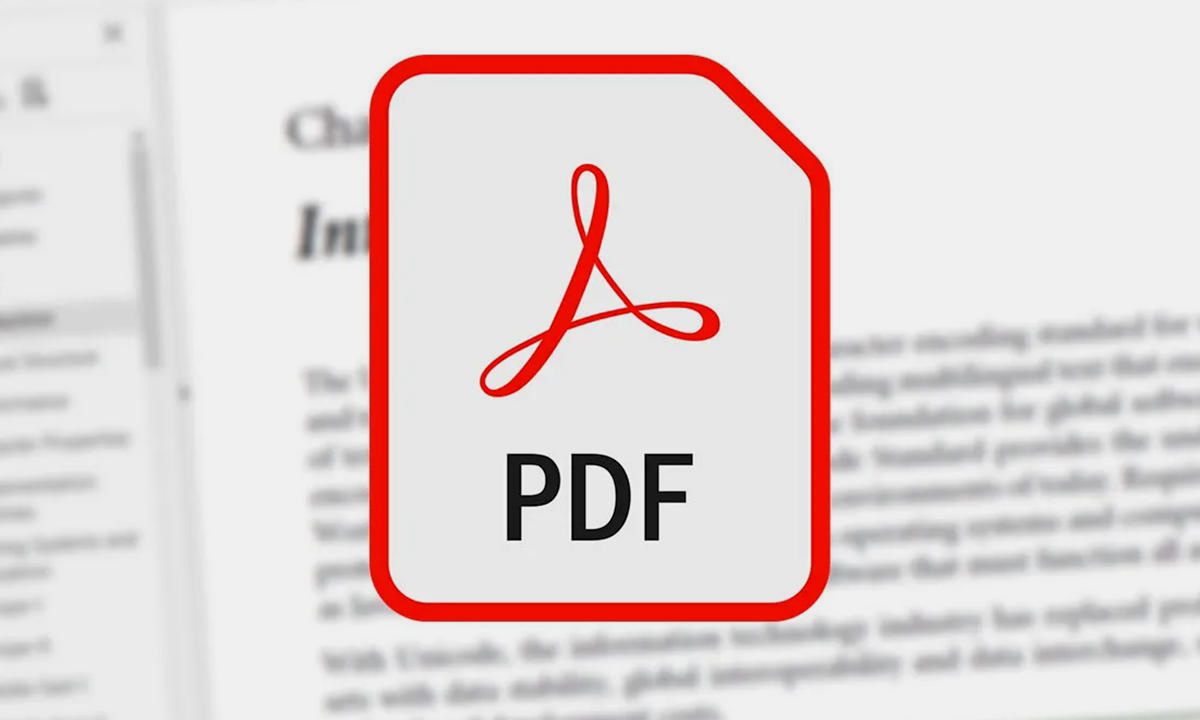
Adobe Acrobat は、広く使用されている包括的な PDF 編集ソフトウェアです。強力なブックマーク機能を提供し、ユーザーがブックマークを簡単に作成、編集、管理できるようにします。シンプルな UI と、ブックマークをパーソナライズするためのさまざまな設定が備わっています。
PDF-XChange エディター
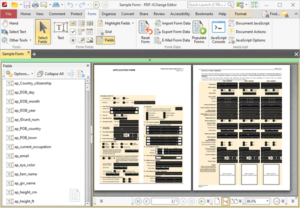
PDF-XChange Editor は、ブックマーク機能などの機能が豊富な PDF 編集ソフトウェアです。これにより、ユーザーはブックマークを作成し、再配置し、外観をカスタマイズできます。このソフトウェアは、PDF ドキュメントに注釈を付けたり編集したりするための追加ツールも提供します。
Foxit PhantomPDF
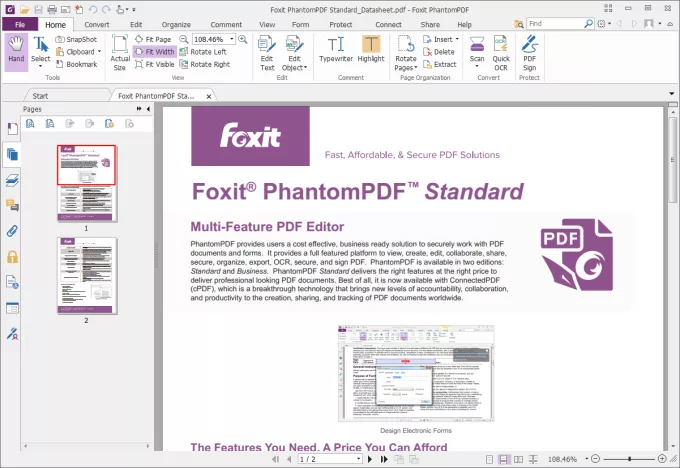
Foxit PhantomPDF も、ブックマーク機能を備えた堅牢な PDF エディターです。これにより、ユーザーはブックマークを作成し、階層的に整理し、プロパティをカスタマイズできます。このソフトウェアはコラボレーション機能も提供し、さまざまなプラットフォームをサポートします。
ニトロプロ

Nitro Pro は、ブックマーク機能を備えた包括的な PDF エディターです。これにより、ユーザーはブックマークを作成し、そのプロパティを編集し、階層構造で整理することができます。Nitro Pro は、ドキュメント変換やデジタル署名のサポートなど、他の高度な機能も提供します。
â¤PDF要素

PDF要素 ブックマーク機能を備えた多用途の PDF エディターです。これにより、ユーザーはブックマークを作成し、階層を調整し、外観をカスタマイズできます。PDFelement は、OCR (光学式文字認識) やフォーム作成など、他のさまざまな機能も提供します。
3. PDF にしおりを追加する手順ガイド
3.1 PDF にブックマークを自動的に追加する手順ガイド
ステップ 1: Wondershare PDFelement をダウンロードしてインストールする
PDF要素をダウンロードします。
コンピュータ上で起動して実行するには、画面上の指示に従ってください。
PDFelement を起動してメインウィンドウを表示します。
ステップ 2: ターゲット PDF ファイルをアップロードする

メインウィンドウの左下にある「PDFを開く」ボタンをクリックします。
注釈を付けたいハードドライブ上の PDF を選択します。
ファイルを PDFelement にインポートするには、ファイルを選択して「開く」ボタンをクリックします。
ステップ 3: 自動ブックマーク機能を有効にする

PDF がアップロードされたら、トップメニューの「表示」タブに移動します。
メニューの下にある「自動ブックマーク」ボタンを探してクリックします。
ほとんどの場合、PDF ファイルを開くと、プログラムによって PDF ファイルのブックマークが自動的に生成されます。
ステップ 4: 既存のブックマークの処理 (該当する場合)
PDF にすでにブックマークがある場合は、画面にポップアップ ウィンドウが表示されます。
ポップアップには、既存のブックマークを上書きするか、新しいブックマークを最後に追加するか、自動ブックマーク処理をキャンセルするかのオプションが表示されます。
好みに応じて必要なオプションを選択してください。
ステップ 5: ブックマークの確認とアクセス
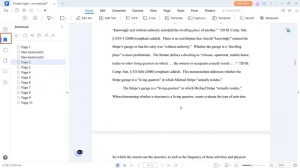
自動ブックマーク処理が完了すると、ブックマーク パネルが表示されます。
ブックマーク パネルをクリックして展開し、生成されたブックマークを表示します。
ブックマークがリストされ、該当する場合は階層構造を確認できます。
以下の手順に従って、Wondershare PDFelement を使用して PDF ファイルにブックマークを自動的に追加できます。
3.2 PDF にブックマークを手動で追加する手順ガイド
ステップ 1: Wondershare PDFelement をダウンロードしてインストールする
Wondershare の公式 Web サイトにアクセスし、PDFelement をダウンロードします。
画面上の指示に従って、ソフトウェアをコンピュータにインストールします。
PDFelement を起動してメイン ウィンドウにアクセスします。
Wondershare の公式 Web サイトにアクセスし、PDFelement をダウンロードします。
画面上の指示に従って、ソフトウェアをコンピュータにインストールします。
PDFelement を起動してメイン ウィンドウにアクセスします。
ステップ 2: ターゲット PDF ファイルをアップロードする
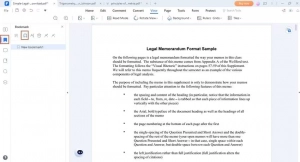
メインウィンドウの左下にある「PDFを開く」ボタンをクリックします。
PDF ファイルにブックマークを追加するには、ファイル エクスプローラー ウィンドウでファイルを選択するだけです。
「開く」をクリックして、選択した PDF ファイルを PDFelement にアップロードします。
ステップ 3: ブックマークするページ/セクションに移動する
PDF ファイルがアップロードされたら、ブックマークを追加するページまたはセクションに移動します。
スクロール バーまたは目次を使用できる場合は、それを使用して、目的のページ/セクションを見つけます。
ステップ 4: ブックマーク パネルにアクセスする
左側のウィンドウ ペインに進むと、さまざまなアイコンが表示されます。
「ブックマーク」アイコンを探してクリックします。
「ブックマーク」パネルがウィンドウの右側に表示されます。
ステップ 5: ブックマークを追加する
[ブックマーク] パネルで、[ブックマークを追加] ボタン (通常はプラス記号またはブックマーク アイコンで表されます) をクリックします。
PDFelement は、ドキュメント内の現在の位置に新しいブックマークを作成します。
ブックマークを選択して希望の名前を入力すると、ブックマークにわかりやすい名前を付けることができます。
ステップ 6: プロセスを繰り返す
- さらにブックマークを追加するには、ブックマークしたいページまたはセクションごとに手順 3 ~ 5 を繰り返します。
- 引き続き PDF 内を移動し、必要に応じてブックマークを追加します。
以下の手順に従って、Wondershare PDFelement を使用して PDF ファイルにブックマークを手動で追加できます。
4. 結論
PDF ドキュメントのブックマークにより、ナビゲーションと整理が強化されます。階層ブックマークと非階層ブックマークは、構造とページ/セクションのマーキングを提供します。ブックマークを追加するための主なソフトウェア オプションには、Adobe Acrobat、PDF-XChange Editor、Foxit PhantomPDF、Nitro Pro、PDFelement などがあります。Wondershare PDFelement を使用すると、自動および手動のブックマークが可能になります。効率的なブックマークにより、効果的な PDF 管理が容易になります。