Discordはスクリーンショットを通知しますか?

世界で最も広く使用されているコミュニケーション プラットフォームの 1 つである Discord は、ユーザー エクスペリエンスを向上させるさまざまな機能を提供します。そのような機能の 1 つはスクリーンショットをキャプチャする機能で、ユーザーは瞬間、会話、情報を他のユーザーと共有できます。ただし、誰かがスクリーンショットを撮ったときに、Discord はユーザーに通知しますか?という疑問が生じます。このペーパーでは、このトピックを掘り下げ、Discord のスクリーンショット通知の影響と複雑さを探っていきます。

1. Discordはスクリーンショットを通知しますか?
最もよく寄せられる質問の 1 つは、Discord でスクリーンショットが通知されるかどうかです。正解は「いいえ」です。Discord は、ユーザーのマテリアルがスクリーンショットされても、ユーザーにいかなる警告も提供しません。ただし、スクリーンショットに関するアラートの可能性が排除されるわけではありません。Discord でスクリーンショットを撮り、他のユーザーに警告するには、外部プログラムまたはプラグインを利用できます。
多くのユーザーが Discord のスクリーンショット通知に関する経験を共有しています。ユーザーエクスペリエンスや証言に基づいて、Discord がネイティブのスクリーンショット通知を提供していないことは明らかです。
2. Discord でスクリーンショットを撮るにはどうすればよいですか?
パート 1: 画面キャプチャのホットキー
Discord では、いくつかの異なる方法でスクリーンショットを撮ることができます。ホットキーまたは画面キャプチャ プログラムを使用するのが最も一般的な方法です。キーボードのショートカットであるホットキーを使用すると、スクリーンショットをすばやく撮ることができます。Discord でスクリーンショットをキャプチャするために最も一般的に使用されるホットキーは次のとおりです。
– Windows: Windows キー + プリント スクリーンを押します。

– Mac: Command + Shift + 3 を押します。
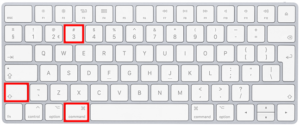
パート 2: iPhone および Android デバイスのスクリーンショット方法
iPhone または Android デバイスでスクリーンショットを撮るには、次の手順を実行する必要があります。
Discord アプリを開き、キャプチャしたいコンテンツに移動します。
- ホームボタン + 電源ボタン (iPhone) または電源ボタン + 音量ダウン ボタン (Android) を同時に押します。
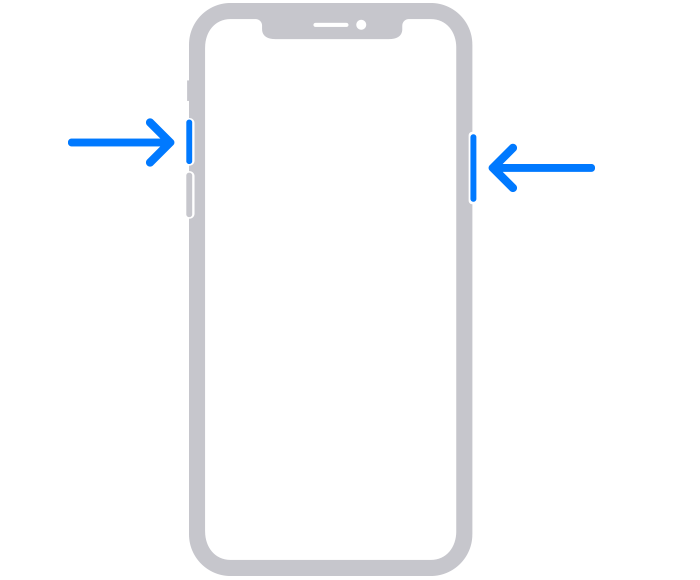
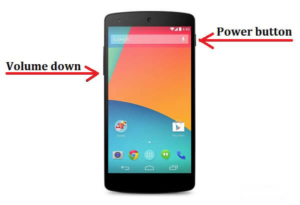
スクリーンショットは写真アプリ (iPhone) またはギャラリー アプリ (Android) に保存されます。
3. ネイティブの Discord スクリーンショット ツールの代替ツール
一部のサードパーティのアプリとプラグインは、スクリーンショットをキャプチャしてユーザーに通知するために使用できます。人気のあるツールには、HitPaw Screen Recorder、EaseUS ScreenShot、Wondershare DemoCreator などがあります。サードパーティのツールやプラグインの使用には、マルウェアやデータ侵害などのリスクが伴う可能性があることに注意することが重要です。
4. HitPaw Screen Recorderを使用してDiscordでスクリーンショットを撮る方法?
ステップ 1: HitPaw スクリーンレコーダーをダウンロードして起動する

ダウンロードして起動することから始めます HitPaw スクリーンレコーダー あなたのPC上で。開くと、メインインターフェイスが表示されます。「画面」オプションをクリックして、画面録画機能を開始します。
ステップ 2: 目的の画面領域を選択します
要件に応じて、全画面を録画するか、特定の領域を選択するかを選択できます。HitPaw Screen Recorder は、それに応じて録画フレームを調整する柔軟性を提供します。
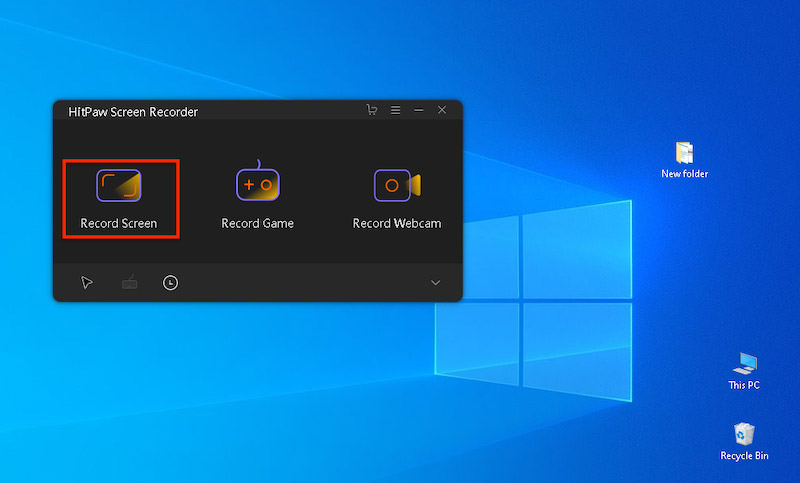
ステップ 3: キーボード ショートカットを構成する
利便性を高めるには、ツールバーの歯車アイコンを選択して設定ウィンドウに移動します。設定内で「ホットキー」オプションを見つけます。ここでは、Discord でスクリーンショットを撮るなど、さまざまな機能のキーボード ショートカットをカスタマイズできます。
ステップ 4: 記録を開始してスクリーンショットを撮る
Discord 画面のキャプチャを開始する準備ができたら、録画オプションをクリックします。カメラ アイコンをクリックするか、設定したホットキーを利用して、録画中に簡単なスクリーンショットを撮ることができます。
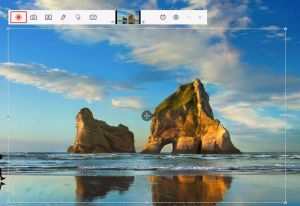
ステップ 5: 録音を終了し、Discord のスクリーンショットにアクセスする
記録を終了するには、停止オプションをクリックします。その後、HitPaw スクリーン レコーダーのホーム インターフェイスに戻り、「履歴」を選択することで、記録した Discord スクリーンショットにアクセスできます。
の機能を活用することで、 HitPaw スクリーンレコーダー , Discord で高品質のスクリーンショットを簡単にキャプチャでき、Discord のオーディオや画面アクティビティを非常に鮮明に記録することもできます。
5. EaseUS ScreenShot を使用して Discord でスクリーンショットを撮るにはどうすればよいですか?
ステップ 1: EaseUS ScreenShot をインストールして起動する
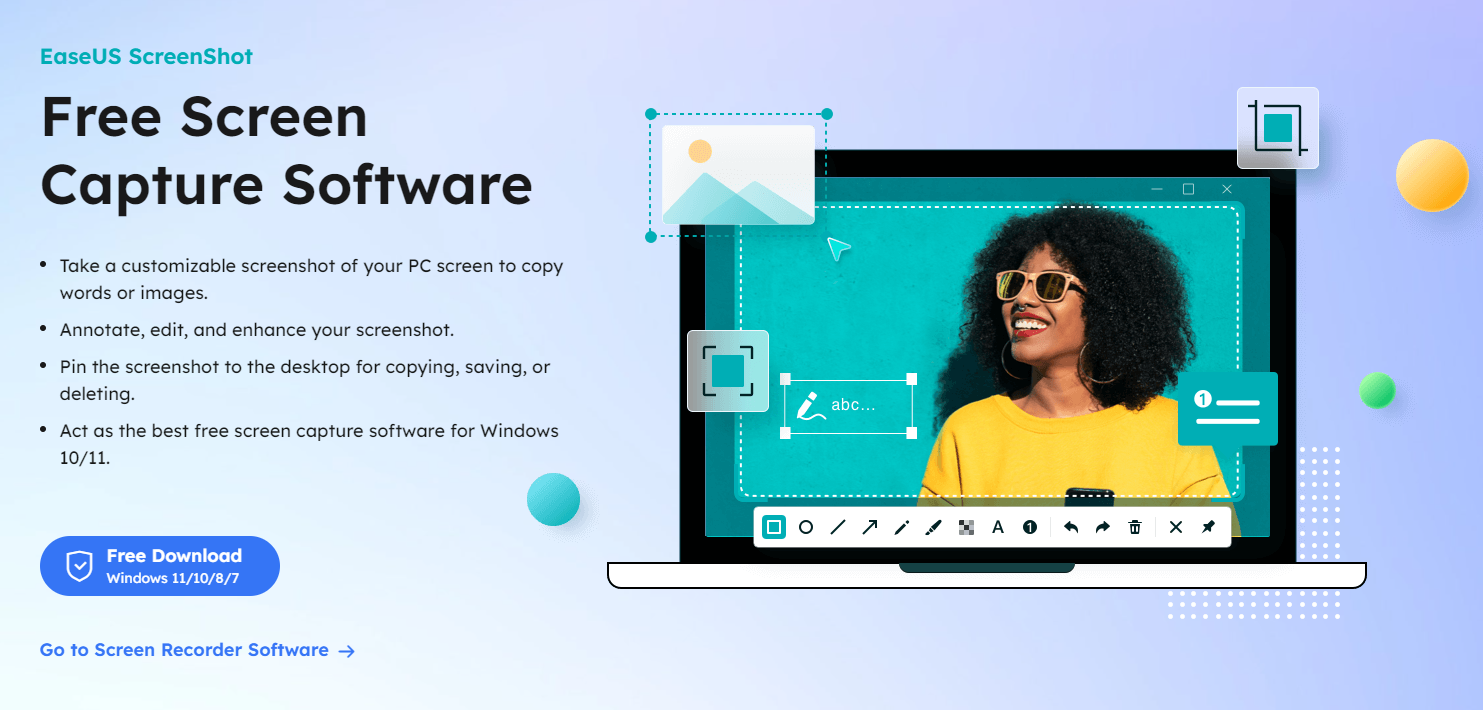
まずはEaseUS ScreenShotをデバイスにインストールします。インストールが完了したら、プログラムのアイコンをダブルクリックして起動します。
ステップ 2: 画面キャプチャ モードを選択する
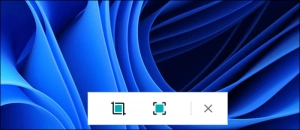
EaseUS ScreenShot を起動すると、デスクトップ インターフェースの下に 2 つのオプションが表示されることに気づくでしょう。左側の「長方形スクリーンショット」というラベルの付いたオプションを使用すると、クリックするか「Ctrl」をダブルクリックすることで特定の領域をキャプチャできます。右側の「フルスクリーンショット」というラベルの付いたオプションを使用すると、特定の領域をキャプチャできます。クリックするか「Alt」をダブルクリックして選択すると、画面全体が表示されます。
ステップ 3: 画面をキャプチャする
希望の画面キャプチャ モードを選択した後、マウスを使用してキャプチャしたい領域をドラッグして選択します。「フルスクリーンショット」モードを選択した場合は、領域を手動で選択する必要はありません。
画面をキャプチャしたら、「保存」をクリックするか、「スペース」を押してスクリーンショットをコンピュータに保存します。あるいは、「コピー」をクリックするか「Enter」を押してスクリーンショットをクリップボードにコピーします。
ステップ 4: スクリーンショットを編集する (オプション)
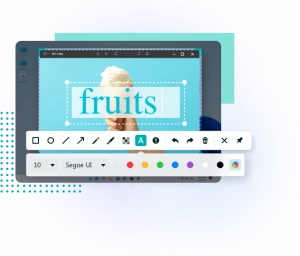
EaseUS ScreenShot には、キャプチャしたスクリーンショットを強化するためのさまざまな編集オプションが用意されています。ボックス、円、または線を使用して特定のコンテンツを強調表示できます。さらに、モザイク効果、テキスト、数字を追加することもできます。すべての編集を一度に削除したい場合は、「クリア」オプションをクリックするだけです。オプションの上にマウスを置くと、それぞれの名前と機能が表示されます。
6. Wondershare DemoCreator を使用して Discord でスクリーンショットを撮るにはどうすればよいですか?
ステップ 1: ビデオクリップまたは写真をインポートする
打ち上げ
Wondershare デモクリエイター
必要なビデオ クリップまたは写真をエディタにインポートします。DemoCreator を使用して PC にビデオを直接録画することもできます。インポート後は、写真の分割、不要な部分の削除、拡大縮小や回転など、コンテンツを柔軟に編集できます。
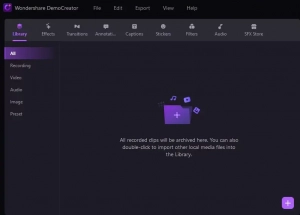
ステップ 2: 目的のフレームをキャプチャする
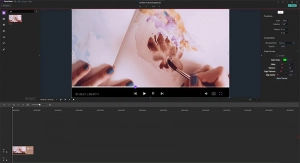
内で デモクリエーター 、「スナップショット」ボタンを見つけます。ビデオまたは写真のプレビュー中にスクリーンショットとしてキャプチャしたいフレームに出会ったら、[スナップショット] ボタンをクリックするだけです。このアクションにより、目的のフレームがローカル ファイルに保存されます。
以下の手順に従って、Wondershare DemoCreator を使用して Discord のスクリーンショットを簡単にキャプチャすることができます。ビデオから特定のフレームを保存したい場合でも、写真から特定の瞬間を保存したい場合でも、DemoCreator は便利でユーザーフレンドリーなソリューションを提供します。
7. FAQ: Discord のスクリーンショット通知
Discord メッセージのスクリーンショットを誰かが見ることはできますか?
いいえ、Discord は、誰かがコンテンツのスクリーンショットを撮ってもユーザーに通知しません。
Discord で誰かがあなたのコンテンツのスクリーンショットを撮った場合、通知は届きますか?
いいえ、Discord はネイティブのスクリーンショット通知を提供しません。ただし、サードパーティのアプリとプラグインを使用して、スクリーンショットをキャプチャし、ユーザーに通知することができます。
¸Discord であなたのコンテンツのスクリーンショットを誰が撮影したかを確認できますか?
いいえ、Discord には、コンテンツのスクリーンショットを撮ったユーザーを識別する機能はありません。
8. 結論
結論として、Discord はネイティブのスクリーンショット通知を提供しません。ただし、ユーザーはホットキーやサードパーティのアプリやプラグインを使用してスクリーンショットをキャプチャできます。外部ツールの使用に伴うリスクを認識し、ユーザーのプライバシーとセキュリティを保護するための措置を講じることが重要です。Discord のスクリーンショット通知に関するトピックを理解することで、ユーザーはアプリを安心して使用することができます。
