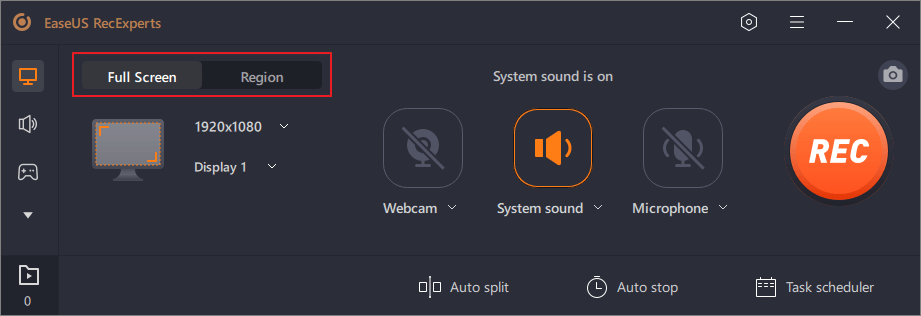TikTokは画面を録画するとわかりますか?

TikTok の魅惑的な世界に飛び込み、痕跡を残さずに画面を録画する技術を発見してください。誰かがあなたのビデオを画面録画したときにTikTokが通知するかどうか疑問に思ったことはありますか? 通知をトリガーせずに TikTok で画面録画する可能性とテクニックを探って、真実を解明する準備をしてください。
1.画面を録画するとTikTokにわかりますか?
いいえ、TikTokには、誰かがビデオの画面録画を行ったときにユーザーに通知する機能はありません。ただし、TikTokのコンテンツを使用または共有する前に、元の作成者に許可を求めるか、クレジットを表示することを常にお勧めします。
2. iPhoneのTikTokで画面録画するにはどうすればよいですか?
TikTok の画面録画やコンテンツの共有を使用する場合は、プライバシーと著作権法の尊重が重要であることに注意してください。これらの説明は教育目的のみに提供されており、元の作成者から許可を得ることが常に最善です。
に
TikTokビデオの画面録画
iOS デバイスでは、通知をトリガーせずに、次の手順に従います。
iPhoneの設定アプリに移動します
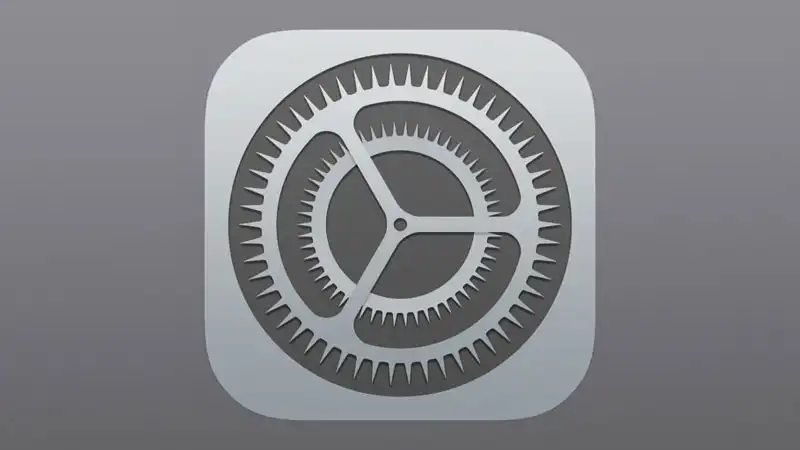
「コントロールセンター」をタップします

下にスクロールして「画面録画」オプションを見つけます。その横にある緑色のプラスボタンをタップして、コントロールセンターに追加します
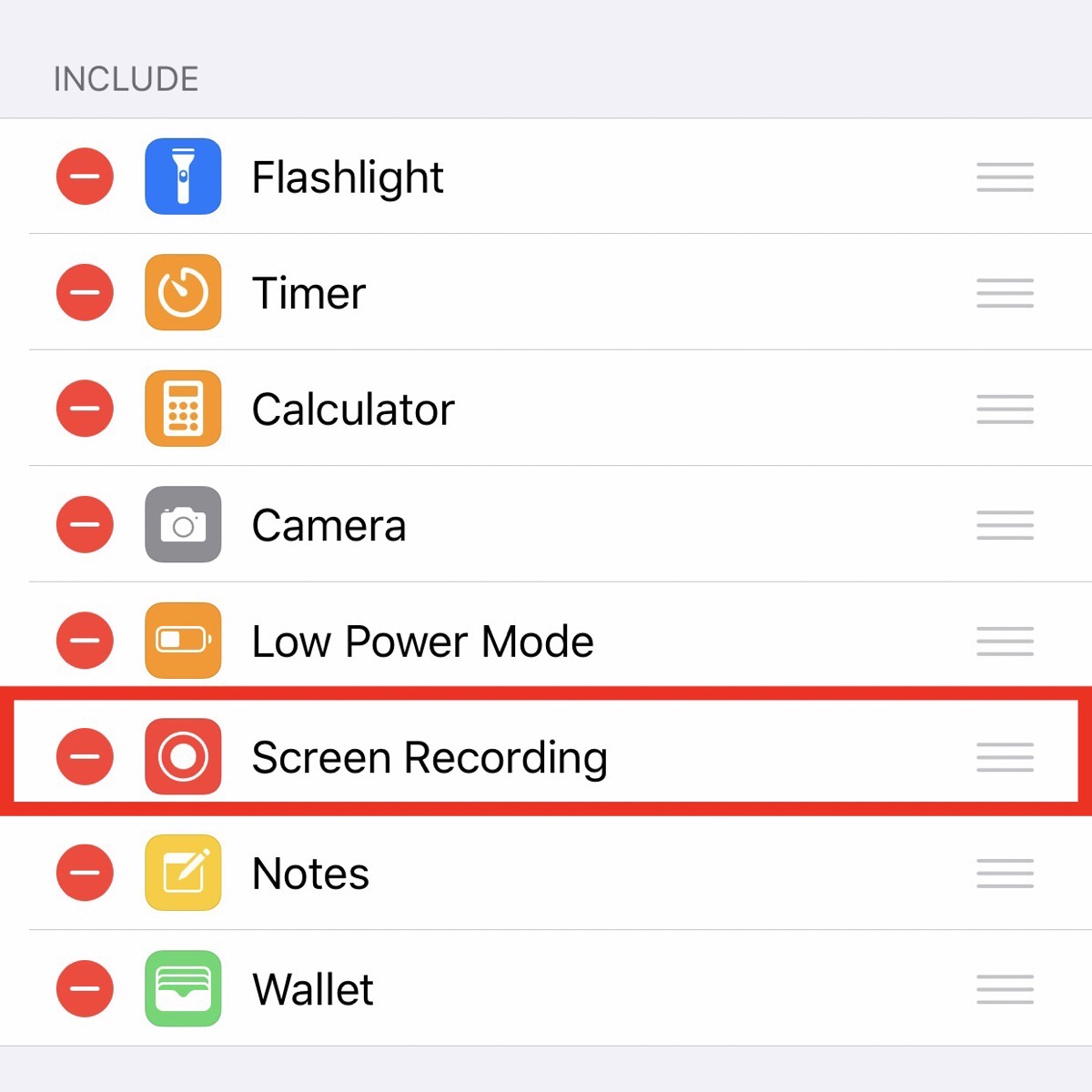
コントロール センターで画面録画を設定したので、TikTok ビデオの録画に進むことができます。
TikTok を開いて、録画したいビデオを見つけます。

右上隅から下にスワイプして (ホームボタンのある iPhone の場合は上にスワイプして)、コントロール センターにアクセスします。
[画面録画] ボタン (円の中の円のように見えます) を探してタップします。ボタンが表示されていない場合は、右または左にスワイプして画面録画タイルを見つけてタップします。

3 秒間のカウントダウンが表示されます。完了すると、画面の録画が開始されます。
TikTokビデオの再生を開始し、必要なものが録画されるまで再生させます。
画面録画を終了するには、コントロール センターを再度開き (右上から下にスワイプするか、上にスワイプ)、画面上部の赤い録画アイコンをタップします。画面上部の赤い録音バーをタップし、「停止」をタップすることもできます。
画面録画が写真アプリに保存されます。記録されたコンテンツをさらに共有または使用する予定がある場合は、元の作成者の権利を尊重し、許可を求めることを忘れないでください。
![]()
3.Android上のTikTokで画面録画するにはどうすればよいですか?
ステップ 1: デバイスの設定に移動し、「ディスプレイ」または「画面」カテゴリを見つけます。

ステップ 2: 「画面録画」オプションを探します。一部の Android デバイスでは、「スクリーン キャプチャ」または「スクリーン レコーダー」と呼ばれる場合があります。
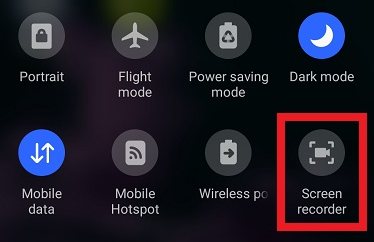
ステップ 3: 画面録画機能の横にあるスイッチを切り替えて、画面録画機能を有効にします。プロンプトが表示されたら、デバイスのマイクへのアクセスを許可するなど、画面録画機能にアクセス許可を与える必要がある場合があります。
ステップ4: 画面録画機能が有効になったら、TikTokアプリに移動して、画面録画したいビデオを見つけます。
ステップ5: 画面録画を開始する 指定された画面録画ボタンを使用するか、デバイスの製造元によって割り当てられた特定のキーの組み合わせを使用します。通常、電源ボタンと音量ダウン ボタンを同時に押し続ける必要があります。
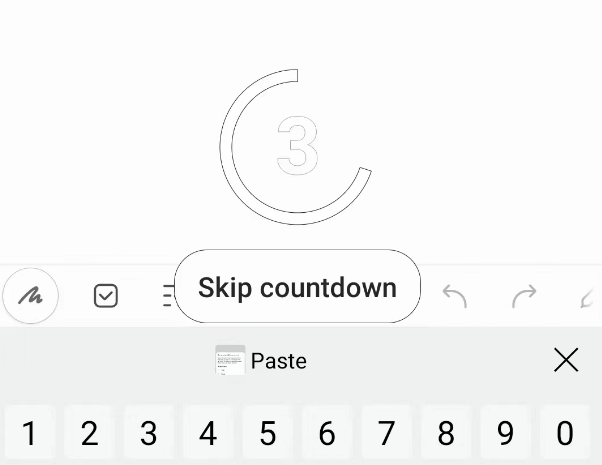
ステップ 6: 画面録画が開始され、TikTok ビデオを含む画面に表示されているすべてがキャプチャされます。
ステップ 7: 画面録画を停止するには、画面録画ボタンをもう一度タップするか、指定されたキーの組み合わせを使用します。ほとんどの場合、電源ボタンと音量ダウン ボタンの組み合わせになります。
ステップ 8: 画面録画を停止すると、ビデオはデバイスのギャラリー、または画面録画用に指定された特定のフォルダーに保存されます。
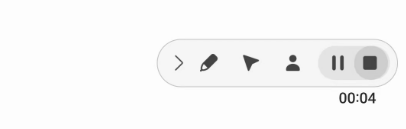
すべての Android デバイスに画面録画機能が組み込まれているわけではないことに注意することが重要です。お使いのデバイスにこの機能がない場合は、Google Play ストアから AZ Screen Recorder や DU Recorder などの信頼できる画面録画アプリをダウンロードし、アプリが提供する手順に従って TikTok ビデオを録画できます。
4.デスクトップ上でTikTokを画面録画する方法?
4.1 EaseUS RecExpertsの使用
ステップ 1: EaseUS RecExperts を起動し、録画モードを選択します
「フルスクリーン」の場合 画面全体をキャプチャする または「地域」を選択して録画領域を手動で選択します。
ステップ 2: 録音オプションをカスタマイズする
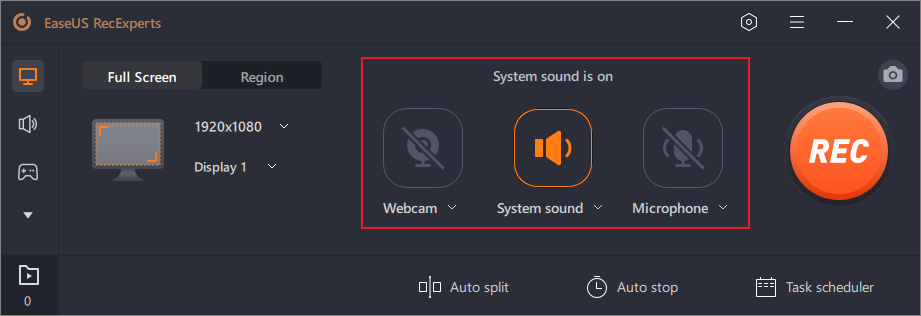
Webカメラ、システムサウンド、マイク、またはなしを選択します。インターフェース上で自動分割やその他の機能を設定します。
ステップ 3: 録音を開始する

赤い「REC」ボタンをクリックします。メニュー バーを使用して、録画を一時停止 (白い二重垂直バー) または停止 (赤い四角記号) します。
ステップ 4: 録音にアクセスする
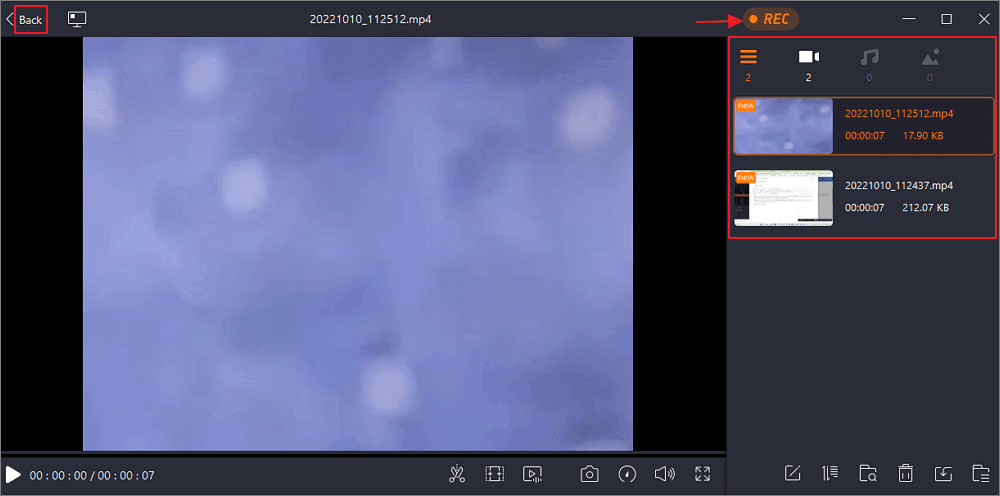
録画後に表示したり、 録音を編集する リストインターフェイスで。新しい録音を開始するには、上部の「REC」ボタンをクリックします。
4.1 HitPaw スクリーンレコーダーの使用
ステップ1:
HitPaw スクリーンレコーダーを開く
要件に応じて「録画」または「ライブ」を選択します。
ステップ 2: 「録音」モードの場合、録音ソースを設定し、テンプレートを適用し、ステッカーやテキストで録音を強化します。
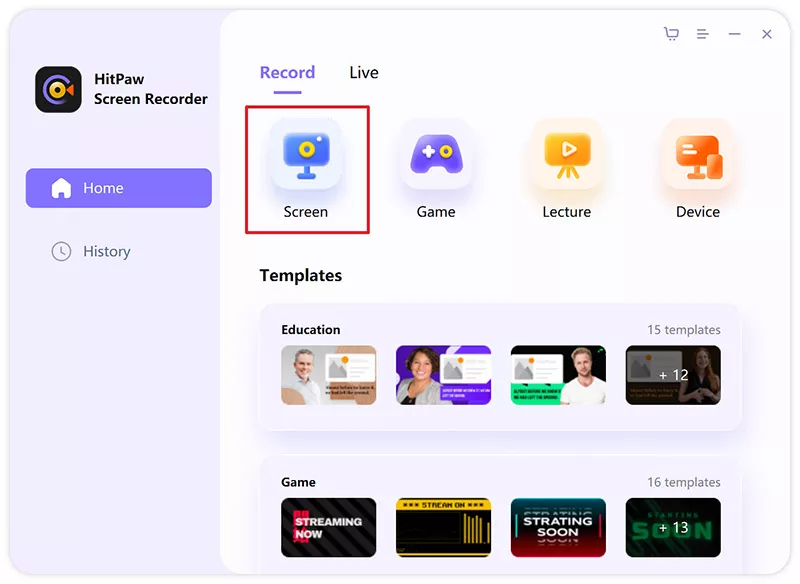
ステップ 3: ストリーミング プラットフォームまたはビデオ会議用にコンテンツの録画または提示を開始します。
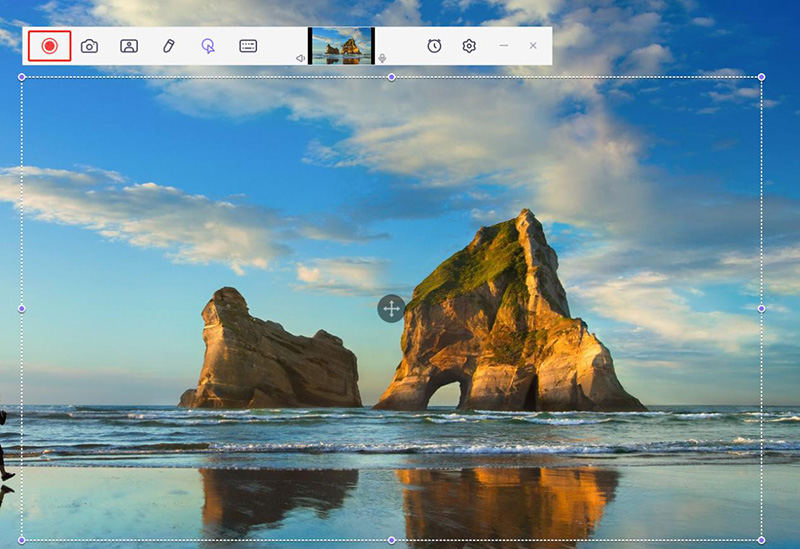
5. TikTokでの画面録画のヒント
安定した高品質の画面録画ツールまたはアプリを選択してください。
録音する前に、デバイスに十分なストレージ容量を確保してください。
最適なビデオ品質が得られるように画面録画設定を調整します。
中断を避けるために、通知を無効にするか、デバイスを「おやすみモード」に設定してください。
音声キャプチャを向上させるために、外部マイクの使用を検討してください。
画面録画を開始する前に、コンテンツを計画および整理します。
TikTok内を移動しながら、スムーズで安定した動きを練習してください。
録画中に画面上の重要な要素をブロックしないようにしてください。
最終結果を改善するために、必要に応じて録画したビデオをトリミングおよび編集します。
6. 結論
TikTok で画面録画の技術を習得すると、お気に入りのコンテンツを保存して共有したいユーザーに可能性の世界が広がります。TikTok には通知機能がないため、オリジナルのクリエイターのプライバシーと創造的な努力を尊重して責任を負うことが重要です。~の知識を備えて 画面録画の方法 さまざまなデバイス上で、ユーザーは創造性を発揮し、ポジティブさを広め、TikTok コミュニティ内で有意義なつながりを築くことができます。