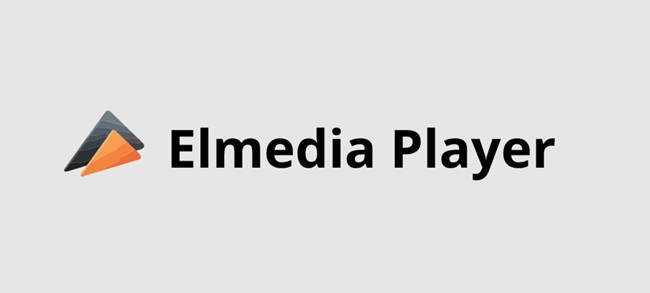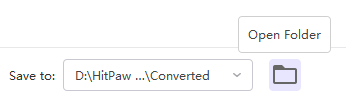Mac で AVI ファイルを再生する方法 [最新ガイド]

Mac で AVI ファイルを再生するのに苦労していますか? 再生中に互換性の問題が発生したり、オーディオやビデオが欠落したりすることがありますか? このペーパーでは、AVI ファイルの世界を深く掘り下げ、macOS 上で AVI ファイルを再生および変換する最適な方法を探ります。Mac システムで AVI マルチメディアをシームレスに楽しむためのソリューションを明らかにしますので、ぜひご参加ください。
1. AVI ファイルとは何ですか?
AVI ファイル (オーディオ ビデオ インターリーブ) は、オーディオ データとビデオ データを保存するために使用されるマルチメディア コンテナ形式です。これは、Video for Windows テクノロジの一部として 1992 年に Microsoft によって開発されました。AVI ファイルは、Windows ベースのコンピュータでのオーディオとビデオの両方の再生において、柔軟で広くサポートされている形式になるように設計されています。
AVI ファイルには、さまざまなコーデック (DivX、XviD、MPEG-4 など) を使用して圧縮されたオーディオ ストリームとビデオ ストリームの両方を含めることができ、また、字幕やメタデータなどの追加データを含めることもできます。この形式はオーディオ コーデックとビデオ コーデックのさまざまな組み合わせをサポートしているため、ユーザーはニーズに最適な圧縮レベルと品質を自由に選択できます。

AVI 形式は過去に広く使用されてきましたが、MP4 や MKV などの最新のコンテナ形式と比較していくつかの制限があります。主な制限の 1 つは、新しいビデオ圧縮規格のネイティブ サポートがないことです。その結果、同等の品質でもファイル サイズが大きくなります。さらに、AVI ファイルは、アダプティブ ストリーミングや DRM (デジタル著作権管理) 保護などの特定の高度な機能をサポートしていない場合があります。
テクノロジーの進歩に伴い、より新しく効率的なマルチメディア形式が普及し、AVI は特定のアプリケーションではあまり好まれなくなりました。それにもかかわらず、特に従来のシステムや特定の特殊な使用例では、依然として認識され、サポートされている形式です。
2. Mac で AVI ファイルを再生できますか?
macOS には AVI ファイルの再生に対するネイティブ サポートがいくつかありますが、Windows でのサポートほど包括的ではない可能性があります。macOS のデフォルトのメディア プレーヤーである QuickTime は、MJPEG などの一般的なコーデックを使用する一部の AVI ファイルや、PCM オーディオを含む非圧縮ビデオを再生できます。ただし、あまり一般的ではないコーデックや独自のコーデックを使用する AVI ファイルはネイティブにサポートされていない可能性があり、オーディオまたはビデオの再生で問題が発生する可能性があります。
3. Mac で AVI ファイルを再生するには?
macOS で AVI ファイルがスムーズに再生されない、または音声が欠落している場合は、別のメディア プレーヤーを使用できます。
4. Mac で最高の AVI プレーヤー
4.1 Wondershare ユニコンバータ
ステップ 1: AVI ファイルを Wondershare UniConverter に追加する
ダウンロードとインストール ワンダーシェア ユニコンバータ Mac用。
Mac で UniConverter アプリケーションを起動します。
ターゲットの AVI ビデオを Wondershare UniConverter ウィンドウに直接配置します。
ステップ 2: Mac で AVI ビデオを再生する
AVI ファイルをインポートすると、アプリケーションにサムネイルとして表示されます。
マウス カーソルをビデオのサムネイルの上に移動すると、中央に再生アイコンが表示されます。
[再生] アイコンを選択すると、選択した AVI ビデオが Wondershare UniConverter を使用して Mac 上ですぐに再生され始めます。
4.2 エルメディアプレーヤー
ステップ 1: Elmedia Player をインストールする
公式 Web サイトから Elmedia Player の .dmg インストーラーをダウンロードします。
画面上の指示に従って Elmedia Player をインストールします。
ステップ 2: AVI ファイルをライブラリに追加する
Mac で Elmedia Player を起動します。
再生したい AVI ファイルを Elmedia Player ウィンドウにドラッグ アンド ドロップします。
あるいは、「ファイル」メニューをクリックし、「開く」を選択して、再生したい AVI ファイルを参照して AVI ファイルを開くこともできます。
ステップ 3: AVI ファイルを選択して再生する
AVI ファイルを追加すると、プレーヤーの右側にファイルのリストが表示されます。
リストから再生したいAVIファイルをダブルクリックします。
Elmedia Player が Mac 上で選択した AVI ビデオの再生を開始します。
4.3 VLCプレーヤー

ステップ 1: VLC アップデートを確認する (オプションですが推奨)
Mac 上の VLC 内で AVI ビデオ ファイルを再生する前に、最新のコーデックとアップデートが適用されていることを確認することをお勧めします。
Mac で VLC を開きます。
「ヘルプ」メニューに移動し、「アップデートを確認」をタップして、利用可能な場合は VLC を最新バージョンにアップデートします。
ステップ 2: VLC で AVI ファイルを再生する
Mac で VLC メディア プレーヤーを起動します。
「ファイル」メニューを選択し、「ファイルを開く」を選択します。
AVI ファイルが保存されている場所を参照し、「開く」をクリックします。
VLC が Mac 上で AVI ビデオ ファイルの再生を開始します。
5. AVI ファイルを簡単に変換するにはどうすればよいですか?
5.1 Wondershare ユニコンバータ
ステップ 1: 変換する AVI 動画を追加する
ダウンロード、インストール、起動 ワンダーシェア ユニコンバータ Mac 上で。
アプリケーションを開くと、「Convert」という名前のインターフェイスが表示されます (方法 1 と同様)。
「+ ファイルの追加」ボタンをクリックして AVI ビデオをインポートするか、単に AVI ファイルをプログラムにドラッグ アンド ドロップすることもできます。
ステップ 2: 出力ビデオ形式を選択する
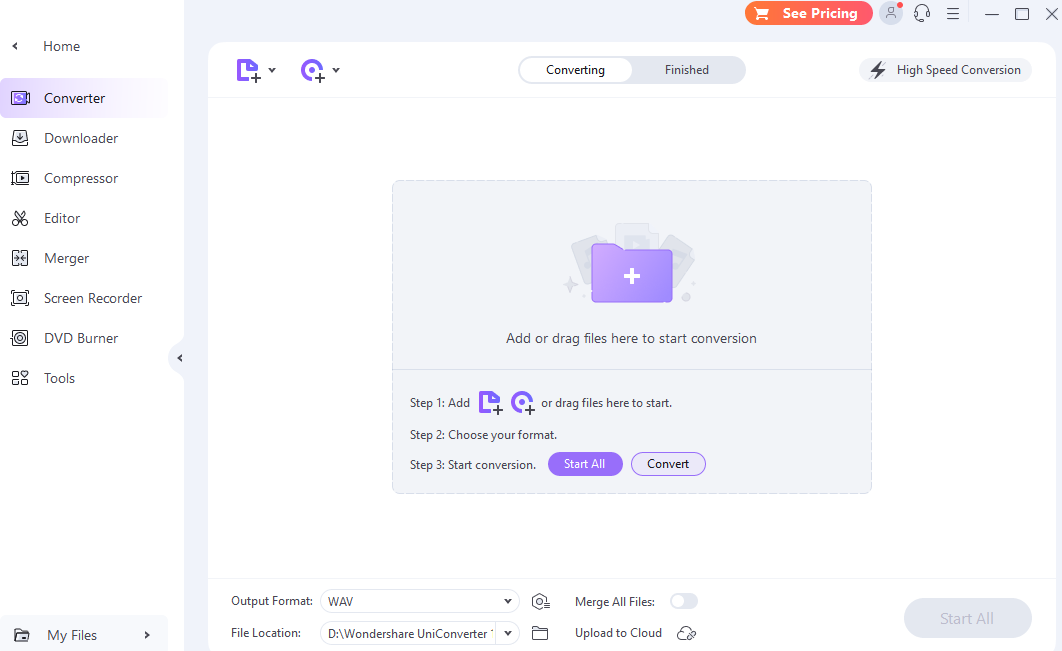
インターフェイスの下部に「出力形式」オプションがあります。
[出力形式] の下のドロップダウン リストをクリックし、[ビデオ] タブから MP4 や MOV などの目的の出力ビデオ形式を選択します。
ステップ 3: Mac で AVI ビデオを変換する
出力形式を選択した後、「すべて開始」ボタンをクリックして、AVI ビデオを選択した形式 (MP4 または MOV など) に変換し始めます。
変換が完了すると、デフォルトのメディア プレーヤーを使用して Mac 上で変換された AVI ファイルを再生できます。
5.2 交換
ステップ 1: AVI ファイルを追加し、出力形式を選択する
変換したいAVIファイルをドラッグ&ドロップします。 交換 アプリケーションウィンドウ。
ウィンドウの上部にあるドロップダウン リストをクリックして、目的の出力ファイル形式 (MP4 など) を選択します。
ステップ 2: 変換を開始する
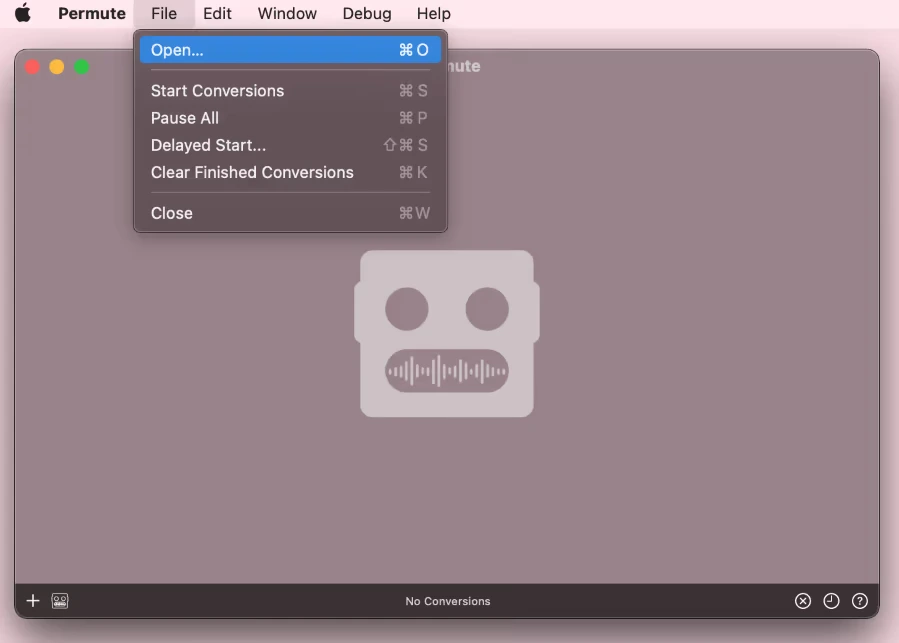
ビデオのすぐ下にある「再生」ボタンをクリックします。
Permute は、AVI ファイルを選択した出力形式 (この場合は MP4) に変換します。
5.3 HitPaw ビデオコンバーター
ステップ 1: AVI ファイルを HitPaw ビデオコンバータに追加する
を開きます HitPaw ビデオコンバーター Mac 上で。
アプリケーションの左上隅にある「ファイルの追加」アイコンをクリックします。
「ビデオの追加」を選択し、システムから AVI ファイルを選択するか、コンバータにドラッグ アンド ドロップします。
ステップ 2: 出力形式と品質を選択する

インターフェースの左下隅にある「すべてを変換」ボタンをクリックします。
ポップアップ ウィンドウが表示され、サポートされている形式が表示されます。出力形式として「MP4」を選択し、希望の出力品質を選択します。
ステップ 3: 変換を開始する
出力形式と品質を選択した後、「変換」ボタンをクリックして、AVI ファイルから MP4 への変換を開始します。
ステップ 4: 変換されたファイルにアクセスする

変換が完了したら、インターフェースの上部にある「変換済み」ボタンをクリックします。
「フォルダーを開く」をタップして変換されたファイルを確認し、必要に応じて「編集リストに追加」をクリックしてファイルをさらに編集できます。
6. まとめ
Mac での AVI ファイルの再生は、QuickTime などのネイティブ オプションや、VLC、Elmedia Player、 ワンダーシェア ユニコンバータ 。シームレスな AVI 再生には、広範なコーデックがサポートされている VLC または専用の AVI プレーヤーを使用することをお勧めします。さらに、AVI ファイルを他の形式に変換する必要があるユーザーには、Wondershare UniConverter、Permute、または HitPaw Video Converter などのソフトウェアがシンプルで効率的なソリューションを提供します。これらのツールを使用すると、AVI ファイルを MP4 などの形式に変換し、macOS システムでスムーズに再生できるようになります。