Facetimeで簡単に画面を共有するにはどうすればよいですか?

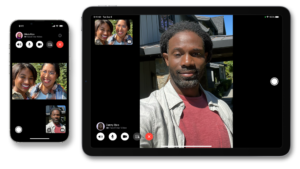
iPhone ユーザーなら、FaceTime をすでにご存知かもしれません。結局のところ、それはiPhoneに付属する最も便利な機能の1つです。しかし、FaceTime で画面を共有するにはどうすればよいでしょうか?
実は、FaceTime で画面をすばやく共有するための簡単な手順がいくつかあります。FaceTime の使用と画面の共有は、特に初めて iPhone を購入したばかりの場合、非常に混乱する可能性があります。
幸いなことに、それを行うのはそれほど難しいことではありません。このガイドには、必要なすべての手順が記載されています。
1.フェイスタイム
Apple はしばらくの間、FaceTime を自社デバイスの永続的な機能として提供してきました。以前は iOS 専用の機能でしたが、最近のアップデートにより、Android ユーザーとも接続できるようになりました。
つまり、必要に応じて、多くのデバイスで FaceTime を使用して、仕事をしたり、映画やビデオを見たり、画像を表示したりできるということです。これらは、実際に FaceTime を非常に魅力的なものにするいくつかの要素にすぎません。とはいえ、この機能の扱いが混乱しないわけではありません。実際、実際にそれに悩んでいる人はよくあることです。
2. iPhoneまたはiPadで画面を共有する
iPhone または iPad で FaceTime を使いたいと思っているなら、今こそ実際にそれを学ぶ時期です。これを行うために実行できる簡単な手順をいくつか示します。
- ホーム画面で FaceTime を見つける
- アイコンをタップしてアプリケーションを起動します
- 通話を開始し、接続されるまで待ちます
- 共有アイコンを見つけてタップします。右上隅にあります。
iPhone または iPad で画面を共有するための簡単な手順をいくつか紹介します。
3. Mac での画面共有
Mac を使用していて画面を共有したい場合は、いくつかの手順に従う必要があります。それらは次のとおりです。
- Mac で FaceTime を見つけて、アプリケーションを実行します。
- 希望する連絡先に電話をかけ、必要な連絡先を選択する前に [New FaceTime] をクリックします。
- 通話が接続されるまで待ってから、オプションに移動して SharePlay のボタンを見つけます。
- 画面上で共有したいウィンドウを選択し、必要に応じて画面全体を選択することもできます。
次の手順に従って、アプリケーションを共有したり、必要に応じて画面全体を共有したりすることができます。共有する特定のアプリケーションを選択する場合は、最初にそれを選択する必要があることに注意してください。
これらは開始するために実行できる簡単な手順ですが、いくつかの問題に直面する可能性があります。たとえば、多くの iOS ユーザーは、画面共有機能が不足していると報告しています。次に、FaceTime で画面を共有する方法についての質問がほとんどです。同様の問題に直面している場合は、次のような解決策を検討してください。
4. 解決策 A: Speedy WiFi に接続する
基本的なトリックから始めましょう。インターネットの速度を確認して、速度がそれほど高くない場合は、より強力な WiFi に接続してください。実際、画面共有は数Mbpsしかかからない音声通話とはかなり異なります。
したがって、実際に機能させるには高速な接続が不可欠です。
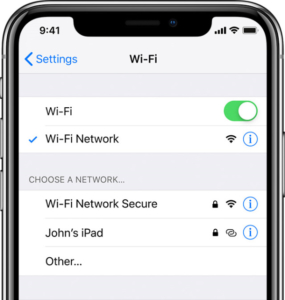
- 設定アプリをクリックし、Wi-Fiを開きます。
- 現在のネットワークよりも高速であることがわかっているネットワークに接続します。
5. 解決策 B: iPhone を更新する
理想的なソリューションのようには見えないかもしれませんが、OS の重大な問題には間違いなく対処できます。古い iOS バージョンを使用しているという理由だけで、不具合やその他の問題が発生する可能性があります。したがって、必ず携帯電話の iOS バージョンを更新してみてください。
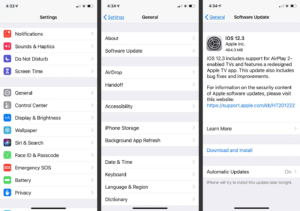
- 「設定」をクリックし、「一般」をクリックします。
- 「ソフトウェアアップデート」に進み、それをクリックします。
- 「インストール」をクリックしてiPhoneをアップデートします。
他の人と画面を共有する前に、その人も最新の iOS バージョンを使用しているかどうかを必ず確認してください。
6. 解決策 C: iPhone を再起動する
iPhone を再起動すると、FaceTime で画面を共有できないなどの基本的な問題や問題の解決に役立つ場合もあります。iPhone を再起動するには、次の手順に従ってください。
- 電源ボタンを押して、スライダーがポップアップするまで待ちます。
- スライダーを右にドラッグし、電源が切れてから 1 分間待ちます。
- 携帯電話の電源をオンにして、画面を共有できるかどうかを確認します。
解決策 D: サードパーティ ソフトウェアを使用する
–Tenorshare Reibootツール
以下に簡単な手順を示します。
Web サイトにアクセスし、ラップトップにソフトウェアをダウンロードします。アプリケーションをインストールし、ソフトウェアを開いた後、iPhone をラップトップに接続します。
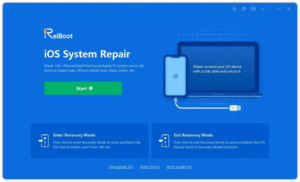
アプリケーションから標準修復のオプションを選択します。
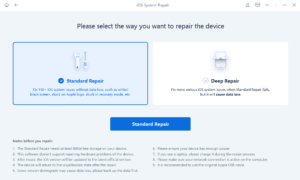
特定の iPhone のモデルを検索してダウンロードします。
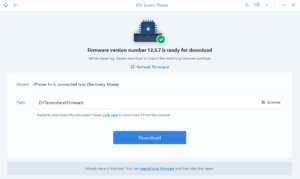
ダウンロード後、「標準修復」ボタンをクリックします。これで問題は解決され、画面を共有できるようになります。
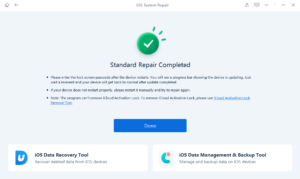
– EaseUS MobiSaver

Web サイトからプログラムをダウンロードしてインストールします。
アプリケーションを実行し、iPhone をコンピュータまたはラップトップに接続します。
携帯電話に適切なファームウェアをダウンロードし、iPhone にインストールします。
ファームウェアをインストールした後、問題が解決したかどうかを確認してください。
「ドクター・フォン」
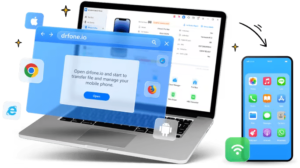
Web サイトからアプリケーションをダウンロードし、ラップトップまたはコンピューターで起動します。
アプリケーションが開くのを待ってから、iPhone を接続します。デバイスが自動的に検出されます。
システム修復のモジュールをクリックし、iOS アップグレード/ダウングレードをクリックします。
[iOS のアップグレード] オプションをクリックして、希望のファームウェアをダウンロードします。
ファームウェアがダウンロードされ検証されたら、[今すぐ修復] をクリックします。iPhoneはその後修理させていただきます。
7. 評決
全体として、これらは、FaceTime で画面を共有する方法を知りたい場合に従う簡単な手順を備えたいくつかの簡単な方法です。FaceTime で画面を共有できない場合でも、このガイドに記載されている修正を検討してください。
これらのソリューションは、携帯電話を修理し、問題の原因となる可能性のあるすべての OS の問題を解決できるようにすることを目的としています。ただし、非常に簡単で効率的に使用できるため、Tenorshare ReiBoot ソフトウェアの使用をお勧めします。
メタ説明: アプリケーションに移動し、アプリの右上隅にある画面共有ボタンを操作することで、FaceTime で画面を簡単に共有できます。それができない場合は、この記事に記載されている手順を使用して修正することもできます。
