Mac 用トップ Minecraft 録画ソフトウェア

Minecraft のゲームプレイを Mac で録画する理由は何ですか? ゲーム内の冒険をキャプチャすることで、ゲーム体験がどのように向上するか考えたことはありますか? ゲームプレイを文書化して共有する機能は、大切な思い出を保存するだけでなく、コンテンツの作成、スキルの向上、コミュニティへの参加への扉を開きます。このペーパーでは、Mac で Minecraft を録画することが有益な理由を探り、Mac ユーザーが利用できるトップの録画ソフトウェアについても説明します。Minecraft の記録の世界を深く掘り下げて、ゲームプレイを新たな高みに引き上げる方法を発見する準備はできていますか? 飛び込んでみましょう!
1. Minecraft を録画する必要があるのはなぜですか?
– 記憶の保存
録画すると、思い出に残る瞬間、成果、クリエイティブな作品をキャプチャし、将来楽しんだり思い出したりできるように保存できます。
– スキル向上
ゲームプレイの記録を確認することで、戦略を分析し、間違いを特定し、そこから学ぶことができ、継続的なスキルの向上につながります。
– コンテンツ制作
Minecraft のゲームプレイを録画すると、YouTube ビデオの作成、Twitch などのプラットフォームでのストリーミング、友人との共有など、創造性を披露して他の人を楽しませるなど、コンテンツ作成の扉が開かれます。
– 経験を共有する
ゲームプレイを記録して共有することで、Minecraft コミュニティとつながり、アイデアを交換し、他の人にインスピレーションを与え、ゲームプレイや作品に関するフィードバックを受け取ることができます。
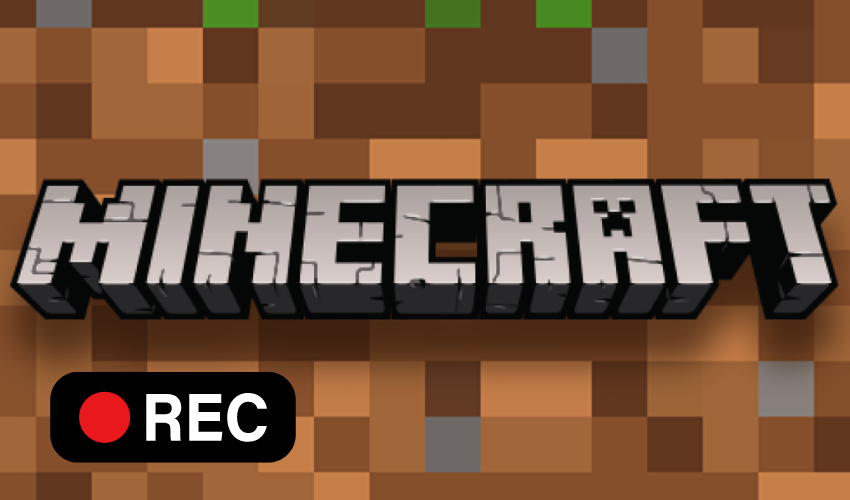
– ドキュメントとチュートリアル
記録されたゲームプレイは、チュートリアル、ウォークスルー、またはガイドの作成に使用でき、他のプレイヤーが新しいテクニックを学習したり、MOD を探索したり、複雑なゲームの仕組みを理解したりするのに役立ちます。
– 個人の成長と反省
録画されたゲームプレイを確認することで、自分の進歩を振り返り、成果を祝い、プレイヤーとしての成長を感謝することができ、個人的な満足感が高まります。
全体として、Minecraft ゲームプレイを記録すると、ゲーム体験が豊かになり、成長と創造性が促進され、Minecraft 愛好家のより幅広いコミュニティとつながることができます。
2. Mac 用 Minecraft 録画ソフトウェア トップ 5
2.1 EaseUS RecExperts
EaseUS RecExperts は、ユーザーが高品質のゲームプレイ映像を簡単にキャプチャできる、Mac 用の多用途な Minecraft 録画ソフトウェアです。
主な特徴:
直感的なインターフェイス: このソフトウェアはユーザーフレンドリーなインターフェイスを提供しており、初心者でも簡単に Minecraft ゲームプレイの記録を開始できます。
柔軟な録画オプション: ユーザーは、好みに応じて画面全体、特定のウィンドウ、またはカスタム領域を録画できます。
オーディオ キャプチャ: EaseUS RecExperts を使用すると、ユーザーはゲーム内のオーディオを録音し、同時に音声解説を追加できます。
編集ツール: このソフトウェアは、録画のトリミング、カット、結合などの基本的な編集機能を提供し、ユーザーがゲームプレイ映像を洗練できるようにします。
複数の出力形式: さまざまなビデオ形式をサポートし、さまざまなデバイスやプラットフォームとの互換性を確保します。
ライブ ストリーミング: ユーザーは、Minecraft のゲームプレイを人気のストリーミング プラットフォームにリアルタイムでストリーミングすることもできます。
2.2 Movavi スクリーンレコーダー
Movavi スクリーン レコーダー は、ユーザーが Mac システムで Minecraft ゲームプレイを簡単に記録できる機能豊富なソフトウェアです。
主な特徴:
簡単なセットアップ: ソフトウェアは簡単なセットアップ プロセスを提供するため、ユーザーはすぐに録音を開始できます。
カスタマイズ可能なキャプチャ領域: ユーザーは、画面全体を記録するか、特定の領域を選択して記録するかを選択できます。
オーディオ録音: Movavi Screen Recorder は、ゲーム内オーディオとナレーション用のマイクなどの外部オーディオ ソースをキャプチャします。
ビデオ編集: トリミング、カット、トランジションの追加などの編集ツールを提供し、ユーザーがゲームプレイの録画に磨きをかけることができます。
エクスポート オプション: ユーザーは録画をさまざまな形式で保存し、要件に応じてビデオ品質設定を調整できます。
スケジューラー: このソフトウェアを使用すると、ユーザーは録画をスケジュールして自動化できるため、重要な Minecraft セッションを見逃すことがなくなります。
2.3 PassFab スクリーンレコーダー
PassFab スクリーンレコーダー は、Mac ユーザーがゲームプレイを簡単にキャプチャできるように設計された信頼性の高い Minecraft 録画ソフトウェアです。
主な特徴:
ワンクリック録画: このソフトウェアはシンプルで直感的なインターフェイスを提供し、ユーザーはワンクリックで録画を開始できます。
高品質の録画: PassFab スクリーン レコーダーは、パフォーマンスを損なうことなく、高解像度でスムーズなゲームプレイ録画を保証します。
マルチチャンネルオーディオキャプチャ: ユーザーはゲーム内サウンドを録音し、同時に音声ナレーションを追加できます。
注釈ツール: ソフトウェアは、ゲームプレイ中に特定の要素を強調表示するためのテキスト ボックスや矢印などの注釈機能を提供します。
リアルタイム編集: ユーザーは、録画プロセス中に録画を編集し、透かしを追加したり、ビデオをトリミングしたりできます。
直接共有: PassFab Screen Recorder を使用すると、ユーザーは録画したゲームプレイをソフトウェアからソーシャル メディア プラットフォームで直接共有できます。
2.4 HitPaw スクリーンレコーダー
HitPaw スクリーンレコーダー は、Mac 向けに特別に設計されたユーザーフレンドリーな Minecraft 録画ソフトウェアで、シームレスな録画体験を提供します。
主な特徴:
シンプルなインターフェイス: このソフトウェアは直感的でシンプルなインターフェイスを提供し、ユーザーが簡単に操作して録音機能にアクセスできるようにします。
調整可能なキャプチャ領域: ユーザーは、好みに基づいて全画面を録画するか、特定の領域を選択するかを選択できます。
オーディオ録音オプション: HitPaw スクリーン レコーダーを使用すると、ユーザーはゲーム内オーディオ、マイク入力、またはその両方を同時にキャプチャできます。
リアルタイム編集: ユーザーは、記録プロセス中にテキスト、注釈、図形を追加するなどの編集をオンザフライで行うことができます。
複数の出力形式: ソフトウェアはさまざまなビデオ形式をサポートし、さまざまなデバイスやビデオプレーヤーとの互換性を確保します。
ホットキーのサポート: HitPaw Screen Recorder を使用すると、ユーザーはホットキーを割り当てて、録画の開始、停止、一時停止機能を簡単に制御できます。
2.5 Wondershare デモクリエーター
Wondershare デモクリエイター は、以前は Wondershare Video Converter Ultimate として知られており、Mac システム上で Minecraft ゲームプレイ録画を含む包括的なビデオ録画機能を提供します。
主な特徴:
多彩な録画オプション: Wondershare UniConverter を使用すると、ユーザーは次のことが可能になります。 Minecraft のゲームプレイをキャプチャする 全画面、カスタム領域、または特定のウィンドウで。
マルチチャンネルオーディオキャプチャ: ユーザーはゲーム内サウンド、マイク入力、またはシステムオーディオを録音できるため、ナレーションや解説に柔軟に対応できます。
リアルタイム編集: ソフトウェアは、トリミング、クロップ、透かしの追加、録音プロセス中のエフェクトの適用などの編集ツールを提供します。
高品質出力: Wondershare UniConverter は、解像度、フレーム レート、ビットレートなどのビデオ設定をカスタマイズするオプションを備えた高解像度録画を保証します。
バッチ録画: ユーザーは複数のゲームプレイ セッションを連続して録画できるため、時間と労力を節約できます。
変換と共有: このソフトウェアを使用すると、ユーザーは録画したゲームプレイ ビデオをさまざまな形式に変換し、ソーシャル メディア プラットフォームやビデオ共有 Web サイトで直接共有できます。
これらの Mac 用トップ Minecraft 録画ソフトウェアは、さまざまな機能を提供し、ユーザーが Minecraft ゲームプレイ録画を簡単にキャプチャ、編集、共有できるようにします。
3. Mac で Minecraft を記録するには?
方法 #1: EaseUS RecExperts を使用する

ステップ 1: EaseUS RecExperts for Mac を起動する
Mac システムで EaseUS RecExperts を開きます。
「フルスクリーン」または「リージョン」オプションを選択して、希望の録画領域を選択します。
画面録画インターフェイスに入ります。
ステップ 2: オーディオソースを選択する
画面録画インターフェイスの左下隅にあるオーディオ アイコンを見つけます。
オーディオアイコンをクリックしてオーディオ設定を開きます。
システムオーディオやマイク入力など、キャプチャしたいサウンドリソースを選択します。
ステップ 3: 録音を開始する
録画領域と音源を設定したら、「録画」ボタンをクリックして Mac で画面録画を開始します。
録画中は、注釈の追加、録画の一時停止または再開、録画設定の調整など、EaseUS RecExperts が提供する追加機能を利用できます。
Minecraft ゲームプレイの記録が終了したら、停止ボタンをクリックするか、ホットキーを使用して記録を終了します。記録されたゲームプレイは Mac 上の指定した場所に保存されます。
方法 #2: HitPaw スクリーン レコーダーを使用する
ステップ 1: HitPaw スクリーン レコーダーをダウンロードしてインストールする
画面上の指示に従ってソフトウェアをインストールします。
ステップ 2: ゲームを選択する
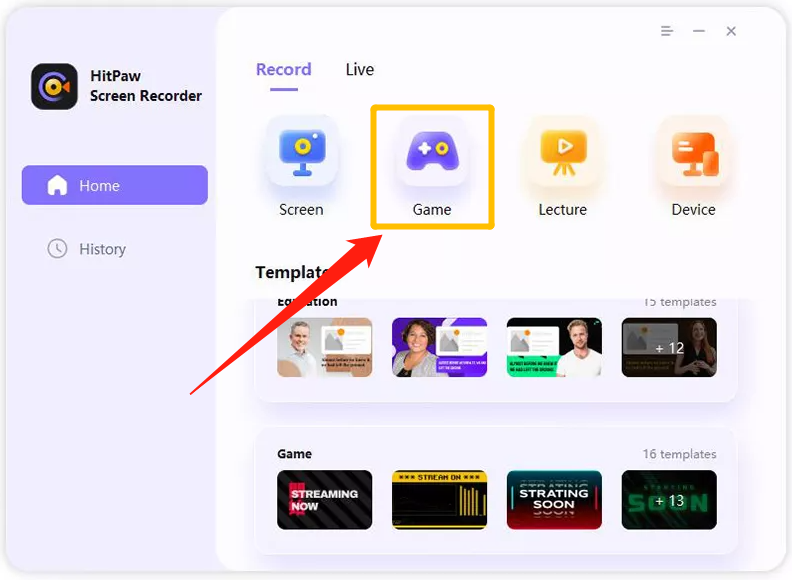
Mac で HitPaw スクリーン レコーダーを起動します。
「」をクリックします。 ゲームを記録する - メインインターフェイスにある機能。
ツールバーが表示されます。ドロップダウン ボックスをクリックして、ゲームのリストから Minecraft を選択します。
記録プロセス中は、Minecraft ゲーム ウィンドウまたはアプリケーション ウィンドウが開いたままで表示されたままであることを確認してください。
ステップ 3: キーストロークを有効にする

ゲームプレイ中にキーストロークをキャプチャするには、ツールバーの「キーストロークのキャプチャ」アイコンをクリックします。
または、ツールバーの右下隅にある「設定」アイコンをクリックします。
「エフェクト」オプションで、「キーストロークを表示」機能を有効にします。
キャプチャしたキーストロークを表示するスタイルを選択します。
ステップ 4: 録音を開始する
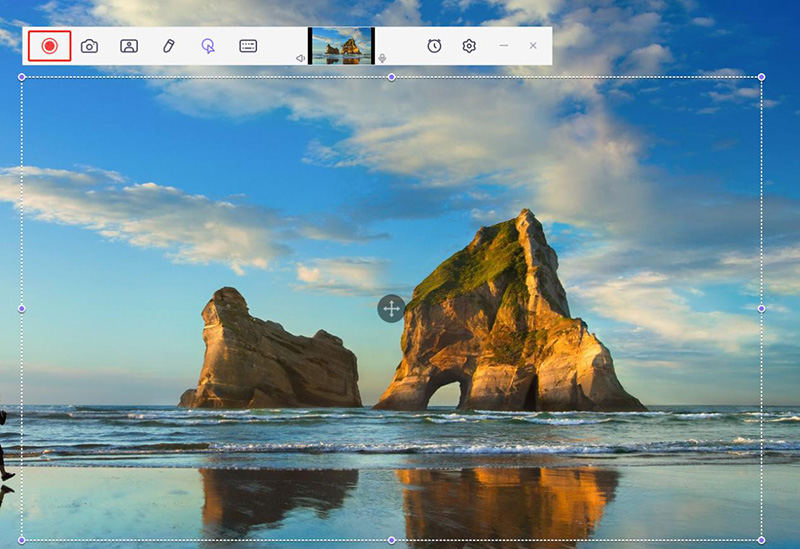
すべてを設定したら、「開始」ボタンをクリックして、Minecraft ゲームプレイの記録を開始します。
HitPaw Screen Recorder を使用すると、他のコンピュータの操作を妨げることなく、バックグラウンドでゲームやアプリケーションを録画できます。
ステップ 5: 録画を終了してビデオを編集する
録音を終了するには、ツールバーの「停止」ボタンをクリックします。
HitPaw Screen Recorder では、必要に応じて録画したビデオをトリミングするためのクイック オプションが表示されます。トリミングオプションは画面の右下隅にあります。
再生アイコンをクリックして録画したビデオをプレビューし、必要な長さにカットすることができます。
録画と編集プロセスが完了すると、HitPaw Screen Recorder のホーム インターフェイスの「履歴」セクションで、録画した Minecraft ゲームプレイ ビデオを見つけることができます。ビデオを右クリックして、編集、出力フォルダーを開く、名前の変更、ビデオ ファイルの削除などのさまざまなオプションにアクセスします。
方法 #3: Movavi スクリーン レコーダーを使用する
ステップ 1: Movavi Screen Recorder をダウンロードしてインストールする
- Mac 用に設計されたスクリーン レコーダー ソフトウェアをダウンロードします。
- 提供されるインストール手順に従ってセットアップを完了します。
ステップ 2: Movavi Screen Recorder を起動し、記録オプションを選択します
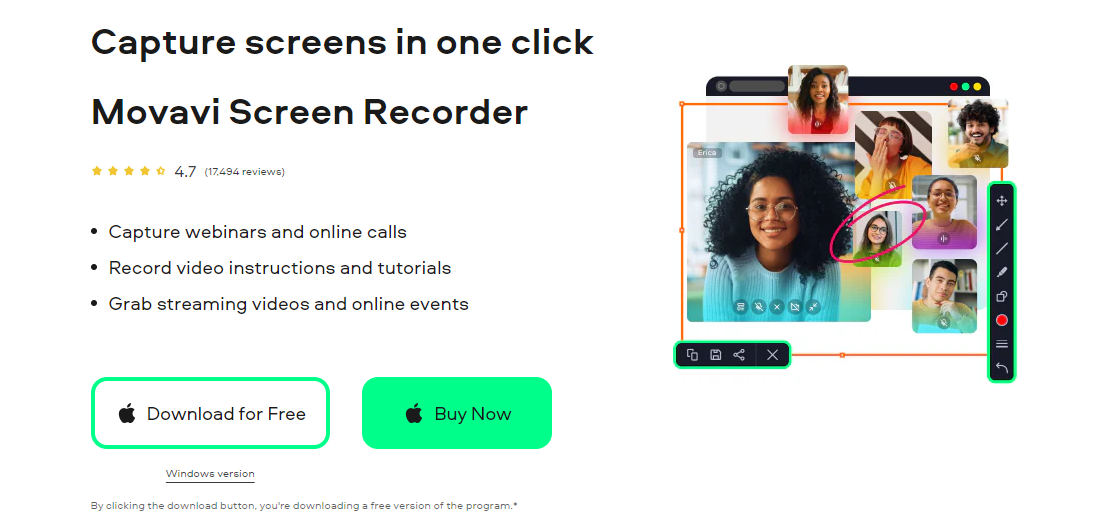
- インストール後にプログラムを開き、「コンピューター画面を録画する」オプションを選択します。
- サイドバーが表示されるので、ビデオ カメラのアイコンをクリックします。
ステップ 3: キャプチャ フレームと位置を調整する
- カーソルを使用してキャプチャ フレームのサイズを変更し、Minecraft ゲームプレイ中に録画したい画面の特定の領域に配置します。
ステップ 4: 録音を開始する
- 「REC」ボタンを選択して、Mac での Minecraft ゲームプレイの記録を開始します。
- Movavi Screen Recorder には、記録プロセスを制御する便利なホットキーが用意されています。「1」を使用して録音を一時停止および再開し、「2」を使用して録音を停止します。
ステップ 5: 録音を編集およびトリミングする
- 録画後、キャプチャした映像を編集できます。不要な部分を白いマーカーで選択し、「はさみ」ボタンをクリックして削除します。
- 「ゴミ箱」ボタンを使用して選択した部分を削除して、編集プロセスを完了します。
ステップ 6: 録音をエクスポートして保存する
- [エクスポート] ボタンをクリックして、記録した Minecraft ゲームプレイを保存します。最後に、「保存」ボタンをクリックしてエクスポートプロセスを完了します。
そして、Mac 上の Movavi Screen Recorder を使用して Minecraft のゲームプレイを録画し、将来楽しむために思い出に残る瞬間をキャプチャして保存することができます。
4. 結論
Mac で Minecraft ゲームプレイを記録すると、記憶の保存、スキルの向上、コンテンツの作成、エクスペリエンスの共有、ドキュメント、個人の成長など、数多くのメリットが得られます。トップのMinecraftを活用することで 録音ソフトウェア EaseUS RecExperts、Movavi Screen Recorder、PassFab Screen Recorder、HitPaw Screen Recorder、Wondershare UniConverter などを使用すると、Mac ユーザーはゲームプレイの録画を簡単にキャプチャ、編集、共有できます。個人的に楽しむため、コンテンツを作成するため、または Minecraft コミュニティとのつながりを目的とするかを問わず、Mac で Minecraft を録画するとゲーム エクスペリエンスが向上し、プレイヤーは自分の創造性やスキルを披露できるようになります。
