スクリーンショットを簡単に: Mac 用の最高の無料ツールを探索する

Mac で利用できる無料のスクリーンショット ツールは数多くあるため、適切なものを選択するのは困難な場合があります。このペーパーは、Mac 用の最高の無料スクリーンショット ツールを強調して比較し、その機能、長所、短所について説明し、スクリーン キャプチャを簡単にキャプチャして強化するための最適なツールを見つけるのに役立つことを目的としています。
1. Mac の組み込みスクリーンショット ツール
™ グラブ
Grab は、ユーザーがスクリーンショットをキャプチャできるようにする Mac の組み込みユーティリティです。選択、ウィンドウ、画面、時間指定キャプチャなど、さまざまなキャプチャ オプションが提供されます。
キーボードショートカット
Mac には、スクリーンショットを直接キャプチャするための便利なキーボード ショートカットが用意されています。
主なショートカットは次のとおりです。
- Command + Shift + 3: 画面全体をキャプチャし、ファイルとしてデスクトップに保存します。
- Command + Shift + 4: 選択モードを有効にし、ユーザーが画面上の特定の領域をキャプチャできるようにします。
- Command + Shift + 4、次にスペースバー: ウィンドウ キャプチャ モードを有効にし、ユーザーが特定のウィンドウまたはメニューをキャプチャできるようにします。
™ プレビュー
Mac のプレビュー アプリは、基本的なスクリーンショット機能を提供します。ユーザーは、プレビューを開き、「ファイル」メニューに移動し、「スクリーンショットを撮る」を選択して、さまざまなキャプチャ オプションにアクセスできます。
2. Mac 用の最高の無料スクリーンショット ツール
ツール 1: ライトショット

長所:
?軽量で使いやすいインターフェース。
- 幅広い注釈ツールと編集ツールを提供します。
✅リンクを通じてスクリーンショットを即座に共有できます。
?効率的なキャプチャのためのカスタマイズ可能なキーボード ショートカットを提供します。
短所:
– クラウドストレージのオプションが限られている。
ビデオ録画機能はありません。
Mac バージョンには、他のプラットフォームで利用できるすべての機能が備わっているわけではありません。
ツール 2: スキッチ
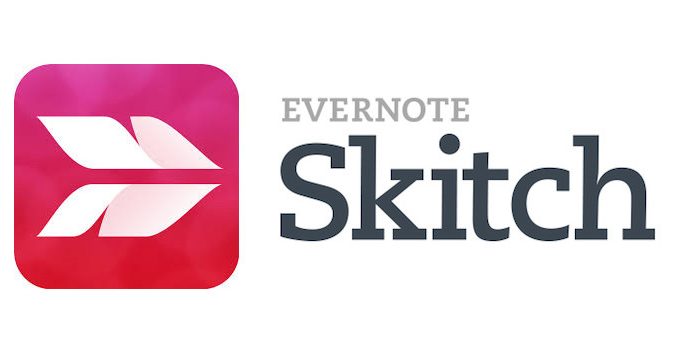
長所:
?直感的な注釈と編集ツールを備えたユーザーフレンドリーなインターフェイス。
✅クラウド同期と簡単な共有オプションを提供します。
?…フルスクリーン、ウィンドウ、時間指定キャプチャなど、さまざまなキャプチャ モードをサポートします。
â…Evernote との統合により、シームレスなメモの取り方と整理が可能になります。
短所:
完全な機能を使用するには、Evernote アカウントが必要です。
他のツールと比べて、高度な編集機能が制限される場合があります。
一部のユーザーはインターフェースが古いと感じるかもしれません。
ツール 3: スナジット

長所:
「…」 矢印、図形、テキストなどの広範な編集および注釈機能。
- 長い Web ページやドキュメントをキャプチャするためのスクロール キャプチャを提供します。
✅ユーザーがビデオを録画し、GIF を作成できるようにします。
✅Windows とのクロスプラットフォーム互換性を提供します。
短所:
無料版では機能が制限されており、キャプチャに透かしが追加されます。
ツール 4: モノスナップ

長所:
「…」 全画面、ウィンドウ、領域などのカスタマイズ可能なキャプチャ オプション。
注釈、矢印、ぼかし効果などの編集ツールを提供します。
?簡単な共有とコラボレーションのためのクラウド ストレージを提供します。
?ビデオ録画とウェブカメラキャプチャをサポートします。
短所:
無料版のクラウドストレージ容量は限られています。
一部のユーザーは、インターフェースが直感的ではないと感じるかもしれません。
高度な機能を使用するには、プレミアム サブスクリプションが必要な場合があります。
ツール5:
エクスナッパー
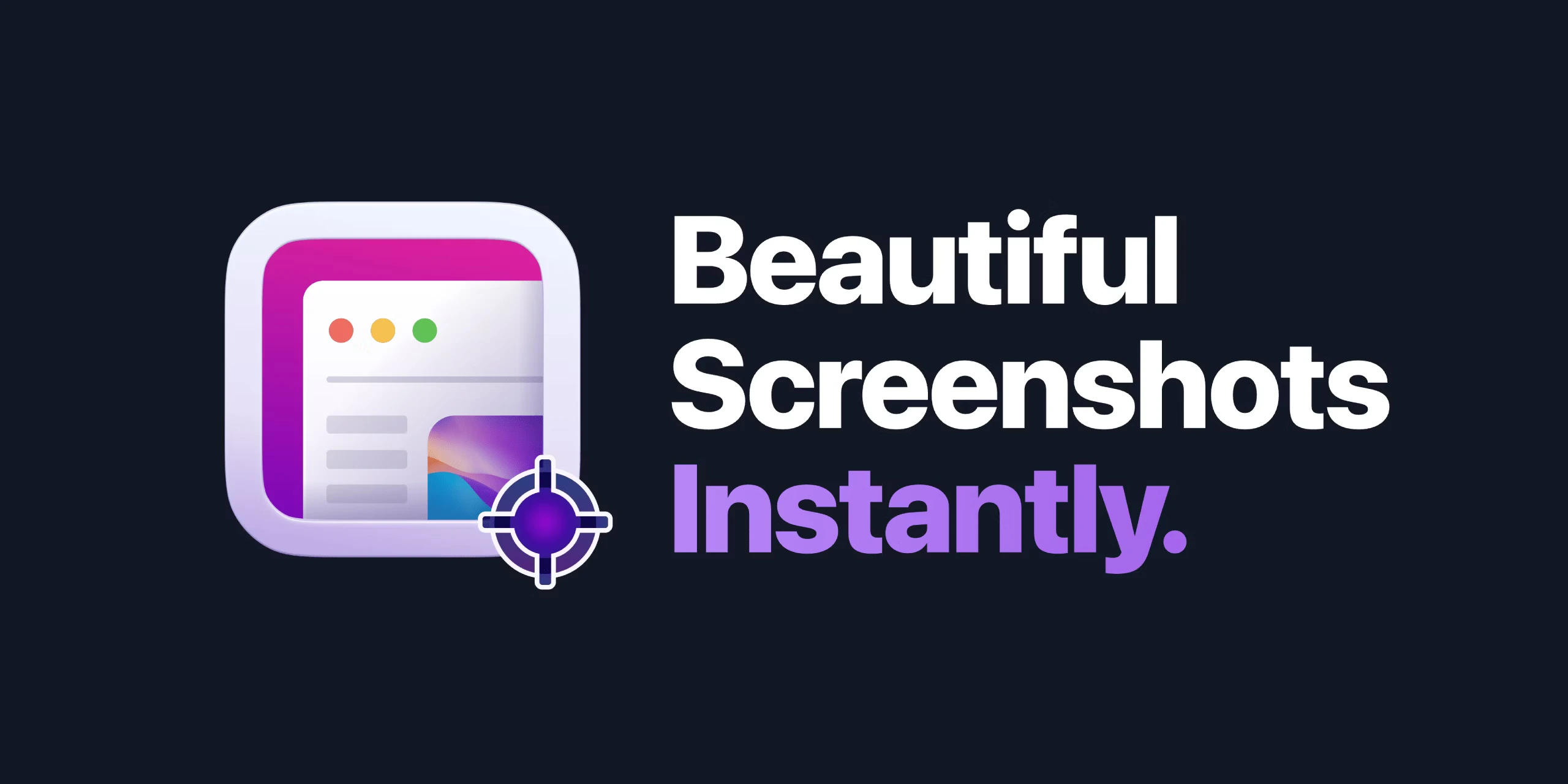
長所:
「…」 シンプルでわかりやすいインターフェイスを提供します。
✅ユーザーがスクリーンショットをキャプチャし、ビデオを録画できるようにします。
?…画像編集のための基本的な注釈ツールを提供します。
✅さまざまなプラットフォームを介してキャプチャを共有できます。
短所:
「あまり知られていない」
注: 提供される長所と短所は一般的なユーザーのフィードバックに基づいており、個人の好みや特定の使用例によって異なる場合があります。
3. 最適なスクリーンショット ツールを選択する際に考慮すべき要素
✧ユースケース
スクリーンショットのキャプチャと編集に関する具体的なニーズと要件を決定します。高度な編集機能、頻繁なビデオ録画、シームレスな共有オプションが必要かどうかを検討してください。
✧使いやすさ
インターフェイスと使いやすさの点で、快適さのレベルと好みに合ったツールを選択してください。
✧ワークフローの統合
他の生産性向上ツールやクラウド サービスを使用している場合は、それらのプラットフォームとうまく統合できるツールを検討してください。
✧カスタマイズオプション
柔軟性とカスタマイズを重視する場合は、キャプチャ設定と編集機能を好みに合わせて調整できるツールを選択してください。
✧コミュニティとサポート
スムーズなエクスペリエンスを確保するために、各ツールのチュートリアル、ユーザー フォーラム、カスタマー サポートが利用可能かどうかを評価します。
4. なぜ Xnapper を選ぶのですか?
Xnapper を使用すると、ユーザーはわずか 2 秒で美しいスクリーンショットを瞬時に撮影できるため、迅速かつ効率的なツールになります。スクリーンショットのバランスを自動的に調整して視覚的に心地よい結果をもたらし、背景色を調整してコンテンツの焦点を強調し、ワンクリックで機密情報を秘匿化する機能を提供します。
5. Mac でスクリーンショットを撮る方法は?
ステップ 1: Xnapper をインストールして起動する
インストール後 エクスナッパー Mac では、画面の上部にあります。または、ショートカット キーを使用してスクリーンショットを撮ります。
ステップ 2: 設定にアクセスする
Xnapper の設定を開いて、追加の設定とカスタマイズ オプションにアクセスします。
ステップ 3: カスタム ショートカットを設定する
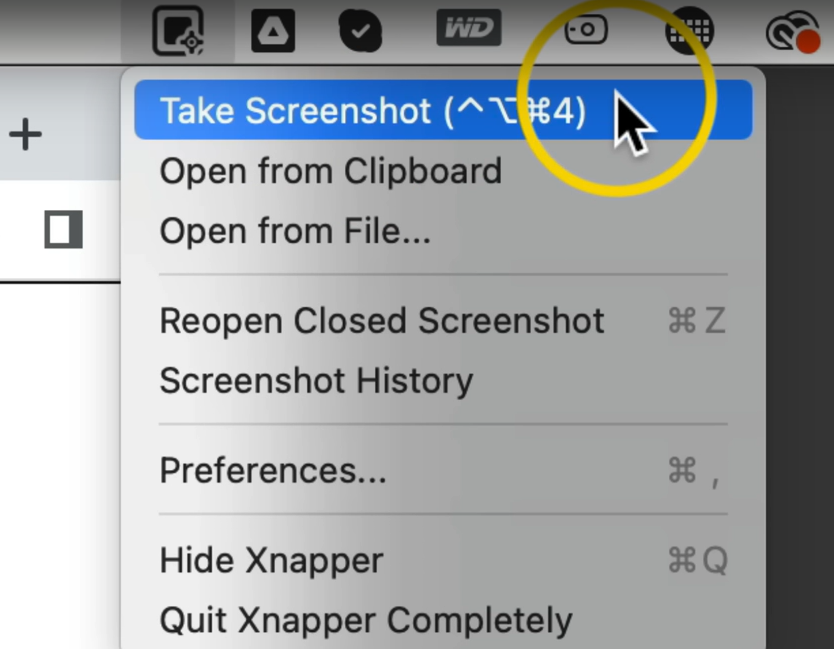
環境設定内で、スクリーンショットを撮るためのカスタム ショートカットを設定できます。使いやすいキーの組み合わせを選択してください。
ステップ 4: 保存場所を調整する
必要に応じて、スクリーンショットが保存されるデフォルトの場所を変更できます。好みに応じてカスタマイズしてください。
ステップ 5: スクリーンショットをキャプチャする
Xnapper の準備ができたら、カスタマイズしたショートカット キーを使用してスクリーンショットをキャプチャします。割り当てられたキーを同時に押すと、スクリーンショット ツールのインターフェイスが表示されます。
ステップ 6: 調整して保存する
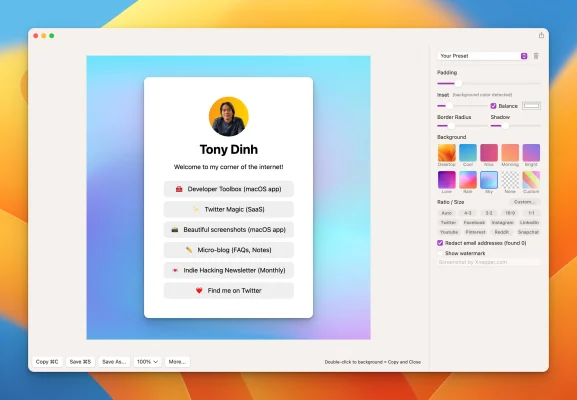
スクリーンショット ツールのインターフェイスが表示されたら、目的のスクリーンショット領域を配置してフレームに収めます。Xnapper は自動的に空白を追加し、必要な調整を実行します。満足したら、スクリーンショットを保存します。
以下の手順に従うことで、Mac で簡単にスクリーンショットを撮ることができます Xnapperを使用する 、プロセスを迅速かつ効率的にします。
6. 結論
機能、使いやすさ、カスタマイズ オプション、プラットフォームの互換性などの要素を考慮することで、要件に最適なツールを選択でき、Mac でスクリーンショットをキャプチャおよび編集する際の生産性が向上します。
