iPhoneで画面録画できる時間はどれくらいですか?

画面録画は iPhone の強力な機能で、ユーザーは画面上のすべてをキャプチャできます。しかし、iPhone で画面録画できる時間はどのくらいでしょうか? このガイドでは、最大画面録画時間に影響を与える要因と、より長いビデオを録画するための戦略について説明します。さらに、一般的な編集ソフトウェアを使用して録画したビデオを編集する方法に関するいくつかのヒントも紹介します。画面録画の初心者でも、熟練したプロでも、このペーパーには、プロのように iPhone 画面録画をキャプチャして編集するために知っておくべきすべてが記載されています。

1. iPhone で画面録画できる時間はどれくらいですか?
画面録画は iPhone で利用できる便利な機能で、ユーザーはデバイスの画面アクティビティのビデオを録画できます。ただし、iPhone での画面録画の持続時間には制限があります。
iPhoneの画面録画の最大録画時間は通常10分に制限されています。つまり、iPhone のデフォルトの画面録画機能を使用して 10 分を超えてビデオを録画しようとすると、制限時間に達すると録画が自動的に停止します。
iPhone の画面録画時間に影響する要因
A. 利用可能なストレージスペース
iPhone のストレージ容量が少ない場合は、録画を保存できる容量が限られているため、画面録画時間が短くなる可能性があります。
B. デバイスモデル
画面録画の時間制限は、iPhone のモデルによっても異なります。たとえば、古いモデルでは、新しいモデルよりも画面録画時間制限が短い場合があります。
C.iOSバージョン
最大画面録画時間は、iPhone で実行されている iOS のバージョンにも影響される可能性があります。新しい iOS バージョンには、古いバージョンよりも画面録画時間制限が長い場合があります。
2. より長いビデオを録画するための戦略
iPhone のデフォルトの画面録画時間制限を超えてビデオを録画したい場合は、録画時間を延長するために使用できる戦略がいくつかあります。
📹画面録画セッションの停止と新しい開始
1 つの簡単な戦略は、10 分の制限時間に達する前に現在の画面録画セッションを停止し、録画を保存して、新しい録画セッションを開始することです。このようにして、複数のビデオを録画し、必要に応じて後でそれらをつなぎ合わせることができます。
📹サードパーティの画面録画アプリの使用
もう 1 つのオプションは、デフォルトの iOS 画面録画機能よりも長時間録画できるサードパーティの画面録画アプリを使用することです。これらのアプリには、ビデオ編集ツールやカスタマイズ可能な設定などの追加の利点が付属している場合もあります。
📹画面録画時間を最適化するためのストレージ設定の管理
最後に、iPhone のストレージ設定を最適化すると、画面録画時間を延長することもできます。たとえば、不要なファイルを削除し、キャッシュをクリアし、クラウド ストレージ サービスを使用すると、スペースが解放され、より長いビデオを録画できるようになります。
3. 最高のスクリーンレコーダーアプリ
AZ スクリーンレコーダー
このアプリは、時間制限、ウォーターマークなし、または root アクセスの必要なしで、高品質の画面録画を提供します。ビデオ編集ツールも提供しており、録画にテキストや音楽を追加できます。
TechSmith キャプチャ
このアプリを使用して iPhone 画面を録画し、ビデオにコメントを追加します。さらに、トリミング、カット、結合のためのさまざまなビデオ編集ツールも提供します。
?スクリーンレコーダー+
このアプリを使用すると、時間の制約を受けることなく、iPhone 画面を音声付きで録画できます。カット、トリミング、テキストの追加などのビデオ編集機能も備えています。
DUレコーダー
AZ Screen Recorder と同様に、このアプリを使用すると、ユーザーは時間制限や透かしなしで高品質で画面を記録できます。ライブストリーミング機能やビデオ編集ツールも備えています。
イヴィディオ
このアプリを使用して iPhone 画面を録画し、音声、テキスト、絵文字を追加します。さらに、このアプリは、トリミング、カット、結合などのさまざまなビデオ編集オプションをユーザーに提供します。
4. 録画したビデオを編集するには?
iPhone の画面の録画が完了したら、他の人に送信する前にビデオを編集したい場合があります。録画したビデオを編集するには、次の 2 つの方法があります。
iPhoneで録画したビデオを編集する
iPhone で写真アプリにアクセスし、「画面録画」アルバムを見て、作成したばかりのムービーを見つけます。
ビデオを編集するには、ビデオをタップして開き、「編集」ボタンをタップします。
編集ツールを使用して、ビデオのトリミング、エフェクトの追加、色やコントラストの変更などを行うことができます。
完了したら、「完了」をタップしてから「ビデオを保存」をタップして、変更したビデオをカメラロールに保存します。
録画したビデオをサードパーティ製ソフトウェアで編集する
USB ケーブルまたはクラウド ストレージを使用して、録画したビデオを iPhone からコンピュータに転送します。
Adobe Premiere Pro、Final Cut Pro、iMovie などのビデオ編集ソフトウェアを開きます。
録画したビデオをソフトウェアにインポートします。
編集ツールを使用して、ビデオのトリミング、音楽や効果音の追加、テキスト オーバーレイの追加などを行います。
編集が完了したら、編集したビデオを希望の形式と解像度にエクスポートし、iPhone に転送し直すか、コンピュータから直接共有します。
5. Filmora で録画したビデオを編集するにはどうすればよいですか?
ステップ 1: 録画したビデオをコンピュータに転送する

USB ケーブルまたはクラウド ストレージを使用して、録画したビデオを iPhone からコンピュータに転送します。
ステップ 2: Filmora ビデオ編集ソフトウェアをダウンロードしてインストールします
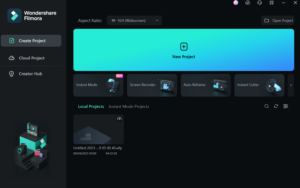
ダウンロードとインストール フィルムモーラ コンピューター上のビデオ編集ソフトウェア。
ステップ 3: 録画したビデオを Filmora にインポートする
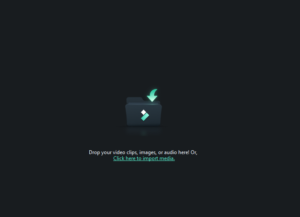
Filmora を開き、「インポート」ボタンをクリックして、録画したビデオをソフトウェアにインポートします。ムービーをメディア ライブラリから画面のベースのタイムラインにドラッグ アンド ドロップするだけです。
ステップ 4: Filmora を使用してトリミング、音楽またはテキスト オーバーレイを追加する
Filmora を使用して、ビデオのトリミング、音楽やサウンド効果の追加、テキスト オーバーレイの追加などを行います。
ステップ 5: 編集したビデオを希望の形式と解像度にエクスポートします。
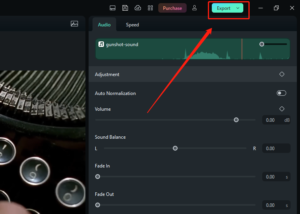
ビデオの調整が完了したら、「エクスポート」を選択して、選択した形式と解像度で保存します。
6. 結論
iPhone の画面録画は、デバイス上の瞬間をキャプチャして共有するための便利なツールです。最大録音時間は、利用可能なストレージ容量、デバイスのモデル、iOS のバージョンなどの要因によって異なります。ただし、ストレージ設定を管理したり、サードパーティのスクリーンレコーダーアプリを使用したりするなど、より長いビデオを録画するための戦略があります。さらに、適切なツールを使用すると、録画したビデオを編集して品質を向上させ、より魅力的な視聴体験を作成できます。したがって、チュートリアルを録画する場合でも、思い出に残る瞬間をキャプチャする場合でも、iPhone での画面録画は、簡単かつ創造的に使用できる貴重な機能となります。
7. よくある質問
iPhone の画面をどれくらい録画できますか?
回答: iPhone 画面録画の最大録画時間は、利用可能なストレージ容量、デバイスのモデル、iOS のバージョンなどの要因によって決まります。一般に、ほとんどの iPhone では問題なく最大 10 分間の画面録画が可能です。
iPhoneで画面録画中に音声を録音できますか?
回答: はい、iPhone で画面録画中に音声を録音できます。これを行うには、録音を開始する前にマイク音声オプションを有効にする必要があります。
iPhone で画面録画にアクセスするにはどうすればよいですか?
回答: iPhone で画面録画にアクセスするには、写真アプリに移動して「画面録画」アルバムを探します。あるいは、ファイル アプリを使用して録音にアクセスすることもできます。

