Windows 10でJFIFをJPGに変更する方法:簡単な変換方法

画像ファイル形式の変換は、多くの Windows 10 ユーザーにとって一般的なタスクであり、JFIF から JPG への変換もその 1 つです。JFIF (JPEG File Interchange Format) と JPG (Joint Photographic Experts Group) はどちらも一般的な画像形式ですが、場合によっては、JFIF ファイルをより広くサポートされている JPG 形式に変換することが必要になることがあります。このガイドでは、利用可能なさまざまな Windows 10 変換オプションを調査します。
1. Windows 10でJFIFをJPGに変換する方法
Windows 10 フォト アプリの使用
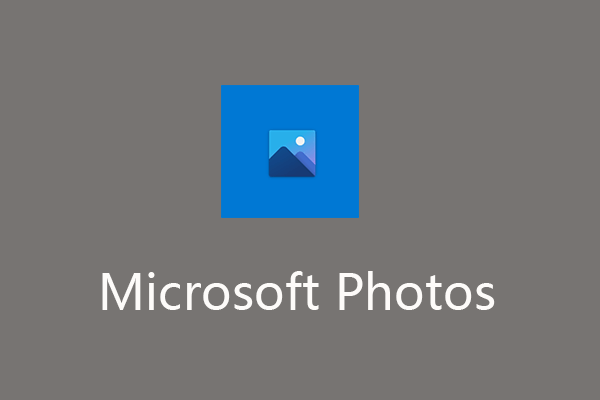
Windows 10 フォト アプリは、ユーザーによる画像の表示と編集をサポートする組み込みアプリケーションです。JFIF から JPG などの画像ファイル形式を変換する機能も提供します。この方法を使用するには:
Windows 10 のフォト アプリを開きます。
「インポート」ボタンを選択して、JFIF 画像ファイルをインポートします。
インポートしたら、「コピーを保存」オプションをクリックします。
出力形式として「JPG」形式を選択します。
目的の場所をクリックして、変換されたファイルを保存します。
「保存」ボタンを選択して、変換プロセスを開始します。JFIF ファイルは JPG に変換され、指定した場所に保存されます。
ファイル拡張子の名前を変更する
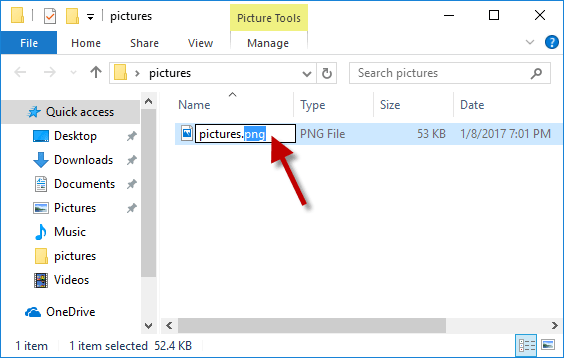
Windows 10 で JFIF を JPG に変換するもう 1 つの方法は、ファイル拡張子の名前を手動で変更することです。この方法は簡単で、追加のソフトウェアは必要ありません。ただし、ファイル拡張子の名前を変更しても、実際にはファイルの内容は変換されず、ファイル形式の識別子が変更されることに注意することが重要です。この方法を使用するには:
変換する JFIF ファイルを見つけます。
ファイルを右クリックし、「名前の変更」を選択します。
ファイル拡張子を「.jfif」から「.jpg」に変更します。
プロンプトが表示されたら、変更を確認します。
JFIF ファイルが JPG ファイルとして認識されるようになり、JPG 画像として開いて使用できるようになります。
変換ツールの使用
Windows 10 ではさまざまなサードパーティ変換ツールが利用可能で、JFIF を JPG に変換するためのより高度な機能とカスタマイズ オプションを提供します。これらのツールは、バッチ変換を処理し、画像拡張を適用し、追加の形式オプションを提供できます。
2. Windows 10オンラインでJFIFをJPGに変更する方法?
オンラインの無料ツールを使用して Windows 10 で JFIF を JPG に変換するには、次の手順に従います。
ステップ 1: 信頼できるオンライン変換ツールを特定する
JFIF を JPG 形式に変換するために利用できる無料のオンライン ユーティリティが多数あります。
オンライン変換 (https://www.online-convert.com/)
ザムザール (https://www.zamzar.com/)
コンバーティオ (https://convertio.co/)
ステップ 2: オンライン ツールを選択する
Windows 10 コンピューターで Web ブラウザーを起動し、オンライン ツールの Web サイトに移動します。
ステップ 3: JFIF ファイルをアップロードする
Web サイトのホームページまたは変換ページで [アップロード] または [ファイルを選択] ボタンを探します。それをクリックして参照し、変換する JFIF ファイルを選択します。
ステップ 4: 出力形式を選択する
JFIF ファイルがアップロードされたら、出力形式の設定を見つけます。変換に必要な出力形式として「JPG」を選択します。
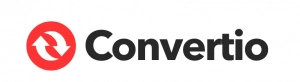
ステップ 5: オプション設定を調整します (利用可能な場合)
一部のオンライン ツールでは、画質、解像度、圧縮レベルなど、変換プロセスをカスタマイズするための追加オプションが提供されている場合があります。好みに応じてこれらの設定を調整します。
ステップ 6: 変換プロセスを開始する
Web サイトで [変換] または [変換開始] ボタンを見つけて選択し、変換手順を開始します。オンライン ツールは、JFIF ファイルを JPG 形式に変換します。
ステップ 7: 変換されたファイルをダウンロードする
変換プロセスが完了すると、オンライン ツールにより、変換された JPG ファイルのダウンロード リンクが提供されます。ダウンロード リンクをクリックして、ファイルを Windows 10 コンピューターに保存します。
ステップ 8: 変換されたファイルを確認する
ダウンロード後、変換された JPG ファイルをコンピュータ上で見つけます。ダブルクリックして開き、変換が成功したことを確認します。
オンライン ツールを使用するときは、特に機密画像や機密画像を扱うときは注意してください。データとプライバシーを保護するために、評判が良く信頼できる Web サイトを使用していることを確認してください。
3. Windows 10でJFIFをJPGに簡単に変更する方法?
Wondershare UniConverter を使用して Windows 10 で JFIF を JPG に簡単に変更するには、次の手順に従います。
ステップ 1: Wondershare UniConverter をダウンロードする
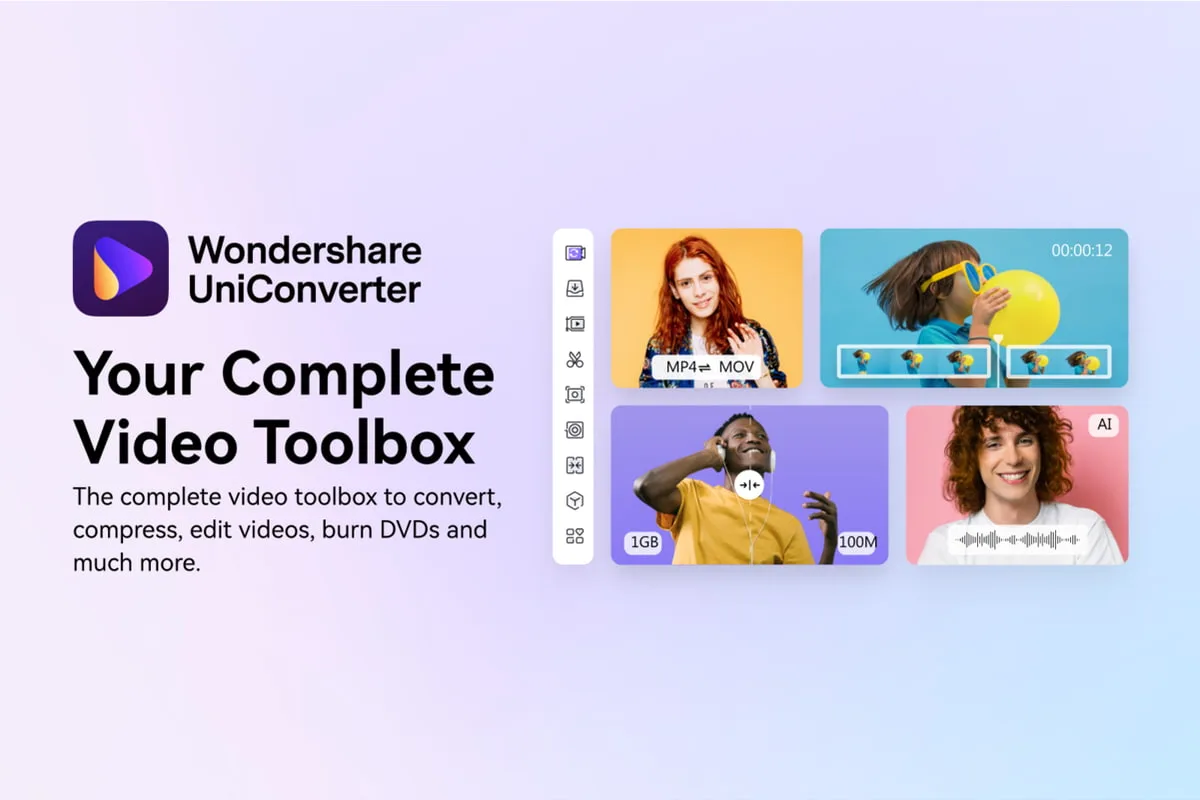
アクセス ワンダーシェアユニコンバータ の公式ウェブサイト。
コンピュータにインストールするには、画面に表示される指示に従ってください。
ステップ 2: Wondershare UniConverter を開き、ツールにアクセスします
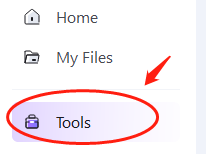
Windows 10 コンピューターで Wondershare UniConverter を起動します。
上部のメニューバーで「ツール」オプションを見つけてクリックします。
ステップ 3: 画像コンバーターを選択する
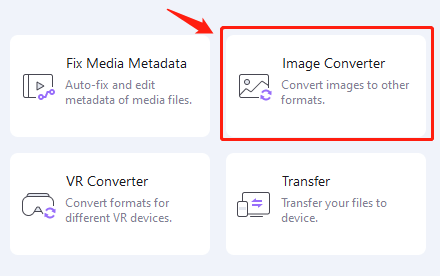
ツールメニューから「イメージコンバータ」オプションを選択します。
これにより、Wondershare UniConverter 内の画像コンバーター機能が開きます。
ステップ 4: JFIF イメージを追加する

Image Converter ウィンドウで、「ファイルの追加」ボタンをクリックします。
変換する JFIF 画像ファイルを参照して選択します。
「開く」ボタンをクリックして、JFIF イメージをコンバータに追加します。
ステップ 5: 変換後の形式として JPG を選択します
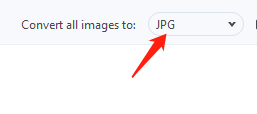
JFIF ファイルをインポートした後、「すべての画像を次のように変換:」ドロップダウン メニューから宛先形式を選択します。
変換に必要な出力形式として「JPG」を選択します。
ステップ 6: 変換プロセスを開始する
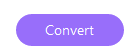
変換を開始する前に、結果の JPG を保存するフォルダーを選択します。
保存先フォルダーを設定したら、右下隅にある「変換」ボタンをクリックします。
ワンダーシェアユニコンバータ 選択に基づいて、JFIF 画像が JPG 形式に変換されます。
変換が完了すると、変換された JPG ファイルがターゲット フォルダーに配置されます。Windows 10 で Wondershare UniConverter を使用して JFIF 画像を JPG 形式に変更することに成功しました。
4. 最終的な考え
Windows 10 で JFIF を JPG に変換するプロセスは簡単です。組み込みツール、オンライン コンバータ、サードパーティ ソフトウェアのいずれを使用する場合でも、ニーズに合った方法を選択してください。ファイルの整合性を確保し、信頼できるツールを選択してください。画像として広くサポートされている JPG 形式の利点をお楽しみください。
