Mac を保護する: Mac でクリップボードをクリアする方法

Mac 上のクリップボードをクリアしたいですか? クリップボードを効率的に管理する方法を知っていれば、重要な情報を非公開に保ち、貴重なストレージ領域を解放することができます。この簡単なガイドでは、Mac 上のクリップボードをクリアして、データの安全性を確保し、ワークフローを合理化するための簡単な方法を説明します。Mac でクリップボードをクリアする方法を詳しく見ていきましょう。
1. Mac でクリップボードをクリアする方法?
方法 1: キーボード ショートカットを使用する

コンテンツをコピーまたは切り取ります
まず、コピーまたは切り取りたいテキスト、画像、またはファイルを選択します。
クリップボードをクリアする
次のキーボード ショートカットを同時に押します: Command (âā˜) + Option (âā¥) + Shift (⇧) + V。
クリップボードがクリアされていることを確認します
コンテンツを別の場所に貼り付けて、クリップボードが空になっていることを確認してください。
方法 2: サードパーティのアプリを使用する
クリップボードマネージャーをインストールする
Mac App Store または信頼できる Web サイトを参照して、CopyClip などのクリップボード マネージャー アプリを探します。 今すぐ貼り付け 、またはアルフレッド。
今すぐペーストを起動
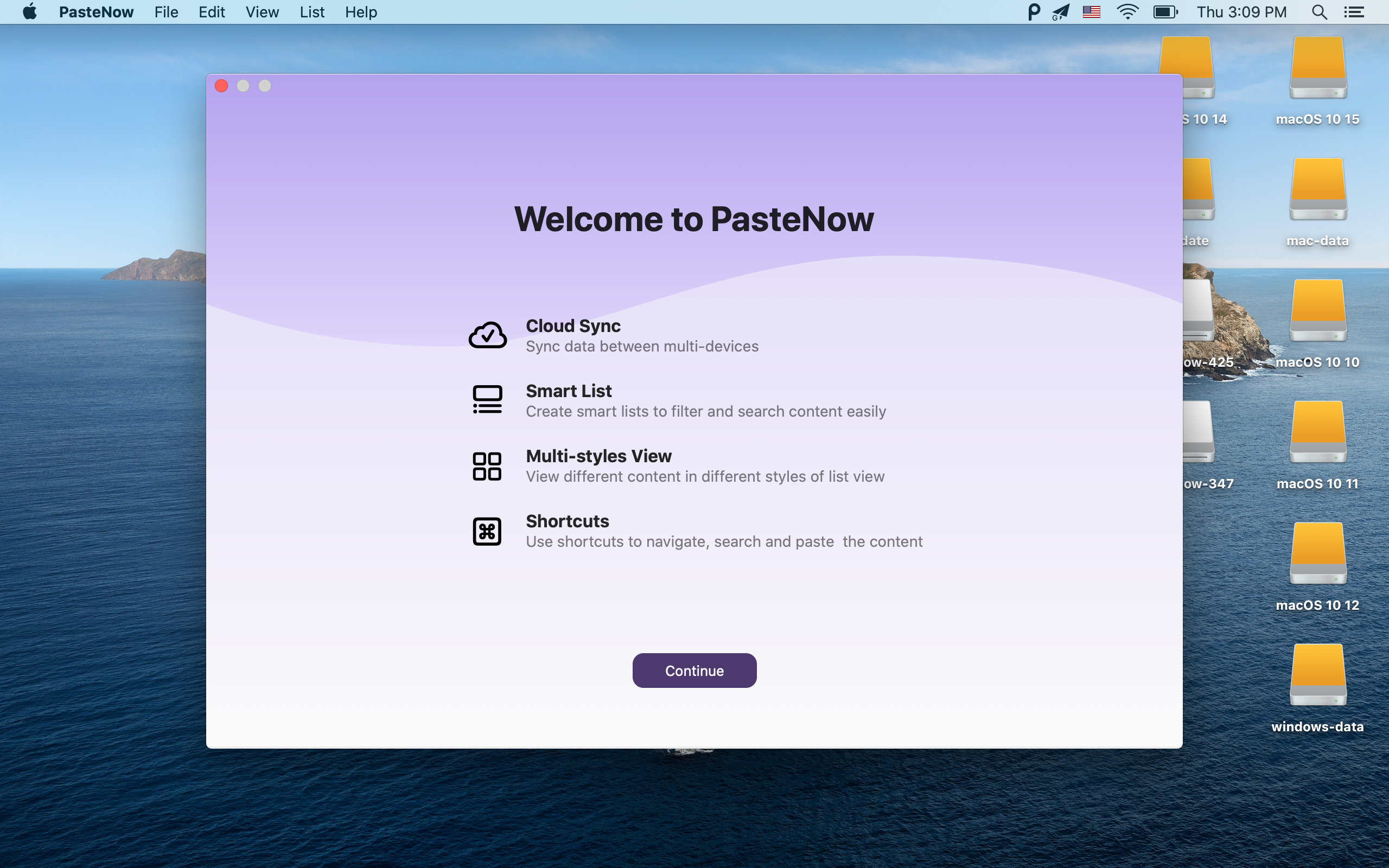
インストールされている PasteNow アプリケーションを開きます。
アイコン P をクリックします
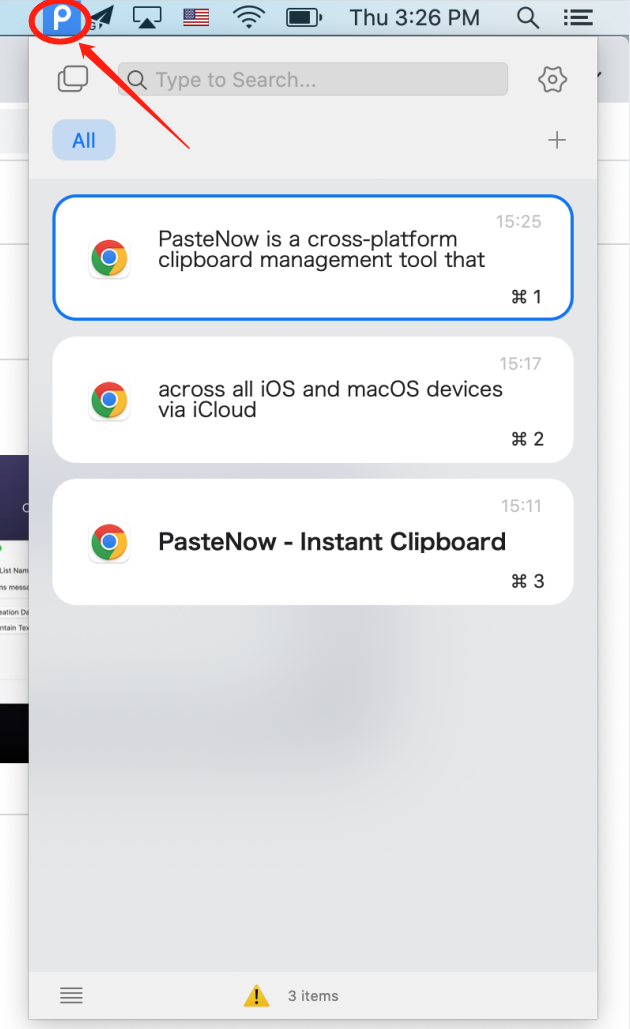
P アイコンをクリックし、マウスを使用してクリアするクリップボードを選択します。
クリップボードをクリアする
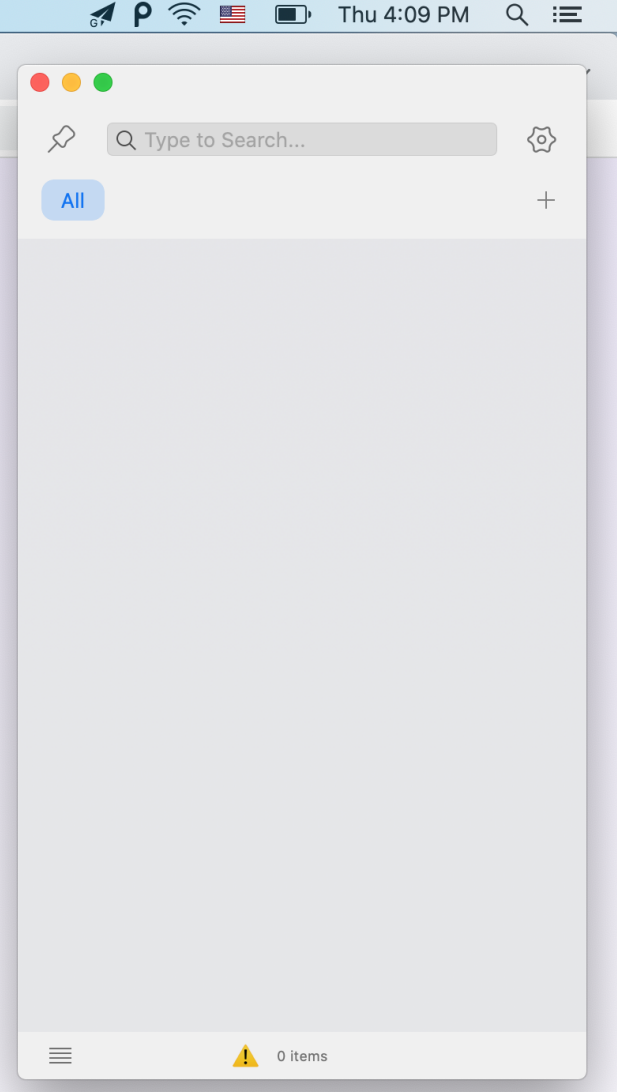
コンテンツを選択した後、キーボードの Delete キーを押して、選択したクリップボードのコンテンツをクリアします。
方法 3: ターミナルを使用する
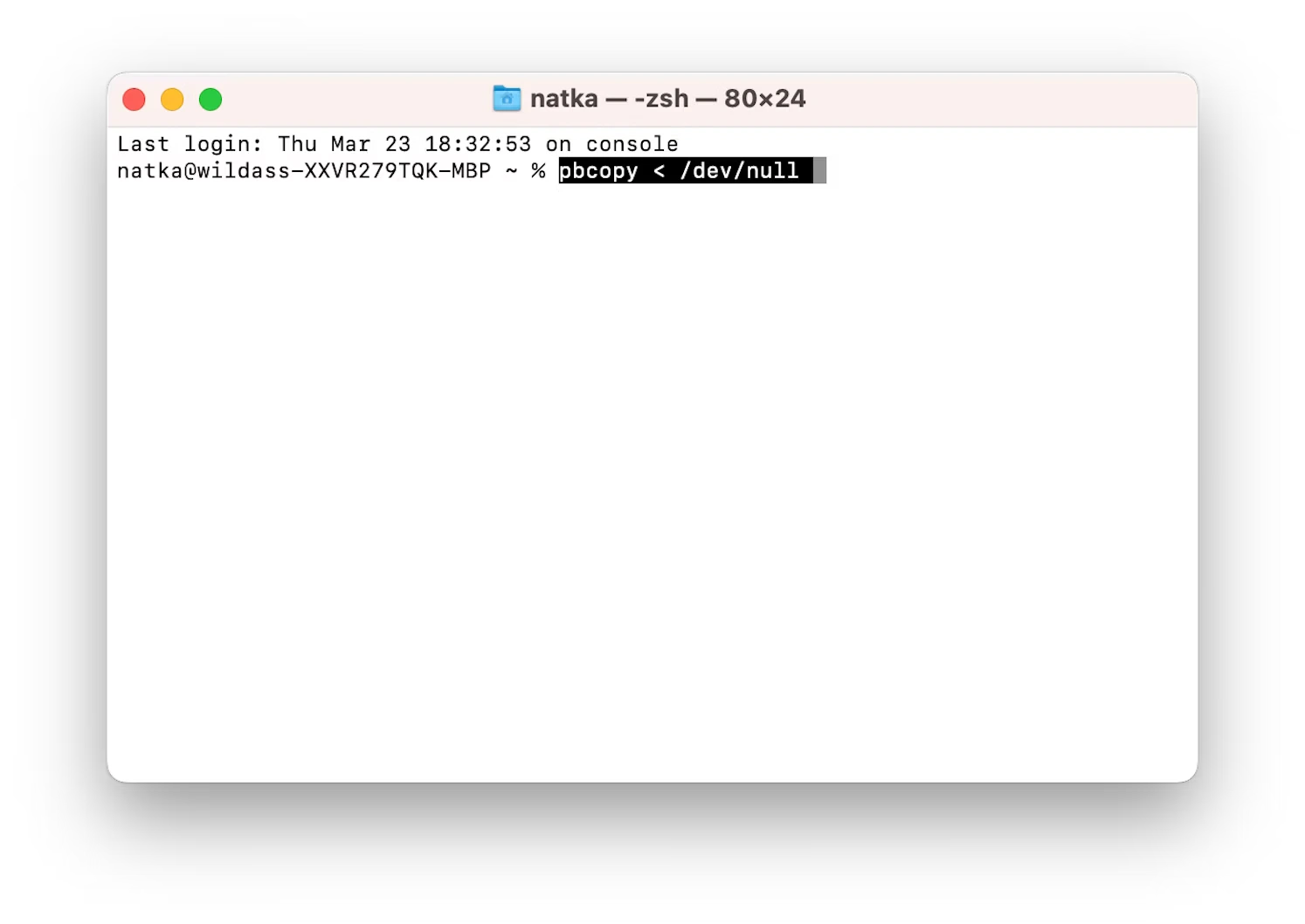
起動ターミナル
Finder を開き、[アプリケーション] > [ユーティリティ] に移動し、ターミナル アプリをダブルクリックして起動します。
コマンドを入力してください
ターミナル ウィンドウに pbcopy /dev/null と入力した後、キーボードの Enter キーを押すだけです。
コマンドを実行する
Enter キーを押してコマンドを実行し、クリップボードをクリアします。
クリップボードのステータスを検証する
クリップボードの内容を貼り付けて、クリップボードが空になっていることを確認します。2. クリップボードとは何ですか?
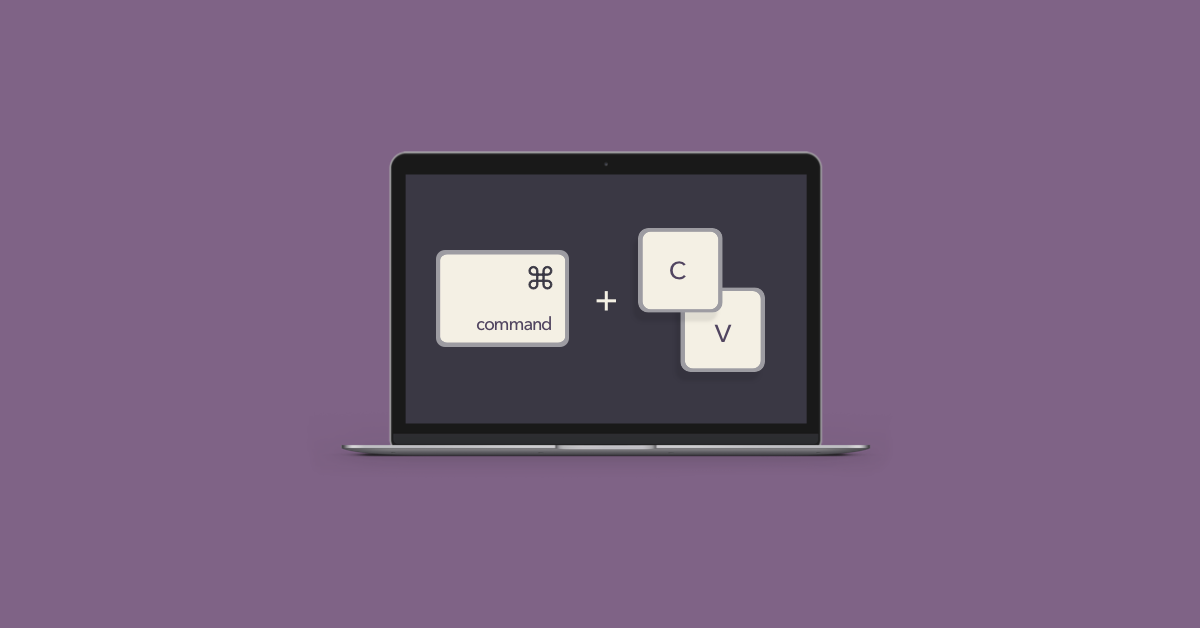
クリップボードは、Mac を含むコンピュータ上の一時的な保存場所であり、ユーザーはこれを使用して、ある場所からデータをコピーまたは切り取って、別の場所に貼り付けることができます。これはバッファとして機能し、コピーまたは切り取られたテキスト、画像、ファイルなどのコンテンツを別の場所に貼り付けるまで保持します。クリップボードを使用すると、ユーザーは異なるドキュメント、アプリケーション間、さらには異なるデバイス間で情報を簡単に転送できます。これにより、手動で繰り返し入力する必要がなく、データを移動する便利な方法が提供されます。
クリップボードをクリアしない場合のリスク
プライバシーに関する懸念: 機密情報をクリップボードに残すと、不正アクセスにさらされる可能性があります。
偶発的なデータ漏洩: クリップボードをクリアせずに共有すると、機密データが意図せず漏洩する可能性があります。
アプリケーションでのデータ保持: 一部のアプリケーションでは、クリップボード データをクリアした後でも保持する場合があります。
クリップボード履歴: クリップボード マネージャーまたはシステム設定により、コピーされたアイテムの履歴が保存されるため、機密データが漏洩する危険があります。
クリップボードを定期的にクリアし、データ共有に注意することで、これらのリスクを軽減し、プライバシーを保護できます。
3. Mac でクリップボードを表示するには?
Mac では、他のオペレーティング システムとは異なり、クリップボードの内容を直接表示することはできません。ただし、一部の組み込みツールまたはサードパーティ製ツールを使用して、クリップボードのコンテンツにアクセスして管理することはできます。以下にいくつかのオプションがあります。
クリップボード ビューア (内蔵)
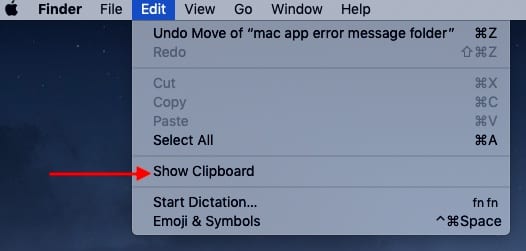
- ファインダーを開きます。
- 「アプリケーション」フォルダーに移動します。
- 「ユーティリティ」フォルダーを開きます。
- 「クリップボード ビューア」をダブルクリックして起動します。
このツールを使用すると、クリップボードの履歴を表示し、リストから貼り付ける項目を選択できます。
キーボードショートカット

Command + Shift + V を押します。
このショートカットを使用すると、コピーまたは切り取った最新のアイテムを順番に切り替えることができます。
サードパーティのクリップボード マネージャー:
Mac App Store では、強化されたクリップボード管理機能を提供するさまざまなサードパーティ アプリケーションを入手できます。一般的なオプションには次のようなものがあります。
コピークリップ
フライカット
これらのクリップボード マネージャーを使用すると、クリップボードの履歴を表示および管理したり、以前のクリップボード エントリにアクセスしたり、頻繁に使用するスニペットを保存してすばやくアクセスしたりすることができます。
サードパーティのアプリケーションを使用するときは注意し、信頼できるソースからダウンロードするようにしてください。
4. PasteNow を使用して Mac でクリップボードを表示するにはどうすればよいですか?
ステップ 1: PasteNow ソフトウェアをダウンロードしてインストールする
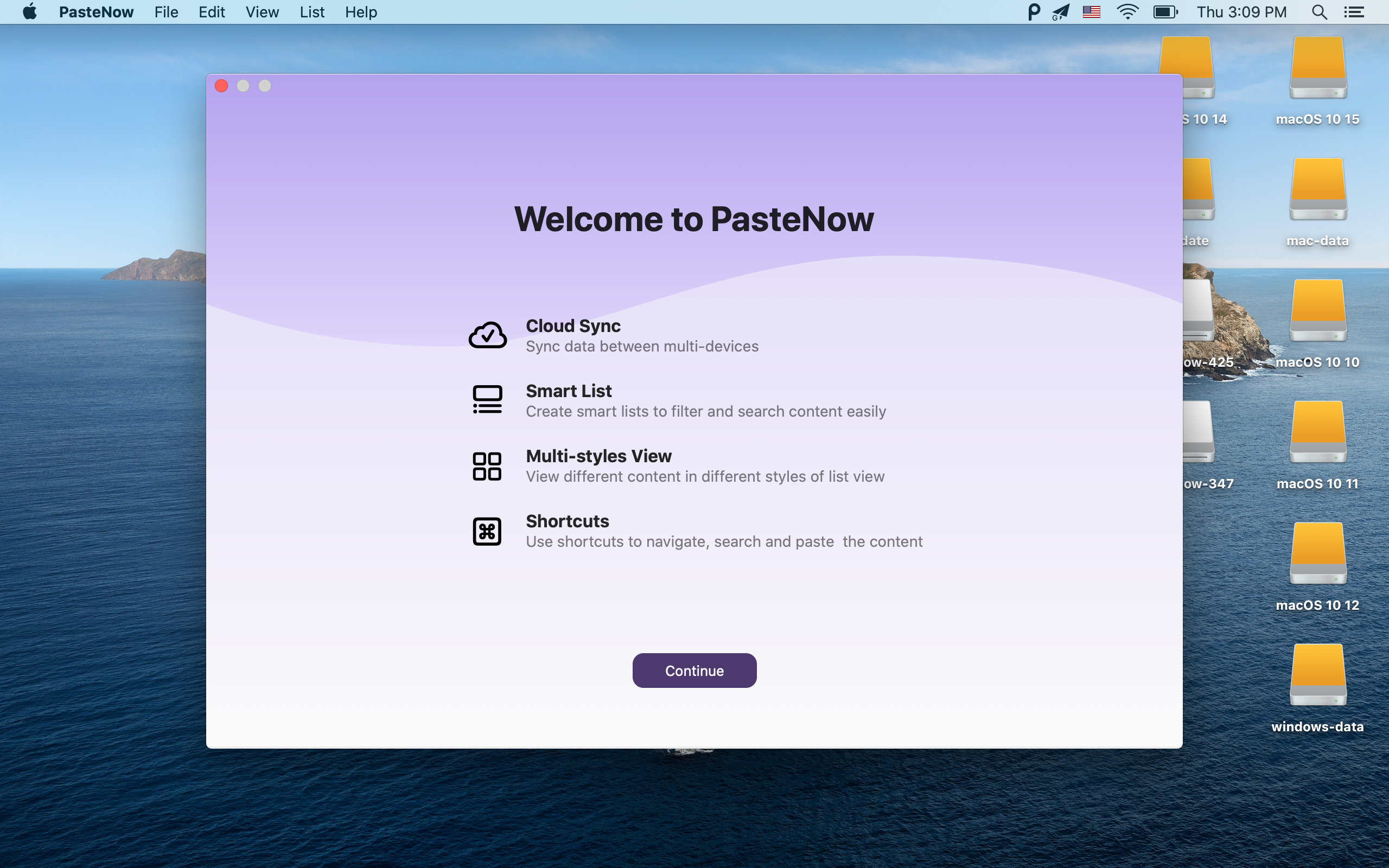
まず、Mac に PasteNow ソフトウェアをダウンロードしてインストールします。
ステップ 2: ショートカット キーを使用してコンテンツをコピーする
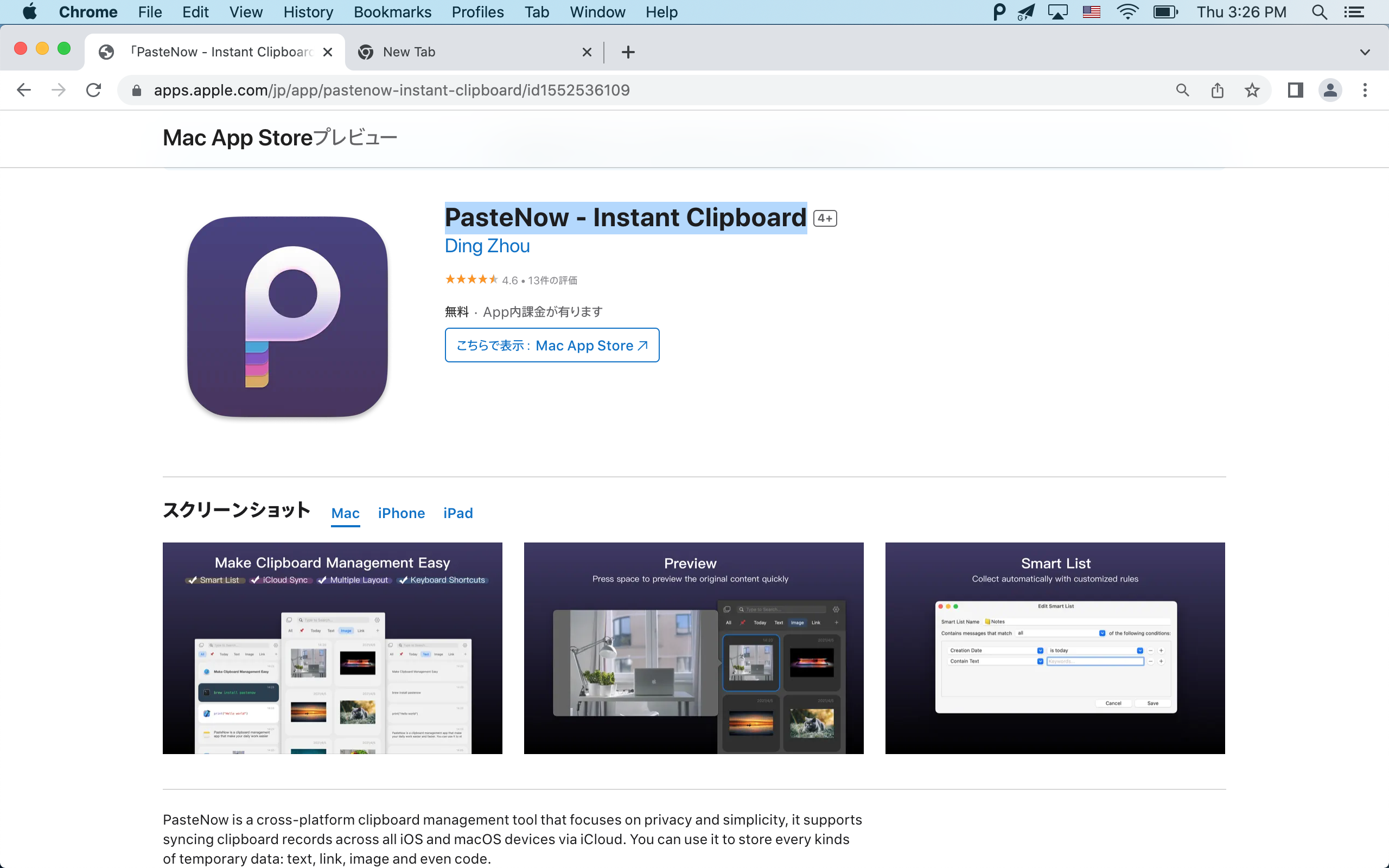
Command+C ショートカット キーを使用して、目的のコンテンツをクリップボードにコピーします。
ステップ 3: PasteNow を使用してクリップボードの内容にアクセスする
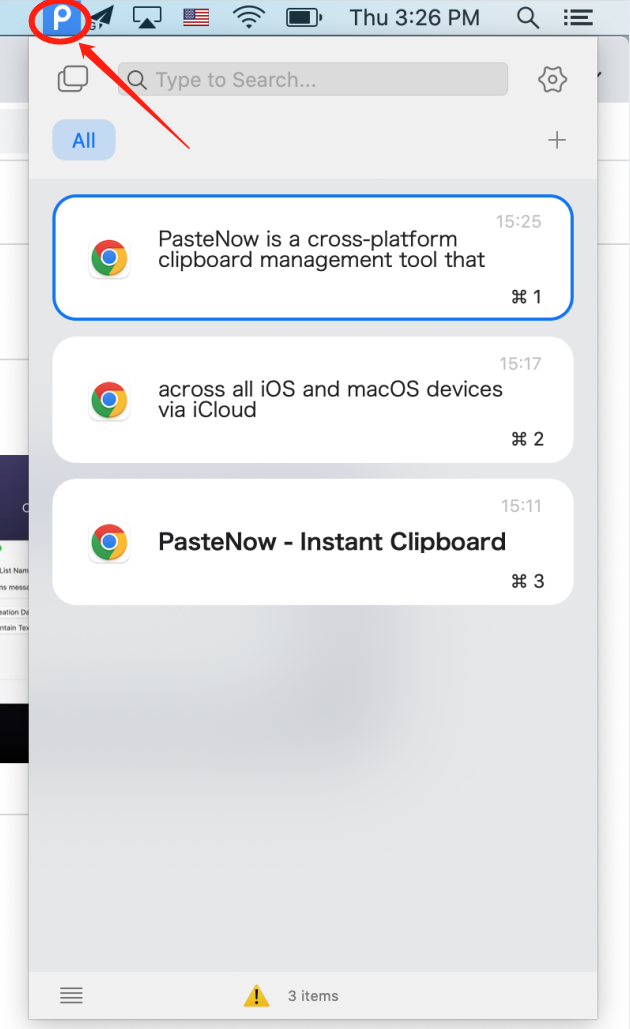
画面上部にある P アイコンを見つけてクリックします。PasteNow ソフトウェアを使用すると、クリップボードの内容を表示できます。P アイコンをクリックすると、最近コピーしたコンテンツだけでなく、PasteNow のコピー記録機能によって保存された以前にコピーしたコンテンツも表示されます。これにより、クリップボード履歴にアクセスできるようになります。
これらの手順に従うことで、PasteNow ソフトウェアを利用して、現在と過去のコピーを含むクリップボードの内容を簡単に表示および管理できます。
5. まとめ
キーボード ショートカット、サードパーティ アプリ、またはターミナル コマンドを使用すると、クリップボードを簡単にクリアし、機密情報を確実に削除できます。クリップボードをクリアしないことには、プライバシー上の懸念や偶発的なデータ漏洩などのリスクがあることに注意してください。クリップボードを定期的にクリアすると、不正アクセスの可能性が最小限に抑えられます。
Mac にはクリップボード ビューアが内蔵されていませんが、次のようなサードパーティ アプリが備わっています。 今すぐ貼り付け コピーされたアイテムの履歴を含むクリップボードの内容を管理するために使用できます。これらの慣行を実装し、クリップボード管理に注意することで、プライバシーを保護し、Mac 上のデータの制御を維持できます。
