[最新ガイド] Mac のプレビューで PDF をトリミングする方法

Mac で PDF 操作のパワーを解放しましょう! このペーパーでは、使いやすいプレビュー アプリに焦点を当てて、PDF ファイルのトリミング技術を詳しく説明します。PDF トリミング スキルを完璧にするための簡単な手順、PDFelement などの代替ツール、専門家のヒントを見つけてください。ドキュメントを正確かつ簡単に変換する準備をしましょう。

1. Mac のプレビューで PDF をトリミングするにはどうすればよいですか?
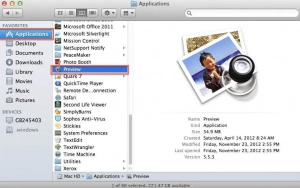
ステップ 1: PDF をプレビューで開く
プレビューを起動し、切り抜きたい PDF に移動します。
ステップ 2: マークアップ ツールバーへのアクセス
トリミング ツールにアクセスするには、プレビュー インターフェイスの上部にある小さなペン先のアイコンを見つけてクリックする必要があります。あるいは、「マークアップ ツールバーを表示」がある「表示」オプションからツールバーにアクセスすることもできます。マークアップ ツールバーから「長方形選択」ボタンを選択します。
ステップ 3: トリミング領域の選択
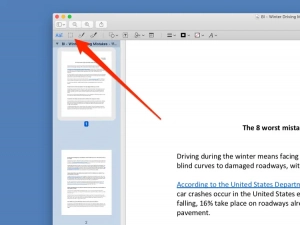
PDF から特定のページを切り抜くには、マウス ポインタをそのページに移動するだけです。希望のトリミング領域の開始点を左クリックし、マウス ボタンを押したままカーソルをドラッグして、ページ上の保持したい領域を選択します。
ステップ 4: クロップの実行
選択を行うと、マークアップ ツールバーに「トリミング」ボタンが表示されます。「クロップ」ボタンをクリックして、選択した領域でクロップ操作を実行します。
ステップ 5: 作物警告を理解する
「切り抜き」ボタンをクリックすると、PDF 文書を切り取っても、選択した領域の外側のコンテンツは削除されないことを警告するプロンプトが表示されます。選択範囲外のコンテンツはプレビュー内でのみ非表示になり、他のアプリケーションでは引き続き表示される可能性があることが通知されます。この警告を理解し、同意する場合は、[OK] ボタンをクリックして続行します。
ステップ 6: トリミングされた PDF を保存する
トリミング選択範囲外のコンテンツを PDF から完全に削除したい場合は、「ファイル」メニューをクリックし、「PDF としてエクスポート」を選択します。この操作により、トリミングされた PDF が新しいファイルとして保存され、確実に表示されます。どのアプリケーションでも同じです。
これらのガイドに従えば、Mac のプレビュー プログラムを使用して PDF を問題なく切り抜くことができます。プレビューのトリミング機能は一度に 1 ページに制限されており、基本的なトリミングのニーズに対して迅速かつ効率的なソリューションを提供することに注意してください。
2. Mac で PDF ファイルをトリミングするその他の方法
2.1 PDFelement を使用して PDF ファイルをトリミングする
ステップ 1: PDFelement をインストールする

まず、インストールする必要があります PDF要素 Mac 上で。インストールしたら、アプリケーションを開いて PDF のトリミングを開始します。
ステップ 2: PDF を開く
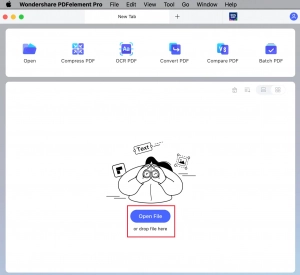
PDFelement のメイン ウィンドウで、「ファイルを開く」をクリックし、切り抜きたい PDF ドキュメントを検索します。
ステップ 3: トリミングする領域を選択する
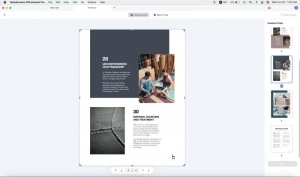
PDFを開いた後、左側のサイドバーから「ツール」メニューを選択します。ページをトリミングするには、メニューからその項目を選択します。これにより、ページの周囲に点線のダイアログ ボックスが表示されます。ボックスをドラッグして、トリミング後に保持したい特定の領域を選択します。
ステップ 4: Mac で PDF をトリミングする
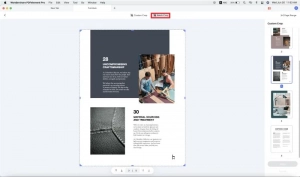
点線のボックス内の選択した領域は保持されますが、ドキュメントの残りの部分は切り取られます。複数のページをトリミングする必要がある場合は、次のページに進み、目的の領域を選択するプロセスを繰り返します。保持したい領域をすべて設定したら、「適用」ボタンをクリックして PDF をトリミングします。このアクションは、選択したすべてのページのトリミングを同時に実行します。
注: 同じ領域を使用してすべてのページをトリミングする場合は、1 ページに対してトリミング領域を設定できます。次に、「すべてのページに同じトリミングを適用する」というラベルの付いたボタンをクリックします。その後、「適用」ボタンをクリックすると、直ちにすべてのページがそれに応じてトリミングされます。
2.2 EaseUS PDF Editorの使い方
ステップ1: EaseUS PDF Editorを起動する

を開きます EaseUS PDFエディター ソフトウェアを起動し、目的の PDF ファイルをプログラムにインポートして編集プロセスを開始します。
ステップ 2: 「クロップ」オプションにアクセスする

ソフトウェアの上部ツールバーにある「ページ」ボタンを見つけます。それをクリックし、右側のサイドバーメニューから「トリミング」オプションを選択します。
ステップ 3: トリミング領域の選択と調整

マウスをクリックしてドラッグし、PDF ページ上に長方形の領域を作成し、保持したい領域を示します。選択した領域内をダブルクリックすると、トリミング設定を調整できるウィンドウが開きます。
ステップ 4: トリミングされた PDF をエクスポートする

トリミングされた PDF に満足したら、エクスポートに進み、編集したファイルをコンピュータまたは目的の場所に保存します。
3. Mac で PDF をトリミングするためのヒント
—— 作付面積を計画する
トリミングプロセスを開始する前に、PDF 内に残しておきたい特定の領域を計画し、視覚化してください。トリミングのプロセスがスピードアップされ、確実にうまく行われます。
—— ズーム機能を活用する
PDF ページを拡大すると、より正確に切り抜くことができます。PDF ビューア (プレビューや Adobe Acrobat Pro など) で使用できるズーム コントロールを使用して、選択を行う前に詳細を詳しく確認します。
—— アスペクト比を維持
トリミング中に PDF ページの元の縦横比を維持したい場合は、必ず Shift キーを押したまま、トリミング選択範囲をドラッグしてください。これにより、プロポーションが維持され、歪みが防止されます。
—— ページの向きを確認する
トリミングする前に、PDF のページの向き (縦または横) に注意してください。意図しない領域がトリミングされないように、トリミング領域が正しい方向に揃っていることを確認してください。
—— 切り抜きをプレビューする
多くの PDF ビューアには、トリミングを適用する前に結果を確認できるプレビュー機能が備わっています。必要に応じて、この機能を利用してトリミング領域を確認および調整します。
—— バックアップコピーを保存する
トリミング プロセスの結果がわからない場合、または元の PDF を保存したい場合は、トリミングする前にファイルのバックアップ コピーを作成してください。こうすることで、必要に応じていつでも元の状態に戻すことができます。
4. まとめ
このペーパーでは、マークアップ ツールバーへのアクセスやトリミング領域の選択など、Mac のプレビューで PDF をトリミングする手順について説明します。使用することも提案します PDF要素 または EaseUS PDFエディター PDF をトリミングする方法を説明し、トリミング領域の計画やアスペクト比の維持などのヒントを提供します。この記事では、切り抜きをプレビューし、元の PDF のバックアップ コピーを作成することの重要性を強調しています。
