Snapchat でステッカーを削除する方法: ステップバイステップガイド

Snapchat は、友人やフォロワーと写真やビデオを共有するための最も人気のあるソーシャル メディア プラットフォームの 1 つになりました。ステッカーはスナップに楽しさと創造性を加えることができますが、よりクリーンでプロフェッショナルな外観を実現するためにステッカーを削除したい場合もあります。間違って配置されたステッカーを修正する場合でも、古いフィルターを削除する場合でも、保存されたスナップから不要な要素を削除する場合でも、Snapchat でステッカーを効果的に削除する方法を知ることは貴重なスキルです。
1. ステッカーを削除する最も簡単な方法
ステップ 1: Snapchat アプリを開く
iPhone または Android スマートフォンで Snapchat アプリケーションを起動します。

ステップ 2: スナップにアクセスする
削除するステッカーが含まれるスナップを見つけて開きます。
ステップ 3: ステッカーをタップしたままにします
削除したいステッカーを指で長押しします。これにより、ステッカーの編集オプションが有効になります。
ステップ 4: 削除オプションを見つける
お使いのデバイスに応じて、Snapchat ステッカー専用に設計された削除オプションを探してください。
ステップ 5: ステッカーを削除アイコンまでドラッグします。

特定のデバイスの手順に従って、選択したステッカーを指定された削除アイコンに向かってドラッグします。
アンドロイド用: ステッカーを画面の右側にあるゴミ箱アイコンにドラッグします。
iPhoneの場合: ステッカーを画面下部のゴミ箱アイコンにドラッグします。
ステップ 6: 指を放します
ステッカーを削除アイコンの上に配置したら、画面から指を離します。
この方法は iPhone と Android の両方のデバイスに適用され、ステッカーを簡単に剥がすことができます。
2.モバイルアプリでステッカーを削除する
ステップ 1: Adobe Photoshop Fix をインストールする

iOS または Android デバイスに Adobe Photoshop Fix アプリをインストールします。App Store で検索するか、iPhone ユーザー向けに提供されている URL を使用できます。
ステップ 2: 無料でサインアップする
Adobe Photoshop Fix アプリで無料アカウントにサインアップします。Facebook アカウントまたは電子メール アドレスを使用してサインアップすることを選択できます。
ステップ 3: 写真を追加する
画面の右下隅にある「追加」ボタンをタップします。上部の電話アイコンを選択して、携帯電話のギャラリーから画像を選択します。
ステップ 4: 修復ツールにアクセスする
メインエディタ画面の下部にはさまざまなツールがあります。修復ツールを見つけてタップします。
ステップ 5: スポット修復ツールを使用する
修復ツールを使用すると、スポット修復ツールを含む画面が表示されます。このツールを使用すると、写真からステッカーをシームレスに削除できます。
ステップ 6: 赤いアプリケーター ブラシを適用します。
赤いアプリケーター ブラシをステッカーと削除したい周囲の領域に適用します。残りの背景と必ずブレンドしてください。
ステップ 7: 削除を確認する
マークされた領域は自動的に削除されます。右下隅にあるチェックマーク アイコンをタップするだけで、メイン エディターに戻ります。
ステップ 8: 編集した写真を共有する
メインエディタ画面の上部ツールバーにある共有アイコンを見つけてタップします。
ステップ 9: さまざまなオプションから選択します
現在、複数のオプションがあります。[ギャラリー] オプションを選択すると、編集した画像を携帯電話のギャラリーに保存できます。あるいは、他の Photoshop 編集アプリまたはソフトウェアに送信して、さらに機能を強化することもできます。ソーシャルメディアプラットフォームを通じて共有することもできます。
Adobe Photoshop Fix アプリを使用して次の手順に従うと、Snapchat 写真からステッカーを効果的に削除できます。このモバイル アプリは、ユーザーフレンドリーなインターフェイスと画像編集用の強力なツールを提供し、シームレスなステッカー削除プロセスを保証します。
3. デスクトップソフトウェアでステッカーを削除する
ステップ 1: ダウンロードしてインストールする

ダウンロードしてインストールすることから始めます HitPaw ビデオオブジェクトリムーバー あなたのコンピュータ上で。
ステップ 2: ファイルをインポートする

「ファイルを選択」ボタンをクリックして、オブジェクトを削除するファイルをアップロードします。
ステップ 3: 「AI オブジェクトの削除」ボタンを選択します

「AI オブジェクト削除」機能を利用して、削除したいオブジェクトを正確に識別します。
ステップ 4: オブジェクトのフレームを設定する

ビデオから削除したいオブジェクトの周囲にボックス選択を作成し、「次へ」をクリックします。ビデオ再生プログレスバーのマーカーを調整して、選択した領域を微調整します。
ステップ 5: 選択範囲を調整する

選択した領域が表示されたら、要件に応じて削除領域をさらに調整および変更できます。必要に応じて、「再選択」オプションを使用して、別のオブジェクトを選択したり、ズーム レベルを調整したりできます。
ステップ 6: ビデオをプレビューしてエクスポートする
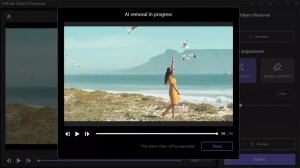
「プレビュー」をクリックして、処理されたビデオをプレビューします。問題がなければ、さらに使用するためにビデオをコンピュータにエクスポートします。
4. 保存したスナップからステッカーを削除するにはどうすればよいですか?
ステップ 1: HitPaw Watermark Remover をダウンロードしてインストールします

ダウンロード、インストール、起動 HitPaw ウォーターマークリムーバー あなたのPC上で。続行する前に、ソフトウェアが正常にインストールされていることを確認してください。保存したスナップ写真またはビデオをソフトウェアにインポートします。
ステップ 2: ステッカーを選択し、適切な選択ツールを選択します

削除するステッカーを特定し、HitPaw Watermark Remover が提供する多角形なげなわツールやマーキー ツールなどの最適な選択ツールを使用して選択します。通常、デフォルトの選択は AI モデルです。

ステップ 3: 編集した画像をエクスポートする
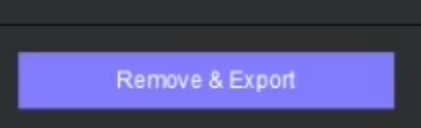
ステッカーの除去プロセスが完了したら、結果をプレビューします。削除が成功した場合は、[エクスポート] オプションを選択して、完成した写真またはビデオを保存できます。
以下の手順に従ってください HitPaw ウォーターマークリムーバーを使用する を使用すると、デスクトップ上の Snapchat の写真やビデオからステッカーを効果的に削除できます。
5。結論
概要を示した手順に従うことで、ユーザーはステッカーを簡単に除去し、きれいでプロフェッショナルな結果を得ることができます。これらの技術を使用すると、Snapchat ユーザーは不要なステッカーを削除して画像やビデオを強化し、よりパーソナライズされた視覚的に魅力的なコンテンツ共有エクスペリエンスを実現できます。
