[解決済み] トレイルカメラ用にSDカードをフォーマットするにはどうすればよいですか?

1. SDカードのフォーマットの準備

SD カードのフォーマットの準備は、実際にカードをフォーマットするプロセスを開始する前の重要なステップです。フォーマットが成功し、重要なデータが失われないようにするために、特定の予防措置を講じることが必要です。SD カードのフォーマットを準備するために行うべき準備がいくつかあります。
SDカードとトレイルカメラの互換性を確認する
トレイルカメラが異なれば仕様も異なり、すべての SD カードがすべてのトレイルカメラと互換性があるわけではありません。エラーや誤動作を避けるために、SD カードをフォーマットする前に、SD カードがトレイルカメラと互換性があることを確認してください。
SDカードをフォーマットする前に、重要なデータをすべてバックアップしてください
SD カードをフォーマットすると、写真やビデオなど、SD カードに保存されているすべてのデータが消去されます。したがって、重要なデータをすべてバックアップして、永久に失われないようにすることが重要です。データはコンピュータ、外付けハードドライブ、またはクラウドストレージにバックアップできます。
SDカードが書き込み禁止になっていないことを確認してください
一部の SD カードには、データの書き込みまたは消去を防止できる書き込み保護スイッチが付いています。フォーマットする前に、書き込み禁止スイッチがオフになっていて、SD カードがフォーマットできることを確認してください。
2. トレイルカメラ用に SD カードをフォーマットするにはどうすればよいですか?
方法 1: Microsoft Windows を使用して SD カードをフォーマットする
Windows を使用している場合は、次を使用できます EaseUS パーティションマスター 、トレイルカメラ用に SD カードをフォーマットするためのオールインワン ディスク マネージャーです。Windows で SD カードをフォーマットするには、次の手順に従います。
- ステップ1. 公式サイトからEaseUS Partition Master Freeをダウンロードしてインストールします。
- ステップ 2. SD カードをコンピュータに挿入し、ソフトウェアを起動します。リストから SD カードを見つけて、フォーマットするパーティションを右クリックします。
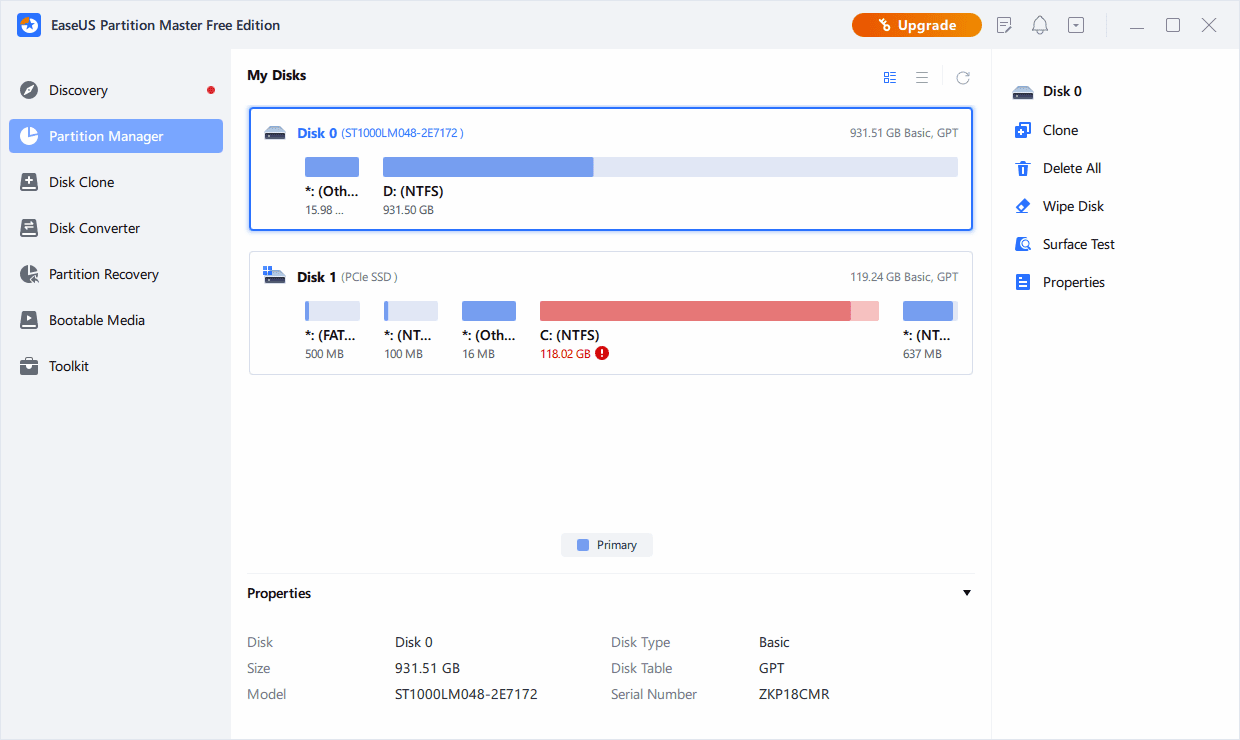
- ステップ3. ドロップダウンメニューから「パーティションのフォーマット」を選択します。
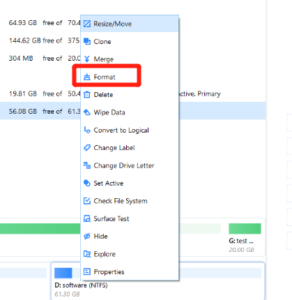
- ステップ 4. [パーティションのフォーマット] ウィンドウで、新しいパーティション ラベルを設定し、ファイル システム (NTFS、FAT32、EXT2、EXT3、EXT4、または exFAT) を選択し、選択したパーティションのクラスター サイズを選択できます。「OK」をクリックして続行します。
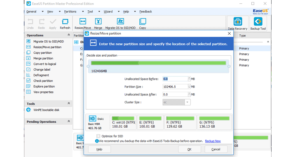
- ステップ5. SDカードのフォーマットを続行するかどうかを確認するポップアップウィンドウが表示されます。「はい」をクリックして続行します。
- ステップ6. ツールバーの「1タスクの実行」ボタンをクリックし、「適用」をクリックしてSDカードのフォーマットを開始します。
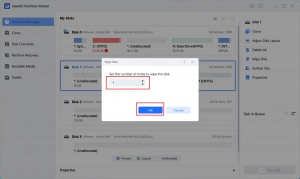
- ステップ 7. フォーマットプロセスが完了するまで待ちます。手順が完了したら、SD カードをコンピュータから安全に取り外して、トレイルカメラで使用できます。
方法 2: Mac で SD カードをフォーマットする
Mac でトレイル カメラ用に SD カードをフォーマットするには、ディスク ユーティリティまたはターミナル コマンドを使用できます。
- ステップ 1. カードリーダーを使用して SD カードを Mac に挿入します。

- ステップ 2. Spotlight 検索 (Command+Space) を使用して「ディスクユーティリティ」を見つけて開きます。

- ステップ 3. ウィンドウの左側で、挿入された SD カードを選択します。
- ステップ4. 上部ツールバーの「消去」ボタンをクリックします。

- ステップ5. 「消去」ウィンドウの「名前」フィールドでSDカードの名前を選択します。
- ステップ6. 「フォーマット」の横のドロップダウンメニューから「MS-DOS (FAT)」または「exFAT」フォーマットを選択します。

- ステップ7.「消去」ボタンをクリックして、フォーマットプロセスを開始します。
- ステップ 8. フォーマットプロセスが完了するまで待ちます。手順が完了したら、Mac から SD カードを安全に取り外して、トレイルカメラで使用できます。
これらの手順を実行すると、ディスク ユーティリティを使用して Mac でトレイル カメラ用の SD カードを簡単にフォーマットできます。データの損失を避けるために、フォーマットする前に SD カード上のすべての重要なデータを忘れずにバックアップしてください。
方法 3: トレイルカメラで SD カードをフォーマットする
トレイルカメラで SD カードをフォーマットすることは、SD カードを使用できるように準備する最も簡単かつ迅速な手段の 1 つです。この方法にはコンピュータやカードリーダーは必要なく、トレイルカメラは自動的に SD カードを適切なフォーマットにフォーマットします。トレイルカメラでSDカードをフォーマットする方法は以下のとおりです。
- ステップ 1. トレイルカメラを開き、「設定」メニューに移動します。通常、歯車のようなボタンを押すと「設定」メニューが表示されます。
- ステップ 2. 「設定」メニューで「フォーマット」オプションを探します。
- ステップ 3. 「フォーマット」を選択し、カメラが SD カードをフォーマットするまで待ちます。SD カードがフォーマット中であることを示すメッセージ「お待ちください」が画面に表示される場合があります。
- ステップ4. フォーマットプロセスが完了すると、「フォーマットが完了しました」というメッセージが画面に表示されます。これで、「設定」メニューを閉じて、トレイルカメラで SD カードの使用を開始できるようになります。

SD カードをフォーマットすると、SD カードに保存されているすべてのデータが消去されることに注意してください。したがって、SD カードをフォーマットする前に、必ず重要なデータをバックアップしてください。これらの簡単な手順を実行すると、コンピュータやカード リーダーを必要とせずに、トレイル カメラで SD カードを簡単にフォーマットできます。
方法 4: CMD を使用して SD カードをフォーマットする (Windows 10)
Windows 10 で CMD を使用して SD カードをフォーマットするのは難しいかもしれませんが、コマンド ライン インターフェイスの使用に慣れている場合は便利なオプションでもあります。CMD を使用して SD カードをフォーマットするために必要な手順は次のとおりです。
ステップ 1. 管理者としてコマンド プロンプトを開きます。これを行うには、Windows の検索ボックスで「コマンド プロンプト」を検索し、右クリックして「管理者として実行」を選択します。
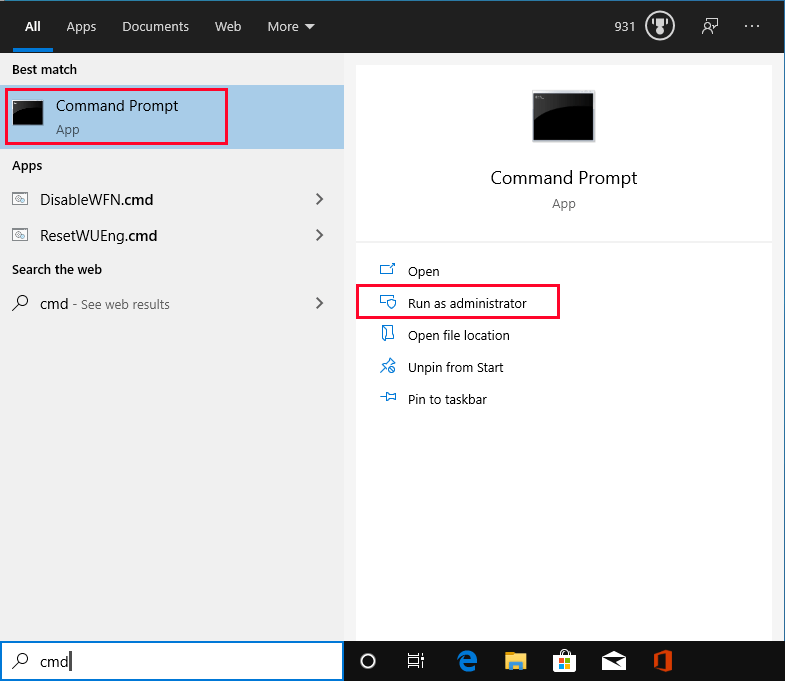
ステップ 2. 「diskpart」と入力し、Enter キーを押して、diskpart コマンド プロンプトに入ります。

ステップ 3. 「list disc」と入力して、コンピュータに接続されている利用可能なドライブをすべて表示し、Enter キーを押します。
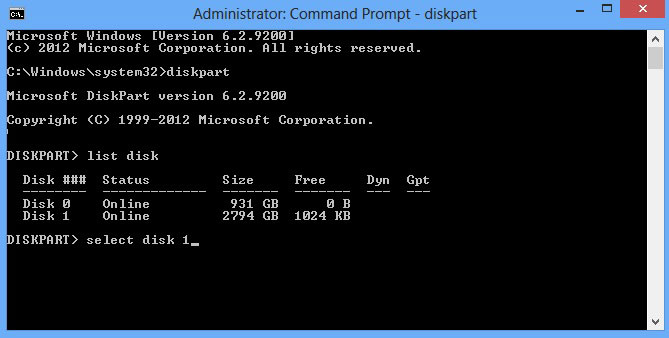
ステップ 4. 表示されるディスクのリストから SD カードのディスク番号を特定します。この番号は次のステップで使用されます。
ステップ 5. 「select disc X」と入力し(X は SD カードのディスク番号です)、Enter キーを押します。
ステップ 6. 「list volume」と入力して、選択したディスク上のボリュームのリストを表示し、Enter キーを押します。
ステップ 7. フォーマットするパーティションのボリューム番号を特定し、「select volume X」(X はボリューム番号) と入力して Enter キーを押します。
ステップ 8. 「format fs=FAT32」(または「format fs=exFAT」)と入力して、希望のファイル システムで SD カードをフォーマットし、Enter キーを押します。
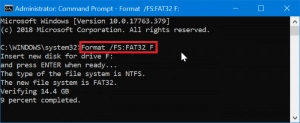
ステップ 9. フォーマットプロセスが完了するまで待ちます。
3. SD カードを適切にフォーマットするためのヒント
トレイルカメラのSDカードは必ずフォーマットしてください。
SDカードはパソコンでもフォーマットできますが、トレイルカメラでフォーマットすることをお勧めします。カメラは、特定の要件に従ってカードをフォーマットするように設計されています。
フォーマットする前にデータをバックアップしてください
SD カードをフォーマットすると、SD カード内のすべてのデータが消去されます。フォーマットする前に、重要なデータがすべてコンピューターまたは外付けハードドライブに転送されていることを確認してください。
✎正しいファイルシステムを使用してください
トレイルカメラでは通常、FAT32 または exFAT ファイル システムの使用が必要です。カメラのマニュアルを参照して、必要なファイル システムを確認してください。
「フォーマットプロセスを中断しないでください」
フォーマットプロセスが開始したら、中断しないでください。プロセスを中断すると、データの破損やその他の問題が発生する可能性があります。
・高品質のSDカードを使用してください。
高品質の写真やビデオを記録するには、書き込み速度が速い高品質の SD カードを使用することが重要です。低品質の SD カードは、書き込み速度の遅さやファイルの破損などの問題を引き起こす可能性があります。
定期的にSDカードをフォーマットしてください
定期的にフォーマットすると、データの破損などの問題を防ぎ、SD カードの寿命を延ばすことができます。SD カードは使用後、または少なくとも月に 1 回フォーマットすることをお勧めします。
4. 結論
トレイルカメラ用の SD カードのフォーマットは、カメラが適切に機能することを保証し、データの損失を防ぐために不可欠な作業です。Windows または Mac を使用している場合でも、組み込みのフォーマット オプションを備えたトレイル カメラを使用している場合でも、コマンド ライン ツールの使用を好む場合でも、プロセスはシンプルで簡単です。SD カードを適切にフォーマットするためのヒントに従うことで、トレイル カメラがいつでも高品質の写真やビデオを撮影できるようにすることができます。
