Mac で Zoom を使用してミーティングを録画する方法: ステップバイステップガイド

1. Mac で Zoom を使用して会議を録画する方法のステップガイド
ステップ 1: Mac で Zoom アプリケーションを起動します。

ステップ 2: 新しい集まりを作成するか、事前に知っている集まりに参加します。
ステップ 3: 録音アイコンを見つけます。
会議に参加したら、下部パネルの [録画] アイコンを探します。円の中に点があるように見えます。

ステップ 4: 会議の録画を開始するには、[録画] ボタンを選択します。
ショートカット Command + Shift + R を使用して録音を開始することもできます。記録を一時停止または停止する必要がある場合は、下部パネルにある [一時停止] または [停止] アイコンをクリックします。または、ショートカット Command + Shift + P を使用して録音を一時停止し、Command + Shift + R を使用して録音を停止することもできます。
録画を停止すると、Zoom は録画を自動的にビデオ ファイルに変換し、コンピュータに保存します。
注: 下部パネルに [録音] アイコンが表示されない場合は、アカウント設定により録音が許可されていない可能性があります。Zoom 管理者に連絡して、アカウントの録画を有効にすることができます。
2. EaseUS RecExpertsとは何ですか?
EaseUS RecExperts は、ユーザーがコンピュータ画面上のあらゆるアクティビティを音声付きでキャプチャできるスクリーン レコーダーです。全画面、特定のウィンドウまたは領域、Web カメラ、音声のみなど、柔軟な録画モードを提供します。ユーザーは、解像度、フレームレート、ビットレートなどの録画設定をカスタマイズすることもできます。直感的なインターフェイスとユーザーフレンドリーな機能を備えた EaseUS RecExperts は、オンライン会議、チュートリアル、ゲームプレイなどを記録するのに最適です。
3. EaseUS RecExperts で会議を録画する方法のステップガイド
会議の主催者ではない場合は、次のようなサードパーティ ソフトウェアを使用できます。 EaseUS RecExperts Mac で会議を記録します。開始するには、以下の手順に従ってください。
ステップ 1: EaseUS RecExperts を起動し、Zoom ミーティングを開く
録画したい会議に移動し、デバイスで EaseUS RecExperts を起動します。
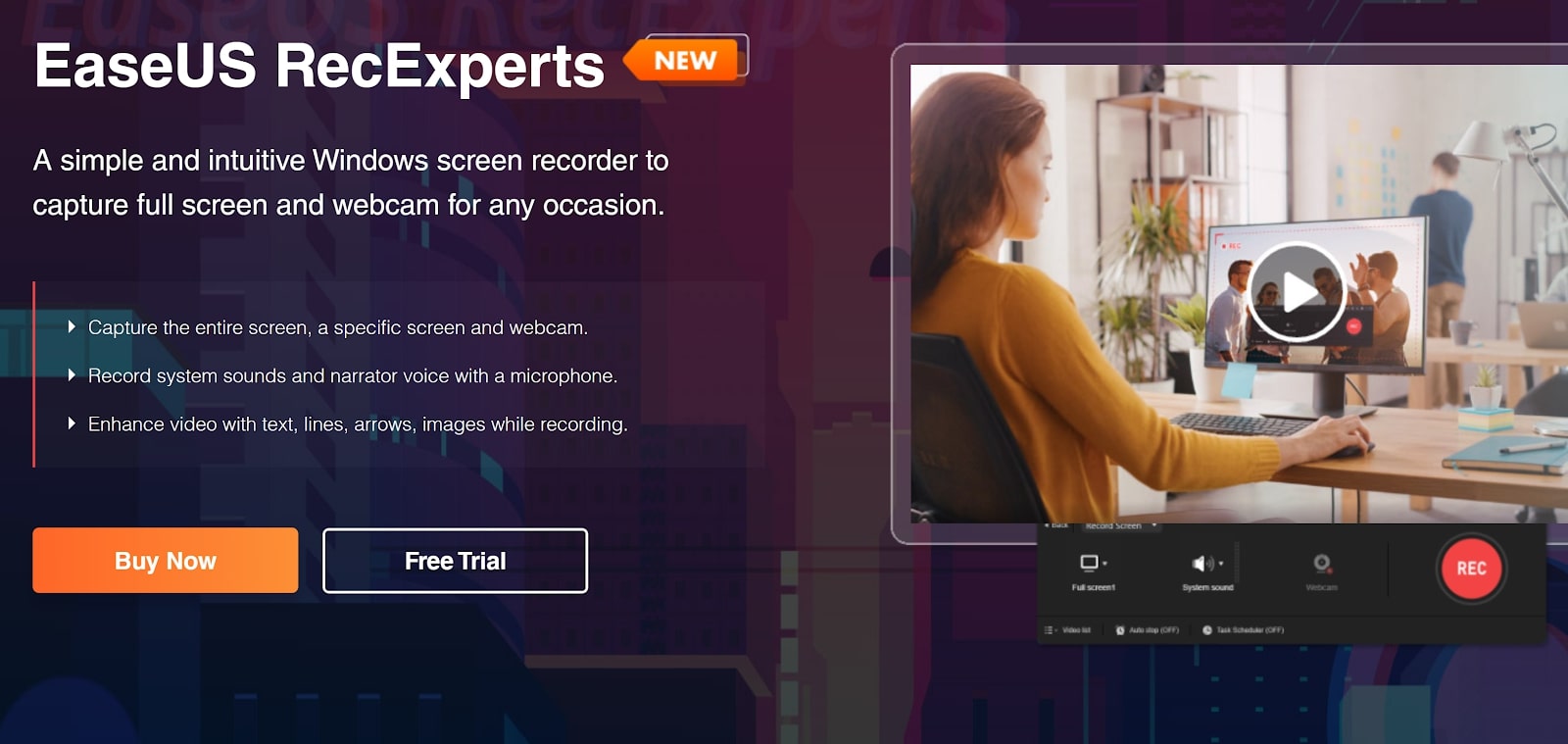
ステップ 2: 録画モードの選択
必要に応じて、「フルスクリーン」または「リージョン」録画モードを選択します。

ステップ 3: 録音するオーディオソースを選択する
適切なボタンをクリックして、システムの音声を録音するか、マイクからの音声を録音するか、または音声をまったく録音しないかを選択します。
ステップ 4: 録音の開始と停止
会議の録画を開始したい場合は、赤い「REC」ボタンを使用します。キーボード ショートカット「F10」および「F9」を使用して、それぞれ録音を一時停止および再開できます。
ステップ 5: 録音の一時停止と再開
録画を一時停止するには、白い二重垂直バーを選択します。赤い四角ボタンをクリックすると、録音を停止できます。
録画が完了すると、会議ビデオがポップアップ録画リストに保存されます。
注: プライバシーとセキュリティ プロトコルに違反する可能性があるため、会議を録画する前に必ず会議主催者から許可を得てください。
4. Zoomで会議を成功させるためのヒント
インターネット接続を確認してください
会議を記録するには、安定したインターネット接続が不可欠です。インターネットの速度がビデオの録画とストリーミングに十分であることを確認してください。
静かな場所を選ぶ
周囲の騒音を避けるために、静かな場所で会議を録画します。また、オーディオ品質を向上させるためにヘッドセットを使用してください。
適切な機器を使用する
鮮明な映像と音声を確保するには、高品質の Web カメラとマイクを使用してください。
適切な録音設定を使用する
高品質のビデオとオーディオをキャプチャするには、解像度やフレーム レートなどの適切な録画設定があることを確認してください。
許可を求める
会議を録音する前に必ず許可を求めてください。一部の会議は機密扱いであり、許可なく録画するとプライバシーとセキュリティ プロトコルに違反する可能性があります。
録音前にテストする
録画を開始する前に、オーディオとビデオの設定をテストして、すべてが正しく機能していることを確認します。
?サードパーティの録音ツールの使用を検討してください
会議の主催者ではない場合は、EaseUS RecExperts などのサードパーティの録音ツールを使用して会議を録画することを検討してください。
5. Zoom を使用して会議を録画する際の一般的な問題のトラブルシューティング
¶録音ボタンがグレーアウトされている
録画ボタンがグレー表示になっている場合は、会議主催者が録画機能を無効にしている可能性があることを意味します。この場合、ホストに録画を有効にするよう依頼するか、サードパーティの録画ツールの使用を検討してください。
â · オーディオまたはビデオの品質が低い
会議中に音声またはビデオの品質が低下している場合は、有線インターネット接続に切り替えるか、コンピューターで実行されているアプリケーションの数を減らしてみてください。カメラとマイクの設定を確認し、それに応じて調整することもできます。
¸録音が開始されない、または突然停止する
この問題は、コンピュータの処理能力が録音を処理するのに十分でない場合に発生する可能性があります。他のアプリケーションを閉じ、バックグラウンドで実行されている不要なプログラムを無効にしてみてください。より効率的なサードパーティの記録ツールの使用を検討することもできます。
¹録画ファイルが破損している
録画ファイルが破損した場合、録画中の停電やコンピュータのクラッシュなど、さまざまな要因が考えられます。これを防ぐには、録画中に安定した電源とインターネット接続があることを確認してください。別の記録形式やサードパーティの記録ツールを使用して、問題が解決するかどうかを確認することもできます。
6. まとめ
Mac で Zoom を使用して会議を録画するのは簡単なプロセスで、内蔵の録画機能または次のようなサードパーティ ツールを使用して実行できます。 EaseUS RecExperts 。このガイドで概説されている手順に従い、録音を成功させるためのヒントを念頭に置くことで、重要な会議、講義、インタビューを簡単にキャプチャできます。ただし、他のテクノロジーと同様に、いくつかの一般的な問題が発生する可能性がありますが、提供されているトラブルシューティングのヒントを使用すれば、それらをすぐに克服し、毎回確実に正常に録音することができます。自信を持って録音ボタンを押して、会議を最大限に活用してください。
