Photoshop でウォーターマークを削除する: ステップバイステップガイド

透かしはデジタル画像を保護し識別するために一般的に使用されますが、場合によっては不要な場合や邪魔になる場合があります。このペーパーでは、広く使用されている画像編集ソフトウェアである Adobe Photoshop を使用してウォーターマークを削除するさまざまな方法を検討します。あなたがプロの写真家であっても、単に個人的なイメージを向上させたいと考えている人であっても、これらのテクニックを理解することは非常に貴重です。
1. Photoshop で透かしを削除するにはどうすればよいですか?
方法 1: スタンプ ツールのクローンを作成する
Photoshop で画像から透かしを削除するには、クローン スタンプ ツールを利用できます。このツールを使用してウォーターマークを削除する方法を理解するには、次の手順に従ってください。
ステップ 1: インポートとレイヤーのセットアップ
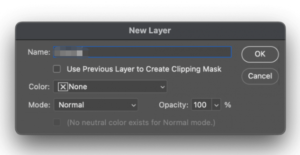
画像を Photoshop にインポートし、レイヤーパネルの「新しいレイヤーを追加」オプションを使用して新しいレイヤーを追加します。ロック位置オプションを選択して、新しいレイヤーを背景レイヤーと位置合わせします。
ステップ 2: スタンプ ツールのクローンを作成する
左側のツールバーから「クローン スタンプ ツール」を選択します。Alt キーを押しながら目的の領域をクリックして、透かしの近くの領域からピクセルをサンプリングします。Alt キーを放し、透かしの上にスタンプを押して透かしを削除します。
ステップ 3: 修復ブラシツール
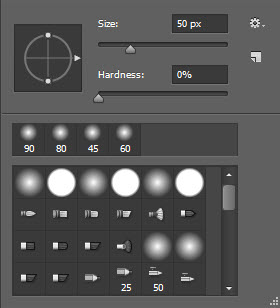
ウォーターマークの残骸が残っている場合は、ツールバーから修復ブラシ ツールを選択します。画像を右クリックし、サイズと硬さのブラシ設定を調整します。
ステップ 4: ウォーターマークを削除する
ピクセルを再度サンプリングし、小さなクリックを使用して画像をペイントし、透かしを徐々に除去します。ウォーターマークが完全に消えるまでペイントを続けます。
以下の手順に従って、Photoshop のクローン スタンプ ツールを使用して画像からウォーターマークを効果的に削除できます。
方法 2: コンテンツに応じた塗りつぶし
Photoshop でコンテンツに応じた塗りつぶしツールを使用して画像から透かしを削除するには、次の手順に従います。
ステップ 1: インポートと選択
Photoshop で画像を開きます。Photoshop 設定から魔法の杖ツールにアクセスします。透かし領域を拡大します。魔法の杖ツールを使用して透かしを選択します。
ステップ 2: 展開して削除する
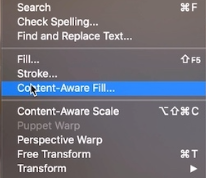
選択したウォーターマークを 5 ピクセル拡大します。「選択」に進み、「変更」をクリックして、「拡張」を選択します。透かしを削除するには、「編集」>「コンテンツに応じた塗りつぶし」に進みます。ブレンド モードを次のように設定します。 「標準」で不透明度を 100% にします。このツールは自動的に透かしを削除し、透かしのない画像を表示します。
これらの手順に従うことで、Photoshop のコンテンツに応じた塗りつぶしツールを効果的に利用して、画像から透かしを削除できます。
方法 3: 修復ブラシ ツール
修復ブラシ ツールを使用して Photoshop でウォーターマークを削除するには、次の手順に従います。
ステップ 1: イメージのインポートと準備
画像を Photoshop にインポートします。左側のツールバーに移動し、[クローン スタンプ ツール]を選択します。ブラシの硬さや大きさをお好みに合わせて調整してください。画像を右クリックしてレタッチします。
ステップ 2: ウォーターマークを削除する
カーソルを透かし領域の上に置き、Alt ボタンを押したままにします。画像の別の領域を選択して、透かしを削除するためのピクセルを抽出します。終了したら Alt ボタンを放します。
ステップ 3: 修復ブラシ ツールを使用する
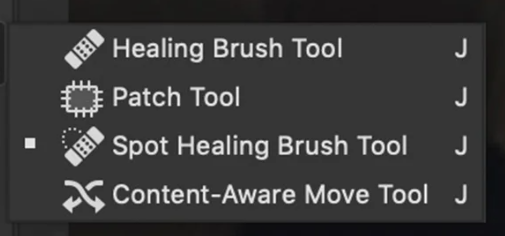
必要に応じて、マウスの左ボタンを使用して透かしを削除します。次に、左側のツールバーから修復ブラシ ツールを選択します。右クリックして設定にアクセスし、ブラシ サイズをカスタマイズします。
ステップ 4: 残ったスポットを修復する
残っているスポットを除去するには、Alt キーを押したまま、元の透かしからピクセルをサンプリングします。小さな領域から始めて、ウォーターマーク全体をカバーするように徐々に拡大してください。
これらの手順に従い、Photoshop の修復ブラシ ツールを利用すると、画像からウォーターマークを効果的に削除できます。
方法 4: パッチツール
Photoshop で透かしを削除するには、パッチ ツールを利用できます。パッチ ツールを使用してウォーターマークを削除する方法を理解するには、次の手順に従います。
ステップ 1: インポートと選択
画像を Adobe Photoshop にインポートします。ツールバーからパッチツールにアクセスします。透かしに隣接する領域をクリックして、その周囲に選択範囲を描きます。マウス ボタンを放し、透かし領域を選択します。
ステップ 2: パッチとブレンド

選択範囲をクリックして、隠したい領域とシームレスに融合する画像内の同様の領域にドラッグします。パッチ ツールは、選択した領域を画像の別の部分のピクセルにインテリジェントに置き換え、スムーズなブレンド効果を保証します。
ステップ 3: 完成させて保存する
結果に満足したら、ファイルを TIFF または PSD 形式で保存し、プロセス中に作成された別のレタッチ レイヤーを保存します。
これらの手順に従い、Photoshop のパッチ ツールを利用すると、画像からウォーターマークを効果的に削除できます。
2. ウォーターマークを簡単に削除するには?
ステップ 1: HitPaw ウォーターマークリムーバーをインストールする


Photoshop を使用せずに写真から透かしを簡単に削除するには、まずダウンロード、インストール、起動します。 HitPaw ウォーターマークリムーバー あなたのPC上で。インポート オプションをタップするか、写真をプログラムにドラッグ アンド ドロップして、写真をインポートします。
ステップ 2: 透かし領域を強調表示する
多角形なげなわツールまたはマーキー ツールを使用して、透かし領域を選択して強調表示します。[プレビュー] オプションを有効にし、必要に応じて、削除プロセスに必要な AI モデルをダウンロードします。
ステップ 3: AI を活用した削除
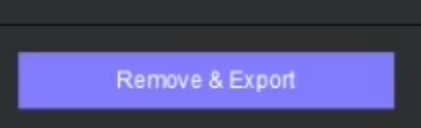
AI モデルがダウンロードされたら、[プレビュー] オプションを再度タップすると、ツールは AI テクノロジーを使用して写真からウォーターマークをシームレスに削除します。
ステップ 4: エクスポートして保存する
削除結果に満足したら、「エクスポート」オプションをタップして、編集した写真を保存します。さらに、[設定] オプションにアクセスして、エクスポートされた画像を保存するためのパスを選択できます。
これらの手順に従って HitPaw Watermark Remover を利用すると、Photoshop を使わずに写真から透かしを簡単に削除できます。
3. 結論
Adobe Photoshop は、画像からウォーターマークを削除する効果的な方法を提供します。あるいは、次のようなツール HitPaw ウォーターマークリムーバー ユーザーフレンドリーな代替品を提供します。これらの技術により、ユーザーは不要な透かしを除去し、望ましい結果を達成することで画像を強化できます。
4. よくある質問
Q: コンテンツに応じた塗りつぶしとは何ですか?
A: コンテンツに応じた塗りつぶしは、周囲のピクセルをインテリジェントに分析し、選択した領域を同様のコンテンツで塗りつぶす Adobe Photoshop の機能で、透かしなどの不要な要素をシームレスに削除または置き換えることができます。
Q: クローン スタンプ ツールはどのように機能しますか?
A: Photoshop のクローン スタンプ ツールを使用すると、画像のある領域からピクセルをサンプリングし、別の領域にクローンを作成できます。このツールは、透かしのピクセルを近くの領域のピクセルと置き換えることによって透かしを削除するためによく使用されます。
Q: Photoshop を使用して透かしを自動的に削除できますか?
A: はい、Photoshop には、最小限の手動介入で画像から透かしを削除できる Content-Aware Fill などの自動ツールが用意されています。これらのツールは、高度なアルゴリズムと人工知能を利用して、透かしピクセルを分析し、置き換えます。
