Samsung A13 でスクリーン録画する方法: 究極ガイド

Samsung A13 で効果的に画面録画するにはどうすればよいですか? 適切な画面録画方法を見つけるのに苦労していますか? このガイドでは、Samsung A13 での画面録画のさまざまなアプローチを検討します。
1.内蔵スクリーンレコーダーを使用してSamsung A13で画面を録画する方法?
ステップ 1: 画面の上部から下にスライドして、クイック アクセス パネルで画面録画アイコンを確認します。
ステップ 2: アイコンが表示されていない場合は、クイック パネルの編集アイコン (縦に 3 つの点) をタップします。
ステップ 3: フローティング メニューで、「ボタンの順序」を選択して、クイック パネルのボタンを編集します。
ステップ 4: 画面録画アイコンを見つけて、クイック パネルにドラッグします。
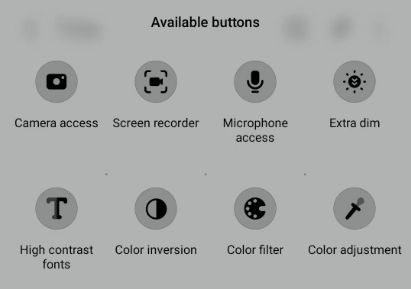
ステップ 5: 録画を開始するには、音量を上げるボタンと電源ボタンを同時に押すか、クイック パネルの画面録画アイコンをタップします。
ステップ 6: プロンプトが表示されたら、画面録画アプリに写真、マイク、ファイルへのアクセス許可を与えます。
ステップ 7: 録音オプション (サウンド、システムサウンド、マイク) を選択し、「録音開始」をクリックします。3 秒のカウントダウン後に録音が開始されます。
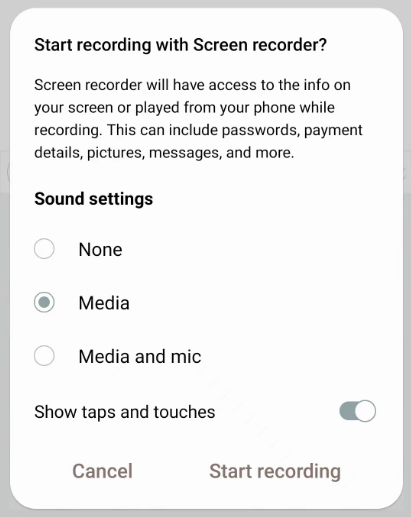
ステップ 8: 録画を停止するには、四角形の停止ボタンをタップするか、通知パネルを開いて録画停止ボタンをタップします。
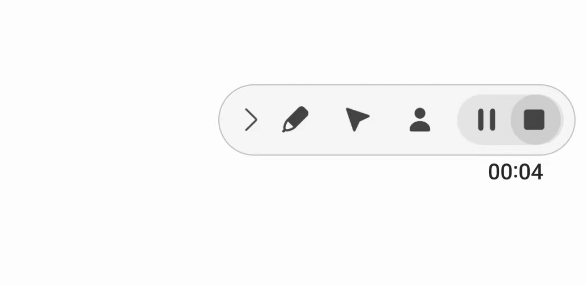
ステップ 9: 録画されたビデオは、Samsung A13 のフォト ギャラリーまたはデフォルトのギャラリー アプリに保存されます。
それです!Samsung A13 で簡単に画面録画するには、次の手順に従ってください。
2. スクリーンレコーダーを使用してSamsung A13で画面を録画する方法?
2.1 AZ Screen Recorder を使用して Samsung で画面を録画する
ステップ 1: アプリ ストアから AZ Screen Recorder をダウンロードしてインストールします。
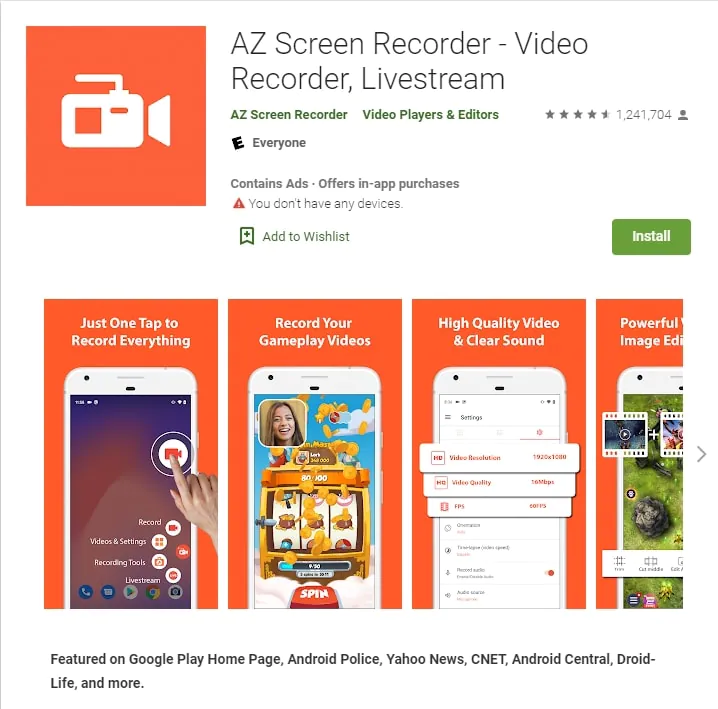
ステップ 2: アプリを開き、赤いカメラアイコンをタップして録画を開始します。
ステップ 3: カメラアイコンをもう一度タップして録画を停止します。
ステップ 4: 携帯電話のギャラリー アプリにアクセスして、録画された画面録画を見つけます。
それです!AZ Screen Recorder を使用して Samsung 画面を記録するには、次の手順に従います。
2.2 DU Recorderを使用してSamsungの画面を録画する
ステップ 1: DU Recorder アプリをアプリストアからダウンロードしてインストールします。
ステップ 2: アプリを起動し、Mobizen アカウントまたは Google/Facebook アカウントでサインインします。
ステップ 3: メイン画面で「録画」ボタンをタップして画面の録画を開始します。
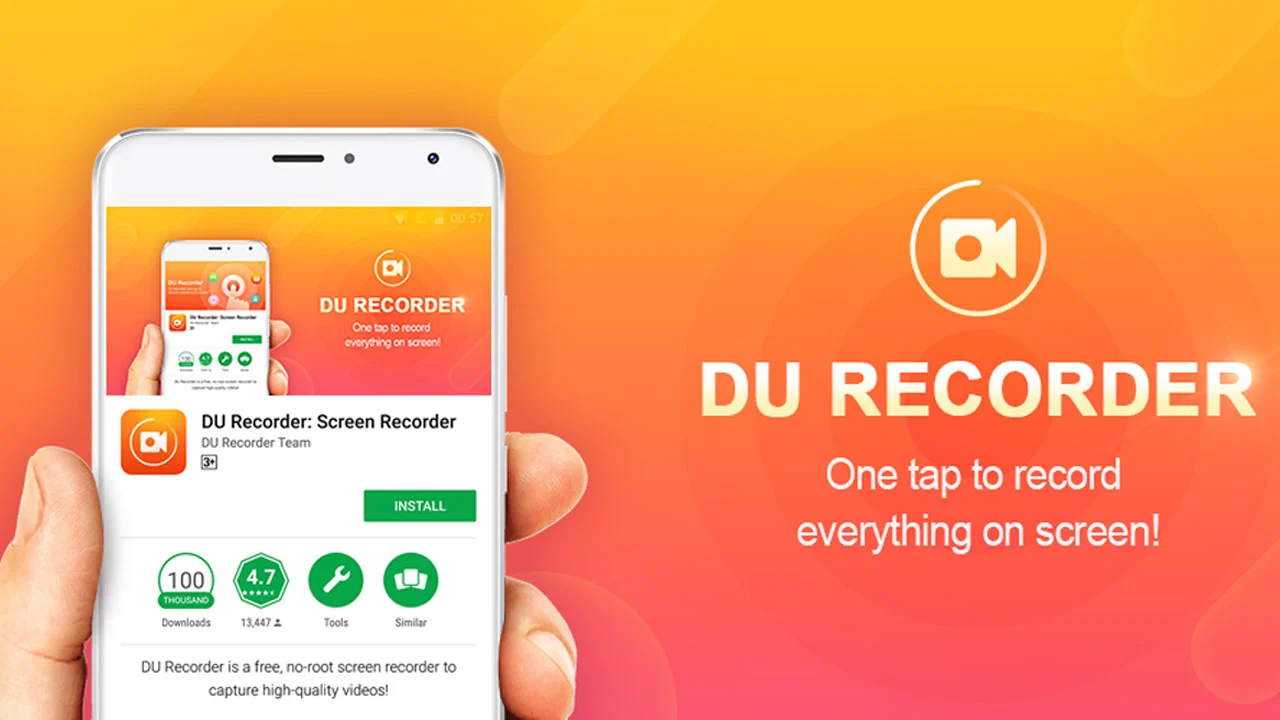
ステップ 4: オプションで、コントロール パネルのマイク アイコンをタップして音声録音を有効にします。
ステップ 5: 録音を停止するには、コントロール パネルまたは通知シェードの DU Recorder 通知にある停止ボタンをタップします。
ステップ 6: コントロール パネルのビデオ ギャラリー アイコンをタップするか、DU Recorder アプリ内のビデオ ギャラリーに移動して、アプリの内部ストレージにある録画ビデオにアクセスします。
3. PC/Mac で画面を録画するにはどうすればよいですか?
3.1 Wondershare DemoCreator を使用して画面を録画する
打ち上げ Wondershare デモクリエイター をクリックし、「録音プロジェクトを選択」を選択します。
画面全体をキャプチャするには、「画面を録画」を選択します。
「カスタムエリア」を選択して画面サイズを調整します。
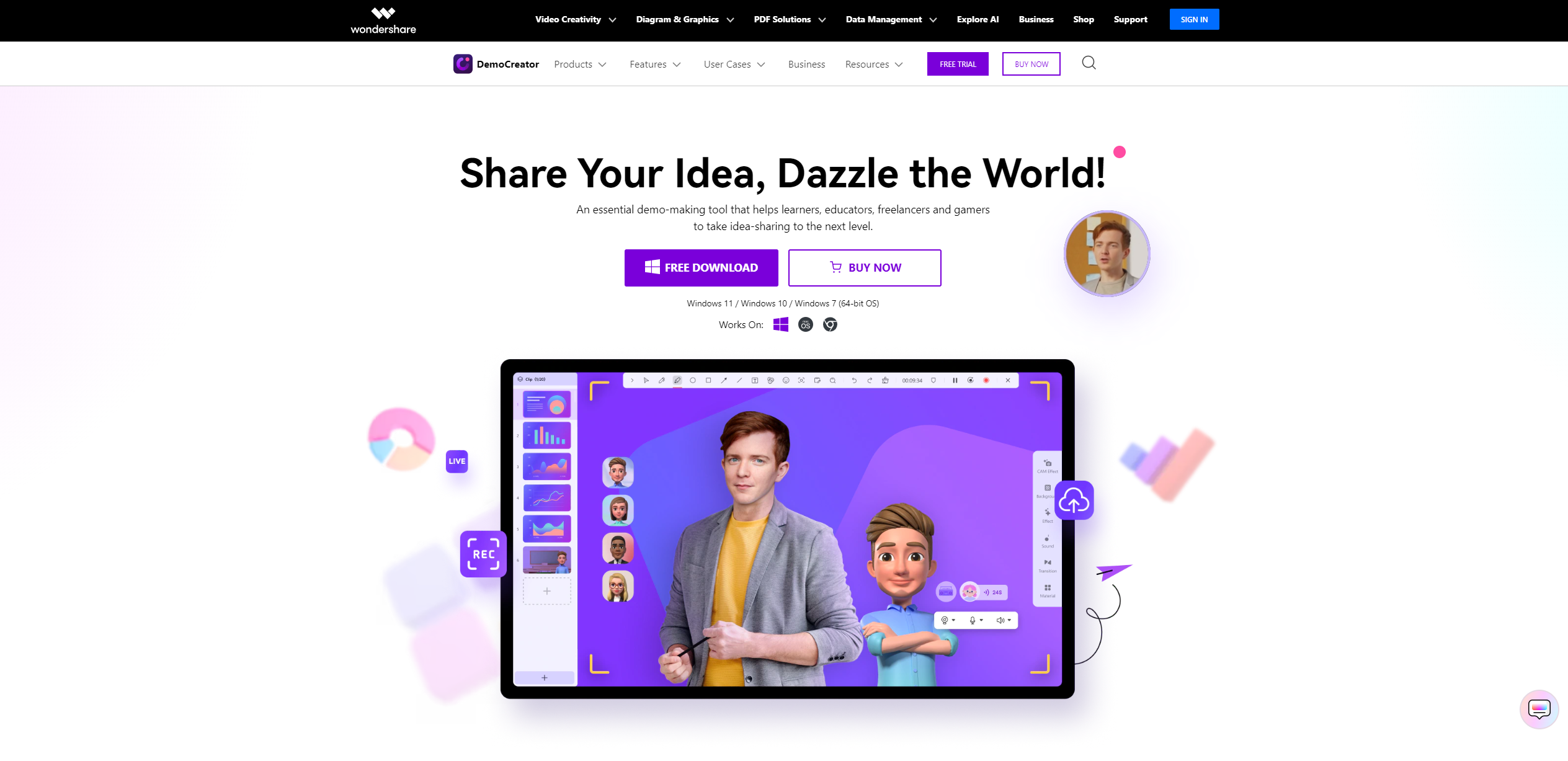
マイクやウェブカメラのオプションを含む、オーディオとカメラの設定を構成します。
「REC」をクリックすると、3 秒のカウントダウンで録音が開始されます。
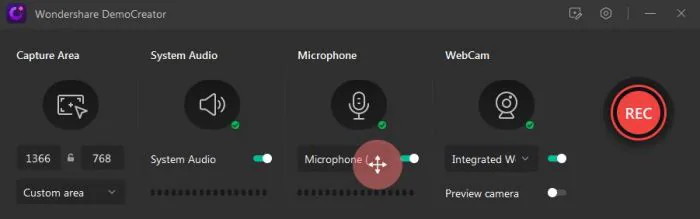
F9 または一時停止ボタンを押して一時停止/再開し、「停止」をクリックするか F10 を押して録音を終了します。
録画は次の場所で開きます。 DemoCreatorエディター さらに編集するために。
3.2 HitPaw スクリーンレコーダーを使用して画面を録画する
打ち上げ HitPaw スクリーンレコーダー 必要に応じて「録画」または「ライブ」を選択します。
「録音」を選択した場合は、録音ソースを設定し、テンプレートを適用し、ステッカーやテキストを追加して、目的の効果を実現します。
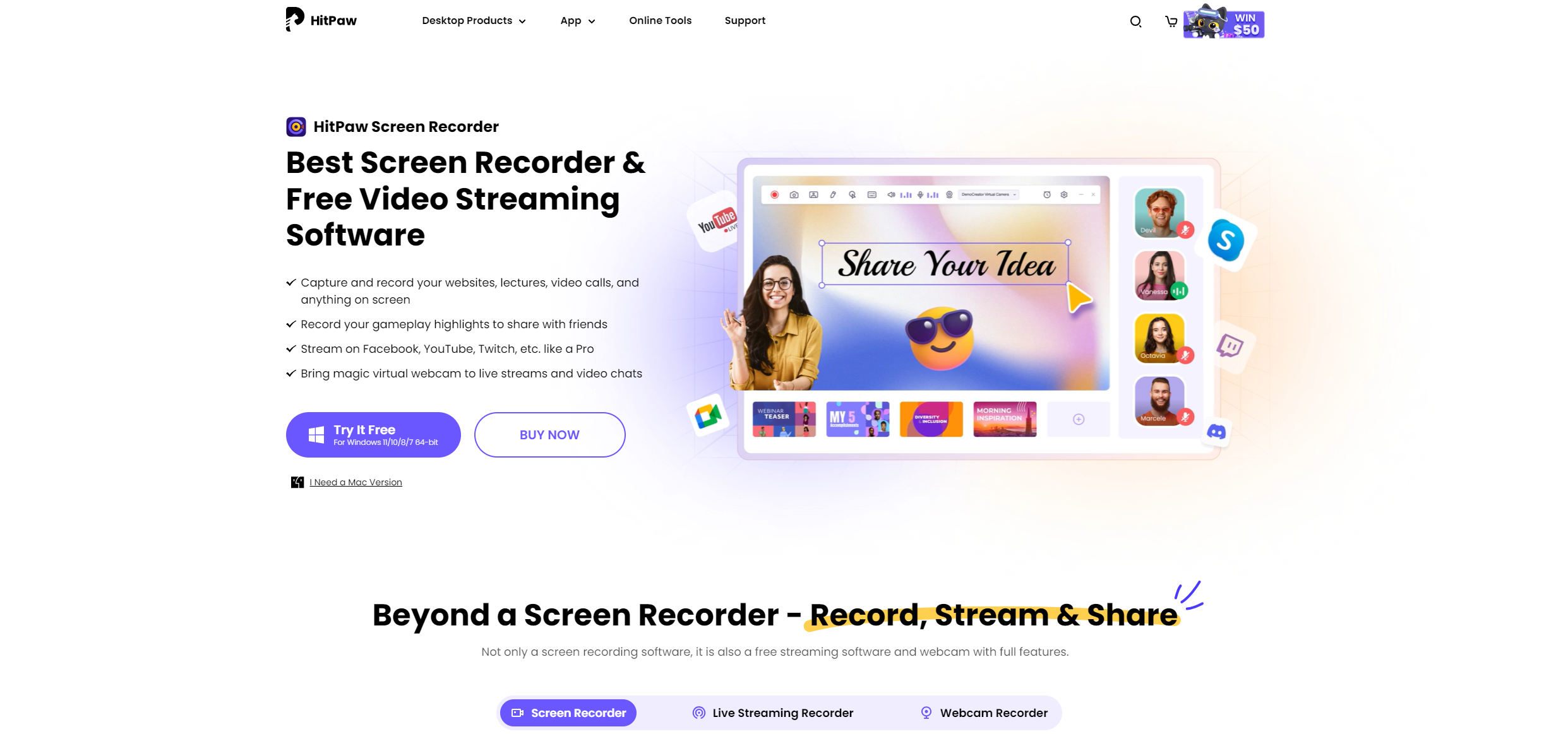
ストリーミング プラットフォームやビデオ会議用にコンテンツの録画やプレゼンテーションを開始します。
4. 「録画が開始されない、または中断される」問題のトラブルシューティング方法は?
ステップ 1: ダウンロードしてインストールする
Android 用 ReiBoot
あなたのコンピュータ上で。
ステップ 2: USB ケーブルを使用して、Samsung A13 デバイスをコンピュータに接続します。

ステップ 3: プログラムが提供する特定の指示に従って、デバイスで USB デバッグを有効にします。
ステップ 4: ReiBoot for Android を起動し、「ワンクリックでリカバリモードに入る」機能をクリックします。

ステップ 4: プログラムがデバイスをリカバリモードに移行するまで数秒待ちます。Samsung は正常に Android リカバリモードに入るはずです。
5. 結論
Samsung A13 の画面録画は、内蔵レコーダー、または AZ Screen Recorder や DU Recorder などのサードパーティ アプリを使用して行うことができます。PC/Mac では、Wondershare DemoCreator や HitPaw Screen Recorder などのツールが録画機能を提供します。問題に直面している場合は、 Android 用 ReiBoot トラブルシューティングに役立ちます。Samsung A13 またはコンピューターでシームレスな録音エクスペリエンスを実現するには、次の手順に従います。
