簡単に変換: PDF から Word へのトップコンバータ

1. PDF を Word に変換する理由
さまざまな理由で、PDF ファイルを Word 形式に変換する必要が生じることがあります。変換を必要とする主な要因のいくつかを次に示します。

理由 1: 編集可能性
PDF ファイルは編集できないように設計されているため、文書の整合性を維持するには優れていますが、変更を加える必要がある場合にはイライラする可能性があります。PDF を Word に変換すると、必要に応じてドキュメントのコンテンツを編集できるようになります。
理由 #2: フォーマット
PDF を別のデバイスやソフトウェアで開くと、形式の問題が発生する場合があります。Word 形式に変換すると、ドキュメントの元の形式を保持することができます。
理由 3: コラボレーション
チームで作業する場合、全員が編集できる形式でドキュメントを共有することが必要になる場合があります。PDF を Word に変換すると、ドキュメントでの共同作業が容易になります。
理由 #4: アクセシビリティ
ユーザーによっては、スクリーン リーダーなどの支援技術を使用するために、ドキュメントを Word などのよりアクセスしやすい形式にする必要がある場合があります。
理由 #5: アーカイブ
PDF を Word に変換すると、ドキュメントを検索可能な形式でアーカイブおよび保存することが容易になります。
2. トップの PDF から Word へのコンバーター
「Wondershare PDFelement」

PDF から Word への変換機能を備えた包括的な PDF エディター
主な特徴: バッチ変換、OCR サポート、書式設定の保持、ドキュメントの結合と分割
長所:
ユーザーフレンドリーなインターフェース
多彩な編集オプション
堅牢な変換機能
短所:
一部の高度な機能には追加料金が必要です
EaseUS PDFコンバーター
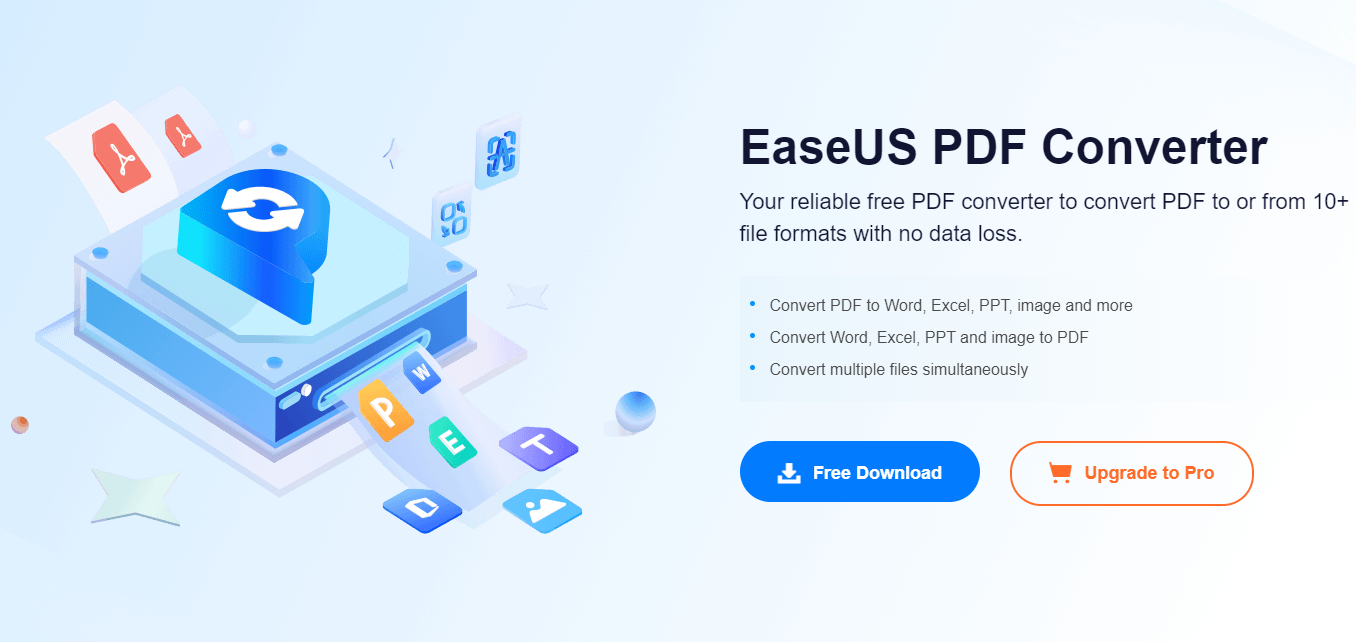
シンプルなインターフェイスを備えた効率的な PDF から Word へのコンバーター
主な特徴: バッチ変換、選択ページ変換、自動書式保持
長所:
変換速度が速い
お手頃な価格設定
使いやすいインターフェース
短所:
高度な編集機能が制限されている
時折起こる互換性の問題
Adobe Acrobat Pro DC

PDF から Word への変換機能を備えた業界標準の PDF エディター
主な特徴: 高度な書式保持、OCR サポート、バッチ変換、クラウド統合
長所:
広範な編集機能
カスタマイズ可能な PDF ワークフロー
一貫した更新
短所:
高価な価格設定
初心者向けの複雑なインターフェース
古いハードウェアでのパフォーマンスの問題
ニトロプロ

コラボレーションに重点を置いたオールインワンの PDF エディターおよびコンバーター
主な特徴: OCRサポート、バッチ変換、クラウド統合、電子署名機能
長所:
強力なコラボレーションツール
クラウドベースのストレージ オプション
カスタマイズ可能なワークフロー
短所:
一部の機能には追加料金が必要です
時折起こる互換性の問題
Foxit PhantomPDF
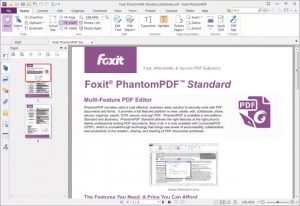
幅広い機能を備えたエンタープライズレベルの PDF エディターおよびコンバーター
主な特徴: バッチ変換、OCR サポート、書式保持、ドキュメント コラボレーション ツール
長所:
包括的な編集ツールのセット
高レベルのドキュメント セキュリティ オプション
カスタマイズ可能なインターフェース
短所:
全機能セットの高価な価格設定
一部の高度な機能の学習曲線は急勾配
3. 最適な PDF to Word コンバーターを選択するための考慮事項
変換精度
最適な PDF to Word コンバーターは、PDF のテキスト、画像、書式設定を編集可能な Word 形式に正確に変換できる必要があります。
・バッチ処理
複数の PDF を一度に変換する必要がある場合は、時間を節約するバッチ処理を提供するソフトウェアを探してください。
・OCR対応
スキャンした PDF を変換する必要がある場合は、画像内のテキストを認識して編集可能なテキストに変換するための OCR (光学文字認識) サポートがソフトウェアにあることを確認してください。
– フォーマットの保持
フォント、スタイル、レイアウトなど、元の文書の書式を保持できるソフトウェアを探してください。
ユーザーインターフェース
ソフトウェアの使いやすさは、そのわかりやすく、よく整理されたユーザー インターフェイスによって決まります。
価格
価格は提供される機能によって大きく異なるため、ソフトウェアのコストも考慮すべき重要な要素です。
– セキュリティ
機密文書や機密文書を扱う場合、使用しているソフトウェアがデータを保護するための適切なセキュリティ対策を確実に実装していることを確認することが重要です。
4. Wondershare PDFelement を使用して PDF を Word に変換する方法
ステップ 1: Wondershare PDFelement をダウンロードしてインストールする
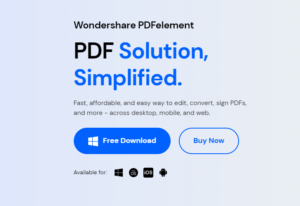
ダウンロードとインストール Wondershare PDF要素 あなたのコンピュータ上で。
ステップ 2: PDF ファイルを開いて選択します
Wondershare PDFelement を開き、「コンバータ」をクリックして、変換したい PDF ドキュメントを選択します。
ステップ 3: 出力形式として Word を選択する
好みに応じて出力形式と設定を選択します。
ステップ 4: 出力フォルダーを選択し、「OK」をクリックします。
出力フォルダーを選択し、「OK」をクリックして変換プロセスを開始します。
ステップ 5: 変換が完了するまで待ちます
ソフトウェアによる PDF から Word への変換が完了するまで待ちます。
ステップ 6: 変換された Word 文書を確認する
変換が完了したら、変換された Word 文書を確認して、すべてのコンテンツが保持されていることを確認します。
5. EaseUS PDF ConverterでPDFをWordに変換する手順ガイド
ステップ 1: EaseUS PDF Converter をダウンロードして実行する
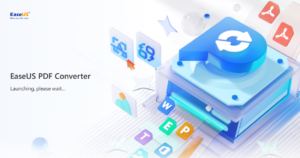
ダウンロードとインストール EaseUS PDFコンバーター あなたのコンピュータ上で。
ステップ 2: EaseUS PDF Converter で変換する PDF ドキュメントを選択します
EaseUS PDF Converterを開き、「PDF to Word」をクリックして、変換したいPDFドキュメントを選択します。
ステップ 3: 変換されたドキュメントの出力形式を選択する
PDF ファイルを追加したら、「変換フォーマット」を選択して、ドロップダウン メニューから出力フォーマットを選択します。
ステップ 4: ドキュメントを好みの場所に保存する
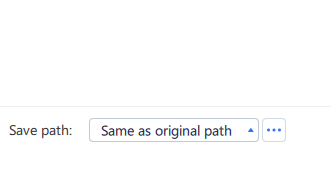
「パスを保存」をクリックすると、ドキュメントをコンピュータ上の任意の場所に保存できます。
ステップ5: EaseUS PDF Converterで変換プロセスを開始します
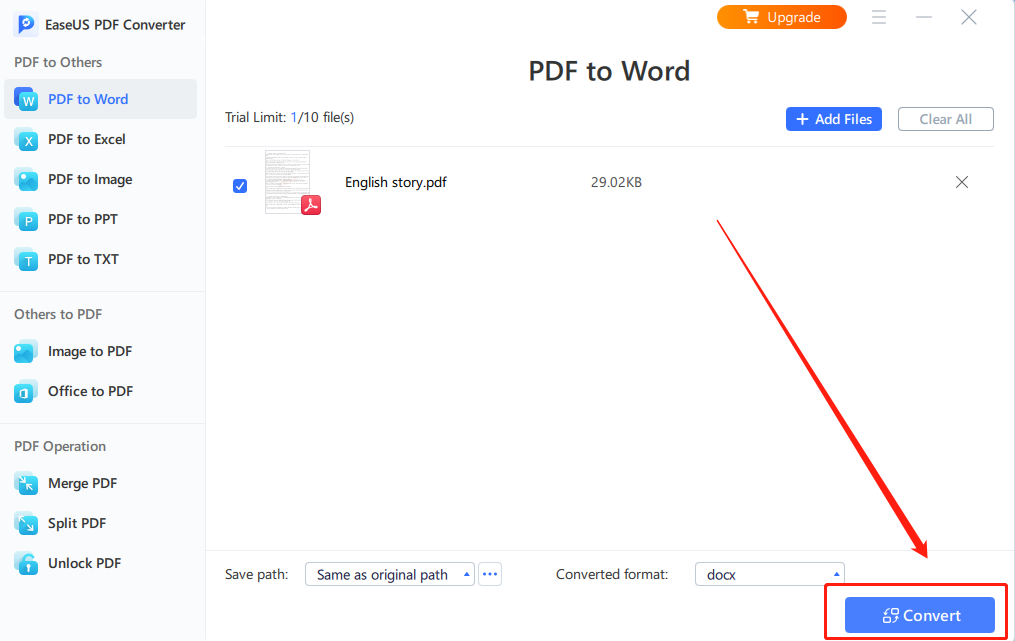
「変換」をクリックして変換プロセスを開始します。
ステップ 6: 変換プロセスが完了するまで待ちます
ソフトウェアによる PDF から Word への変換が完了するまで待ちます。必要な時間は、ファイル サイズとマシンのパフォーマンスに比例します。
ステップ 7: 変換された Word 文書を新しいウィンドウで開く
変換が完了すると、変換された Word 文書が新しいウィンドウで自動的に開きます。
6. 最終的な考え
結論として、PDF を Word 形式に変換すると、さまざまな理由で役立ちます。ドキュメントのコンテンツを簡単に編集、共同作業、アクセスできるため、変換プロセスは多くのユーザーにとって非常に貴重なものになります。主要な PDF から Word コンバーターと、適切なコンバーターを選択するための重要な考慮事項を理解すると、プロセスを簡素化することができます。ステップバイステップのガイドに従って使用することで、 Wondershare PDF要素 そして EaseUS PDFコンバーター を使用すると、数回クリックするだけで簡単かつ効率的に PDF を Word に変換できます。









