PDF 内のリンクを削除するにはどうすればよいですか?

PDF ドキュメントの可能性を最大限に引き出したいと考えていますか? ハイパーリンクは、セキュリティ、使いやすさ、読者エンゲージメントを向上させる上で重要な役割を果たします。このペーパーでは、PDF 内のハイパーリンクを削除し、ドキュメントの機能と対話性を強化するための効果的なテクニックを検討します。
1. PDF ドキュメントからリンクを削除する理由
PDF ドキュメントからリンクを削除する重要な理由がいくつかあります。
セキュリティとプライバシー: リンクを削除すると、クリック可能なリンクを介した悪意のあるアクセスや不正アクセスのリスクが軽減されます。
読みやすさと美しさ: リンクを削除すると、ドキュメントの視覚的な流れと読みやすさが向上します。
気を散らすことのないエクスペリエンス: リンクを削除すると、読者は中断されることなくメインコンテンツに集中し続けることができます。
コンプライアンスと印刷: 規制や印刷要件によっては、ハイパーリンクの削除が必要になる場合があります。
オフライン アクセシビリティ: リンクを削除すると、インターネットに接続していなくてもコンテンツにアクセスできるようになります。
PDF からリンクを削除すると、セキュリティ、読みやすさ、コンプライアンス、オフラインでの使いやすさが向上します。
2. EaseUS PDF Editorでハイパーリンクを削除する
ステップ 1: EaseUS PDF Editor の起動と PDF ドキュメントのインポート
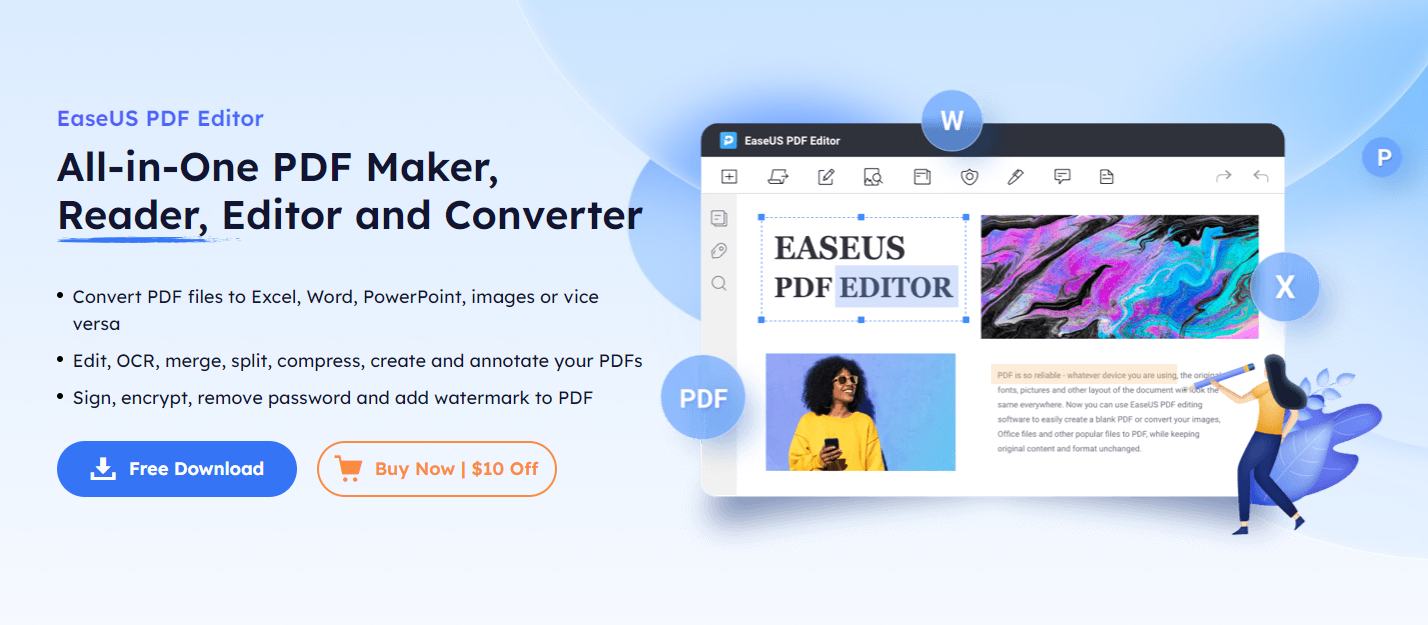
開ける EaseUS PDFエディター 。
ツールバーの「ファイルを開く」ボタンをクリックします。
ハイパーリンクを含む PDF ドキュメントを選択してインポートします。
ステップ 2: リンク編集機能にアクセスする
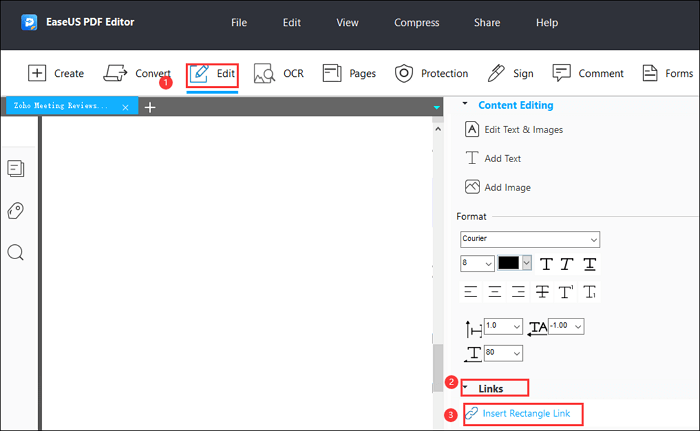
上部のツールバーで「編集」オプションを選択します。
「リンク」に移動し、右側のサイドバーにある「長方形リンクの挿入」ボタンを選択します。
ステップ 3: ハイパーリンクの削除
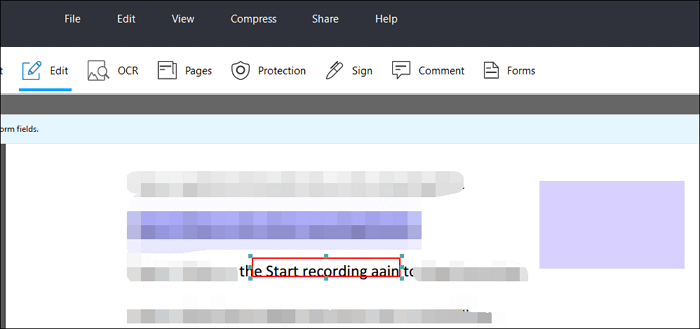
PDF ドキュメント内でハイパーリンクに添付されているテキストを見つけます。
テキストを左クリックして選択します。
リンクを削除するには、キーボードの「削除」キーを押します。
必要に応じて、他の編集機能を利用することもできます。
ステップ 4: 複数のハイパーリンクの削除 (オプション)
削除するハイパーリンクが複数ある場合は、リンクごとに手順 3 を繰り返します。
ステップ 5: 変更した PDF を保存する
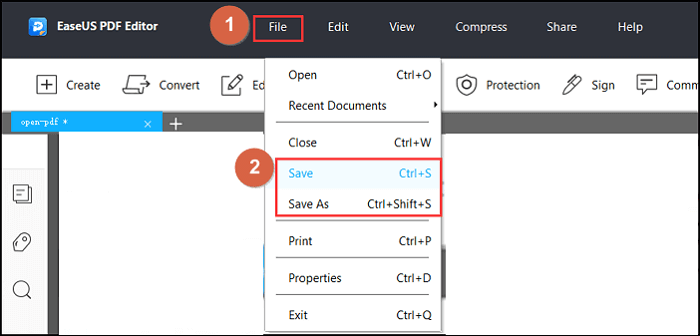
編集が完了したら、ツールバーの「ファイル」オプションをクリックします。
「保存」を選択して、変更した PDF ドキュメントを Windows コンピュータに保存します。
注: 変更を加える前に、元の PDF ドキュメントのバックアップを作成することを常にお勧めします。
3. UPDF を使用した隠しリンクの削除
ステップ 1: UPDF で隠しリンクを含む PDF ドキュメントを開く

コンピュータで UPDF を起動します。
「開く」を選択するか、ドラッグ アンド ドロップ機能を使用して、隠しリンクを含む PDF ドキュメントを開きます。
ステップ 2: 「PDF の編集」タブにアクセスする
PDF ドキュメントがロードされたら、UPDF の左側のパネルにある「PDF の編集」タブに移動します。
ステップ 3: 隠しリンクを特定する
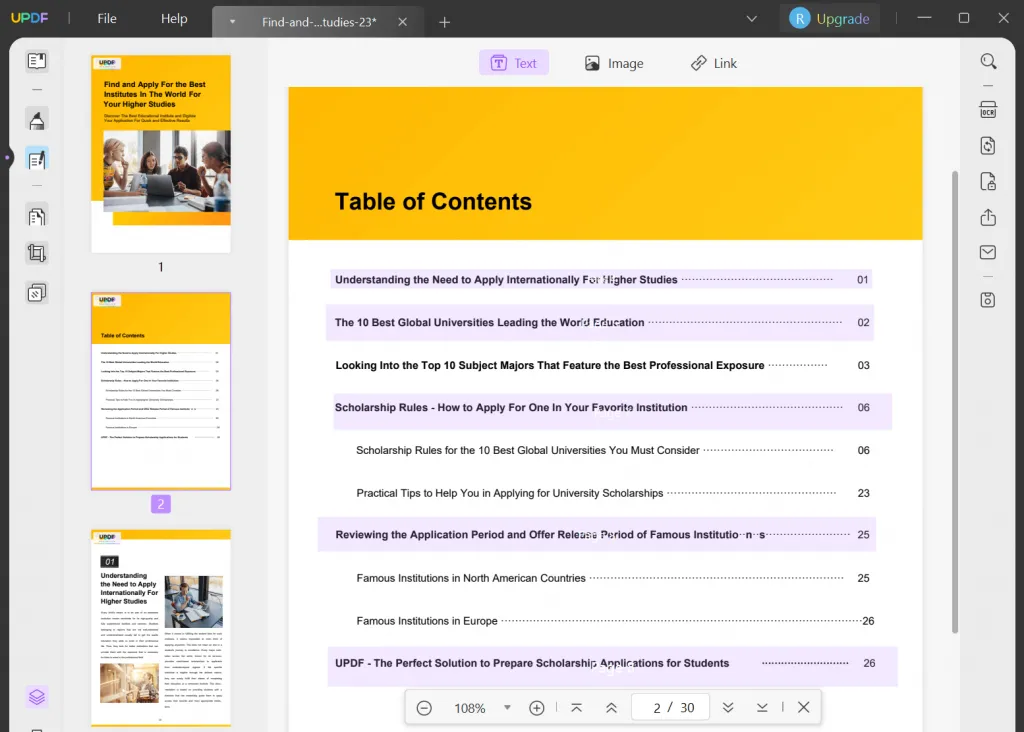
「PDF の編集」タブでは、隠しリンクが紫色で強調表示されます。
これらの強調表示された紫色のリンクを探して、PDF ドキュメント内の非表示のリンクを特定します。
UPDF で次の手順に従うと、PDF ドキュメント内の隠しリンクを簡単に検出して特定できます。これにより、必要に応じてこれらの非表示のリンクを削除または変更するなど、さらなるアクションを実行できるようになります。
4. UPDF を使用してすべてのハイパーリンクを削除する
ステップ 1: UPDF で PDF ドキュメントを開く

コンピュータで UPDF を起動します。
「開く」を選択するか、ドラッグ アンド ドロップ機能を使用して、ハイパーリンクを含む PDF ドキュメントを開きます。
ステップ 2: 「フラット化して保存」機能へのアクセス
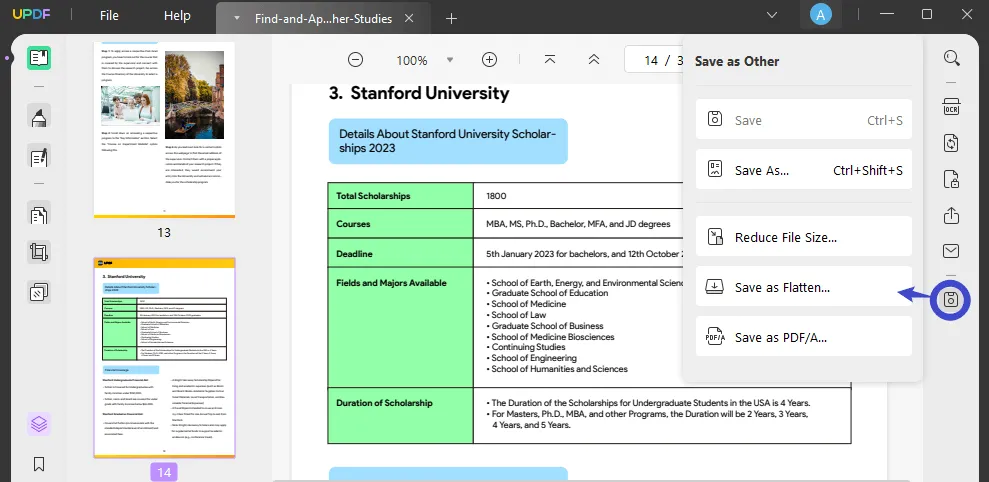
PDF ドキュメントが UPDF にロードされたら、右側のツールバーに移動します。
「その他として保存」タブを見つけてクリックします。
ステップ 3: 「フラット化して保存」オプションを選択する
表示されるドロップダウン メニューで、「フラット化して保存」というラベルの付いたオプションを選択します。
ステップ 4: フラット化された PDF ドキュメントを保存する
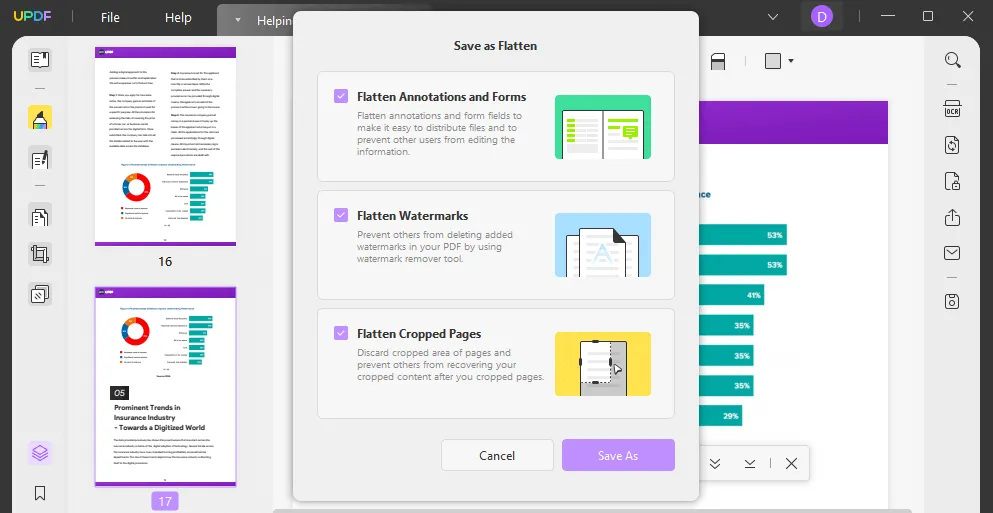
「フラット化して保存」オプションを選択した後、「名前を付けて保存」をクリックして続行します。
変更した PDF ドキュメントを保存するコンピューター上の保存先を選択します。
UPDF はすべてのハイパーリンクを削除し、フラット化された PDF ファイルを指定された場所に保存します。
UPDF で次の手順に従うと、フラット化機能を使用して PDF ドキュメントからすべてのハイパーリンクを簡単に削除できます。このプロセスにより、ハイパーリンクが完全に削除され、アクティブなリンクが含まれていない PDF ファイルが作成されます。
5. Adobe Acrobat DC を使用して PDF 内の非表示のハイパーリンクを確認する
ステップ 1: Adobe Acrobat DC を起動する

コンピューターで Adobe Acrobat DC を開きます。
ステップ 2: PDF ドキュメントを開く
メニューバーの「ファイル」をクリックします。
ドロップダウンメニューから「開く」を選択します。
非表示のハイパーリンクを確認する PDF ドキュメントを参照して見つけます。
「開く」をクリックして、Adobe Acrobat DC で PDF ドキュメントを開きます。
ステップ 3: ハイパーリンク表示オプションにアクセスする
メニューバーの「表示」メニューに移動します。
「表示」ドロップダウンメニューから「追加」を選択します。
ステップ 4: ハイパーリンクの表示または非表示
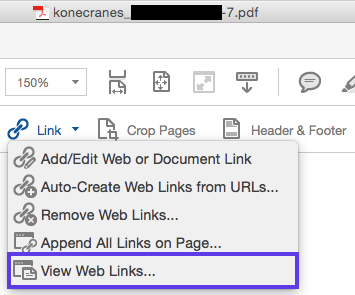
「エクストラ」サブメニューには、「ハイパーリンクを表示」と「ハイパーリンクを非表示」という 2 つのオプションが表示されます。
ハイパーリンクを表示したい場合は、「ハイパーリンクを表示」を選択します。これにより、PDF 文書内にすべてのハイパーリンクが表示されます。
ハイパーリンクを非表示にしたい場合は、「ハイパーリンクを非表示」を選択します。これにより、PDF 文書内のすべてのハイパーリンクが非表示になります。
ステップ 5: 非表示のハイパーリンクを確認する
適切なオプションを選択すると、Adobe Acrobat DC は表示を更新し、選択に基づいてハイパーリンクを表示または非表示にします。
PDF ドキュメントを注意深く調べて、選択した設定に基づいて表示または非表示になるハイパーリンクを特定します。
ステップ 6: 必要に応じて繰り返します
ハイパーリンクの表示と非表示を再度切り替えたい場合は、「表示」メニューに戻り、「エクストラ」を選択して、別のオプションを選択します。
注: Adobe Acrobat DC で「ハイパーリンクの表示」オプションと「ハイパーリンクの非表示」オプションを切り替えると、PDF 文書内の非表示のハイパーリンクを簡単に確認できます。この機能を使用すると、ハイパーリンクの存在と表示を検査して、ドキュメントの内容を包括的に理解できるようになります。
6. 必要に応じて PDF ドキュメントにハイパーリンクを追加するにはどうすればよいですか?
ステップ1: EaseUS PDF Editorを起動する
入手して開く EaseUS PDFエディター あなたのコンピュータ上で。
ステップ 2: PDF ドキュメントをインポートする
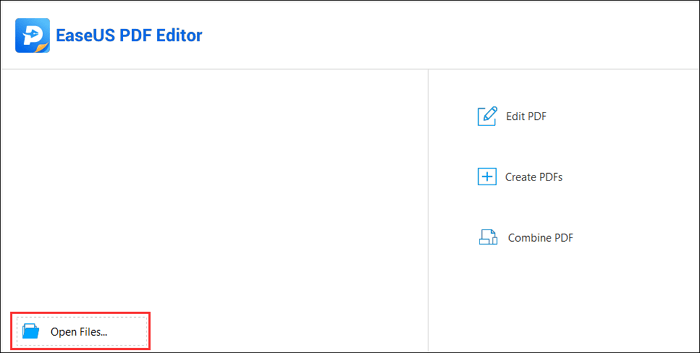
EaseUS PDF Editor内で、ファイルをインポートまたは開くオプションを探します。
「ファイルを開く」をクリックして、ハイパーリンクを追加する PDF ドキュメントをインポートします。
コンピュータを参照して、目的の PDF ドキュメントを選択します。
「開く」をクリックして PDF を編集ツールにインポートします。
ステップ 3: リンク挿入機能にアクセスする
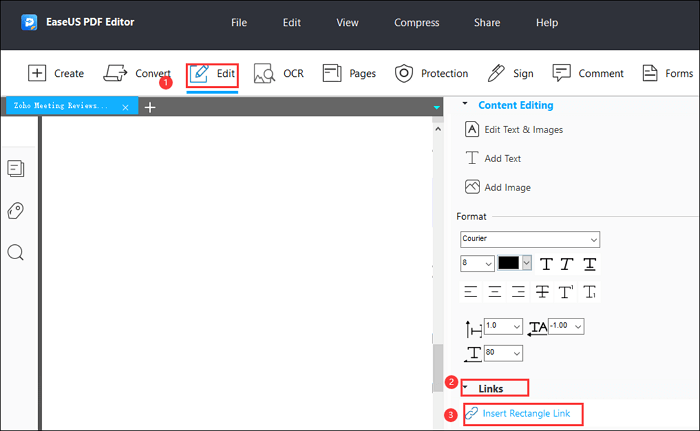
ソフトウェアのツールバーで「編集」メニューを探します。
[編集] をクリックしてドロップダウン メニューを表示します。
「編集」メニュー内で「リンク」を見つけてクリックします。
別のドロップダウン メニューが表示されます。
[リンク] ドロップダウン メニューから、[長方形リンクの挿入] を選択します。
ステップ 4: ハイパーリンクを作成する
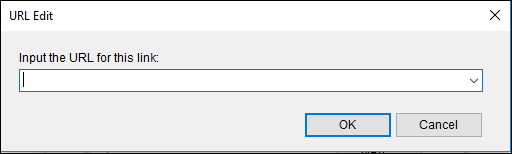
「長方形リンクを挿入」オプションを選択すると、アンカー テキストを選択するように求められます。
PDF ドキュメント内の目的のアンカー テキストをクリックしてカーソルをドラッグします。
「リンクの作成」ダイアログボックスまたはウィンドウが開きます。
「リンクの作成」ダイアログボックスには、ハイパーリンクの宛先を選択するオプションがあります。
- 特定のページビューにリンクするには、適切なオプションを選択します。
- 名前付きの位置にリンクするには、対応するオプションを選択します。
- Web ページにリンクするには、「Web リンクを開く」を選択します。
- Web ページにリンクする場合は、表示されたフィールドに URL を入力します。
希望のハイパーリンク先を選択して入力したら、「次へ」または「OK」をクリックして続行します。
ステップ 5: 編集した PDF を保存する
ハイパーリンクを作成したら、編集した PDF ドキュメントを保存します。
ソフトウェアのツールバーまたはメニューで「保存」または「名前を付けて保存」オプションを探します。
適切なオプションをクリックして、編集した PDF ドキュメントを保存します。
ファイルを保存するコンピュータ上の場所を選択します。
編集した PDF ドキュメントの名前を指定します。
「保存」をクリックして変更を保存し、プロセスを終了します。
注: Windows 10 で EaseUS PDF Editor を使用して次の手順を実行すると、必要に応じて PDF ドキュメントにハイパーリンクを追加し直すことができます。これにより、PDF の対話性と機能性が強化され、読者が必要に応じて特定のページ ビュー、位置、または外部 Web リンクに移動できるようになります。
7. 結論
PDF ドキュメントからリンクを削除すると、セキュリティ、読みやすさ、コンプライアンス、オフライン アクセシビリティが向上します。 EaseUS PDFエディター および UPDF は、隠しリンクを含むハイパーリンクを削除するツールを提供します。Adobe Acrobat DC は、非表示のハイパーリンクをチェックするのに役立ちます。ハイパーリンクを再度追加するには、提供されたガイドに従って PDF 編集ツールを使用します。これらの技術を使用して、PDF 内のハイパーリンクを効果的に管理および変更します。
