Discord で Amazon Prime をストリーミングする: ステップバイステップガイド

ストリーミング プラットフォームは、デジタル コンテンツの消費および共有方法に革命をもたらし、友人とつながり、お気に入りの番組や映画を仮想的に一緒に視聴できるようになりました。人気のコミュニケーション プラットフォームである Discord では、Amazon Prime Video などのさまざまなメディア ソースをストリーミングする機会が提供されます。
1. Discord で Amazon Prime をストリーミングする方法のステップガイド
ステップ 1: Discord を開いて設定にアクセスする

Discordを起動し、Discordウィンドウの左下にある歯車アイコンをクリックします。
ステップ 2: 登録済みゲームに移動する
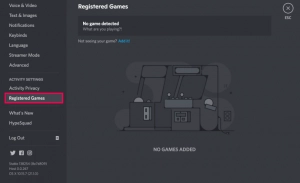
Discord アプリの設定で、「登録済みゲーム」を見つけてクリックします。
ステップ 3: Amazon プライムビデオを追加する
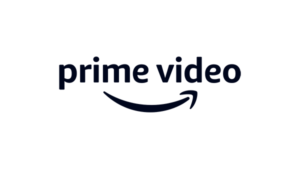
「追加します!」ボタンをクリックして新しいゲームを追加します。
ステップ4: Amazonプライムビデオを選択します
「選択」というラベルの付いたドロップダウンボックスで、オプションから「Prime Video」を選択します。
ステップ 5: ゲームを追加する
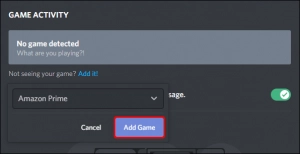
「ゲームを追加」ボタンをクリックして確認し、Amazon Prime Videoを追加します。
ステップ 6: 設定ウィンドウを閉じる
設定ウィンドウを閉じるには、右上隅の「X」をクリックします。
ステップ 7: Amazon Prime Video のストリーミングを開始する
チャンネルリストの下にある「Prime Video for Windows」の横にあるモニターアイコンを見つけてクリックします。
ステップ 8: 音声チャンネルと設定を選択する
利用可能なオプションから音声チャネルを選択します。ストリームに必要な解像度とフレーム レートを選択します。
ステップ 9: ストリームを開始する
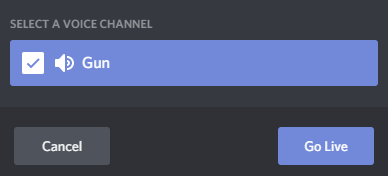
音声チャンネルを選択して設定を調整した後、「ライブ配信」をクリックしてストリーミングを開始します。
ステップ 10: 友達を招待して視聴する
DiscordサーバーでチャットしながらPrime Videoを視聴できるようになりました。友達と一緒にストリームを見たい場合は、友達を招待してください。
2. トラブルシューティング: Discord の Amazon Prime の黒い画面を修正する
Discord を使用して Amazon Prime を見ようとしたときに画面が空白になった場合、できることがいくつかあります。
Discordアプリケーションをアップデートする
モバイルデバイスで最新バージョンの Discord を実行していることを確認してください。古いソフトウェアとストリーミング サービスの間の互換性の問題が報告されています。
ハードウェア アクセラレーションを無効にする
Discord設定を開き、「外観」セクションに移動します。
「ハードウェア アクセラレーション」オプションを見つけてオフに切り替えます。
ハードウェア アクセラレーションを無効にすると、黒い画面の問題の原因となる可能性のある競合を解決できます。
バックグラウンドアプリケーションを閉じる
Discord または Amazon Prime と競合する可能性のあるバックグラウンド アプリケーションまたはプロセスがないか確認してください。
不要なアプリケーションを閉じてシステム リソースを解放し、競合の可能性を減らします。
これらの方法に従って黒い画面の問題を解決すると、Discord で Amazon Prime を視聴する際のストリーミング体験が改善される可能性があります。問題が解決しない場合は、Discord サポートまたはそれぞれのサポート チャネルに連絡してさらなる支援を求めることを検討してください。
3. Discord で Amazon Prime Video を簡単にストリーミングする
ステップ 1: ダウンロードしてインストールする
HitPaw スクリーンレコーダー

HitPaw スクリーン レコーダーを PC にダウンロードしてインストールします。ソフトウェアを起動し、メインインターフェイスに移動します。「ライブ」オプションをタップし、「ライブストリーミング」をクリックします。
ステップ 2: ソースを追加してウィンドウを選択する
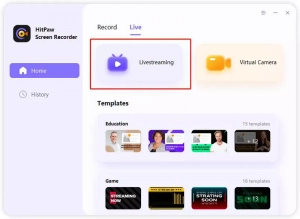
HitPaw Screen Recorder で、「ソースの追加」オプションをクリックします。「ウィンドウ」オプションを選択し、Amazon Prime Video が再生されているウィンドウを選択します。
ステップ 3: Discord を開き、HitPaw 仮想カメラを選択します
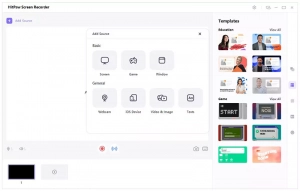
Discordを開いてカメラリストを見つけます。利用可能なオプションから「HitPaw Virtual Camera」を選択します。
ステップ 4: Discord で Amazon Prime Video のストリーミングを開始する
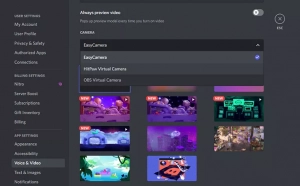
HitPaw スクリーン レコーダーと Discord をセットアップしたら、HitPaw スクリーン レコーダーでライブ ストリーミング機能を開始して、Amazon プライム ビデオのストリーミングを開始します。Amazon Prime Video が Discord に表示され、他の人が視聴できるようになります。
注: 使用する HitPaw スクリーンレコーダー を使用すると、黒い画面が表示されることなく、Discord で Amazon Prime Video をストリーミングできます。
4. 結論
Discord で Amazon Prime をストリーミングすると、友達とコンテンツを視聴したり、その体験を共有したりできる楽しい方法になります。ステップバイステップのガイドに従うことで、Discord で Amazon Prime のストリーミングを簡単にセットアップして開始できます。さらに、Discord を更新し、ハードウェア アクセラレーションを無効にし、バックグラウンド アプリケーションを終了して黒い画面の問題をトラブルシューティングすると、スムーズなストリーミング エクスペリエンスを確保できます。
あるいは、次のようなツールを使用して、 HitPaw スクリーンレコーダー 黒い画面の問題が発生することなく、Discord で Amazon Prime をストリーミングする代替方法を提供できます。これらのテクニックを使用すると、ストリーミング体験を強化し、Discord で友達と一緒に Amazon Prime コンテンツの視聴を楽しむことができます。
