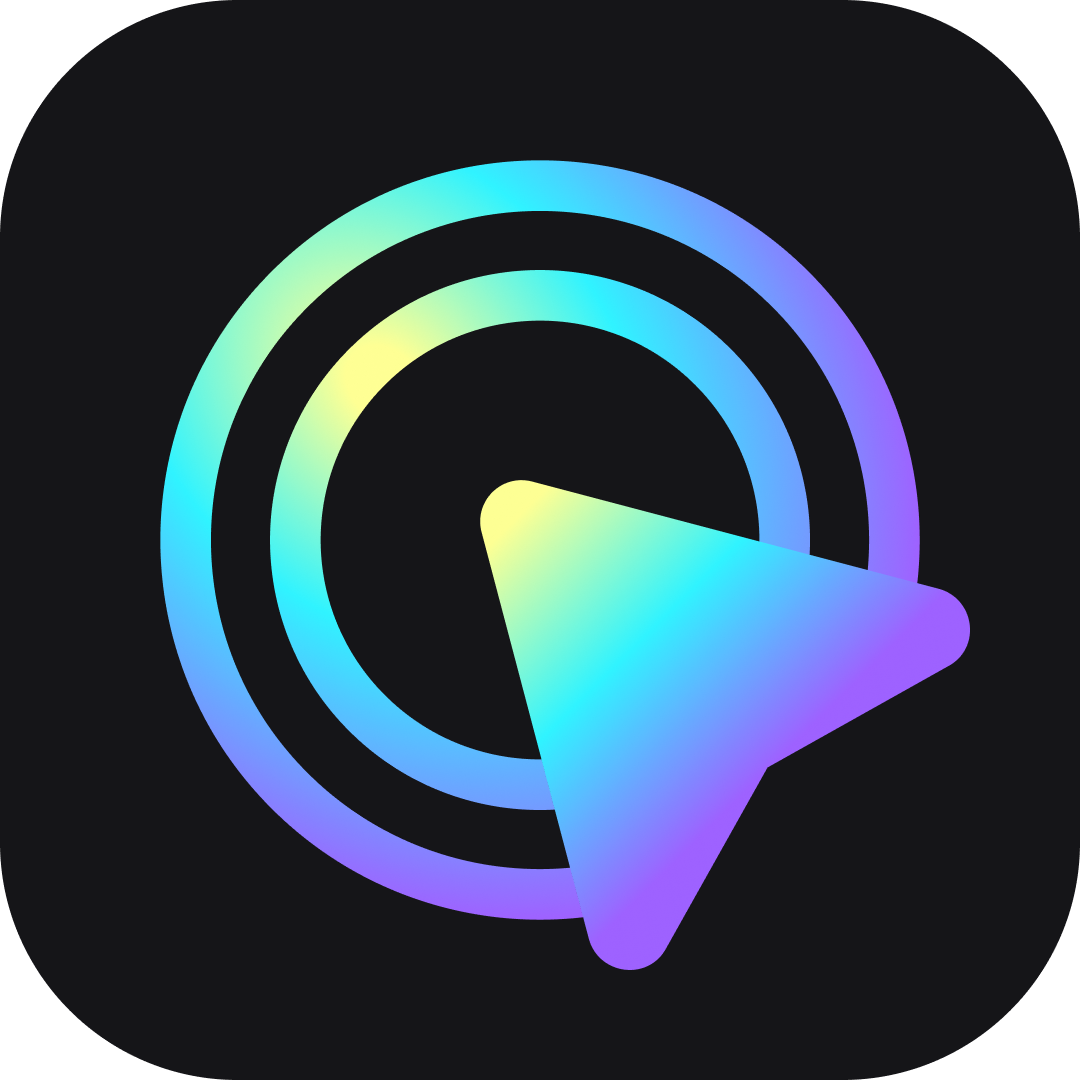1.FocuSeeとは何ですか?
FocuSee は、ポストプロダクション タスクを自動化するように設計された画面録画アプリケーションであり、ユーザーは最小限の労力でプロ品質のビデオを作成できます。 Windows と macOS の両方のプラットフォームと互換性があります。
2. FocusSeeのスクリーンショット
3. Focuseの主な機能
ぼやけにさよなら – 簡単にクリアな画像を作成 4Kビデオ 。
すべてを自動記録 - 捕獲 画面 、 自撮り 、 そして ナレーション 一気に。
スマートズーム効果 – 重要な部分に焦点を当てるためにズームをカスタマイズします。
2倍のハイライト – 注目を集めるためにスポットライト効果を追加します。
カーソルマジック – 複数から選択 カーソルスタイル 、 クリック効果 、 そして サウンドキュー 。
インスタント自動字幕 – アクセシビリティのためにキャプションを自動的に生成します。
レイアウトピッカー – コンテンツに最適なレイアウトを使用します。
モーションブラー – ダイナミックなモーションブラーで映画のような雰囲気を加えます。
カスタムプリセット – 録音スタイルを保存していつでも再利用できます。
柔軟な透かし – 自分好みのブランディングを追加します。
トリムとスピードコントロール – クリップをカットしたり、再生速度を簡単に調整したりできます。
スタイリッシュなフレームとフィルター – 組み込みのクリエイティブ オプションでビジュアルを強化します。
4. FocuSee の使い方
ステップ1:FocuSeeをダウンロードしてインストールする
訪問 FocuSeeの公式サイト Windows または macOS のバージョンをダウンロードし、インストールの指示に従ってアプリを起動します。
ステップ2:録音を設定する
録画モード (画面 +/またはウェブカメラ +/またはマイク) を選択し、録画領域 (全画面またはカスタム領域) を選択し、システム サウンドとマイクを有効/無効にします。
ステップ 3: 録音を開始する
記録ボタンをクリックしてプロセスを開始します。必要に応じてタスクやデモを実行すると、FocuSee がマウスの動きとアクションを自動的に追跡します。
ステップ4:自動補正(ポストプロダクション)
録画が終了すると、FocuSee は自動的にズームとパン効果を追加し、クリックを効果で強調表示し、モーション ブラーとカーソル スタイルを追加し、自動キャプションを生成します。
ステップ5:ビデオを編集する(オプション)
必要に応じて、クリップのトリミング、再生速度の変更、背景の追加、解像度の変更、キャプションやスタイルの調整を手動で行うことができます。
ステップ6:エクスポートと共有
出力形式と解像度を選択し、ソーシャル メディア、チュートリアル、プレゼンテーション用のプリセットを使用してエクスポートし、ビデオを保存して共有します。
5. Focuse 技術仕様
仕様 |
詳細 |
開発者 |
アイモビー株式会社 |
Webサイト |
|
サポートされているシステム |
• のために
Windows 10以降
|
言語 |
英語、ドイツ語、フランス語、スペイン語、中国語(簡体字)、中国語(繁体字)、日本語 |
サポートされているビデオ形式 |
MP4、GIF |
サポートされているビデオ解像度 |
720P、1080P、2K、4K |
6. Focuse 料金プラン
プランタイプ |
価格 |
リニューアル |
デバイス |
ライフタイムプラン |
48.99ドル(
|
1回限りの購入 |
1 デバイス |
ライフタイムプラン |
67.19ドル(
|
1回限りの購入 |
2台のデバイス |
ライフタイムプラン |
125.99ドル(
|
1回限りの購入 |
5 つのデバイス |
30日プラン |
27.99ドル(
|
30日間アクセス可能、自動更新なし |
1 デバイス |
7. FocusSeeの代替品
スクリーンスタジオ、OBSスタジオ、Loom、Snagit、Camtasia、ScreenPal、ScreenRec
8. Focuseeのレビュー
全体的なレビュー: 4.8/5
「
自動ズームイン・ズームアウト機能は素晴らしいです。Focuseeは非常に使いやすく、UI/UXもすっきりしています。サポートも充実しています。
” – ランヴィル M.
「カーソルが移動すると、自動的にズームインします。手動でアニメーションを設定する必要はありませんでした。」 – OrrettW
「このツールは、画面録画からプロ品質の動画を作成する方法に革命をもたらしました。自動パン&ズームエフェクトにより、重要な要素がシームレスに強調表示されます。」 – ルイス・ミゲル・モロ
9. よくある質問
Q: FocuSee は無料で使えますか?
A: はい、FecuSeeは無料トライアルを提供しており、 最大 4K のビデオをウォーターマーク付きでコンピューターにローカルに録画、編集、エクスポートします (Pro バージョンにアップグレードするとウォーターマークを削除できます)。
Q: FocuSee を使用する場合、ビデオの長さに制限はありますか?
A: 厳密な制限はありませんが、デバイスの仕様によっては、長いビデオではより多くのメモリと処理時間が必要になる場合があります。
Q: FocuSee はアニメーションカーソル効果をサポートしていますか?
A: はい!強調するために、さまざまなカーソル スタイル、クリック アニメーション、サウンド効果を選択できます。
Q: ズームとスポットライトを手動で調整できますか?
A: はい、ズーム レベルとスポットライトの位置を完全にカスタマイズすることも、FocuSee に自動的に実行させることもできます。
Q: FocuSee を YouTube やオンライン チュートリアルに使用できますか?
A: もちろんです!FocuSeeはチュートリアル、デモ、コースコンテンツ、YouTube動画に最適です。また、カスタムウォーターマークでコンテンツをブランディングすることも可能です。
一部のリンクはアフィリエイト リンクである場合があります。これは、追加費用なしで当社がコミッションを獲得できることを意味します。私たちをチェックしてください 免責事項 。