2 台の iPhone で同じ Apple ID を使用するデメリット

同じ Apple ID を使用せずに iPhone 間でファイルやデータを効率的に共有する方法はありますか? このペーパーでは、各デバイス上で個別の ID を維持しながら、データ転送の利便性を提供する代替方法について詳しく説明します。
1. 2 つの異なるデバイスで同一の Apple ID を使用することは可能ですか?
間違いなく、2 つの別々の iPhone で同じ Apple ID を使用することが可能です。この機能を使用すると、アプリの購入、iCloud ストレージ、iMessage の会話、その他のデータを 2 つのデバイス間で共有できます。これは、複数の Apple デバイスを所有しており、それらすべてで均一なエクスペリエンスを望む場合に特に有利です。これを実現するには、デバイスを構成するとき、または設定を変更するたびに、同じ Apple ID を使用するだけです。
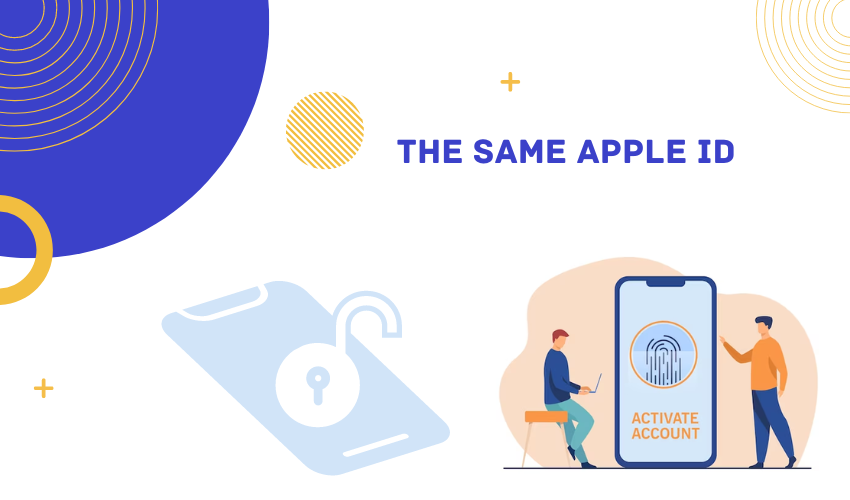
2. 同じ Apple ID で 2 台のデバイスにログインするメリット
共通の Apple ID を使用すると、2 つのデバイス間でアプリの購入、音楽、映画、その他のメディア コンテンツを共有できます。これにより、同じコンテンツを 2 回購入する必要がなくなるため、コストが削減されます。
統合エクスペリエンスの実装は、複数のデバイス間で単一の Apple ID を同期することによって実現され、シームレスで一貫したユーザー エクスペリエンスが実現します。これには、同期されたすべてのデバイス間でのアプリのレイアウト、壁紙、環境設定のレプリケーションが含まれます。
iCloud 同期機能を使用すると、単一の Apple ID を使用して、写真、連絡先、カレンダーなどのさまざまなデータを複数のデバイス間で同期できます。この機能により、使用中のデバイスに関係なく、同一の情報を確実に利用できるようになります。
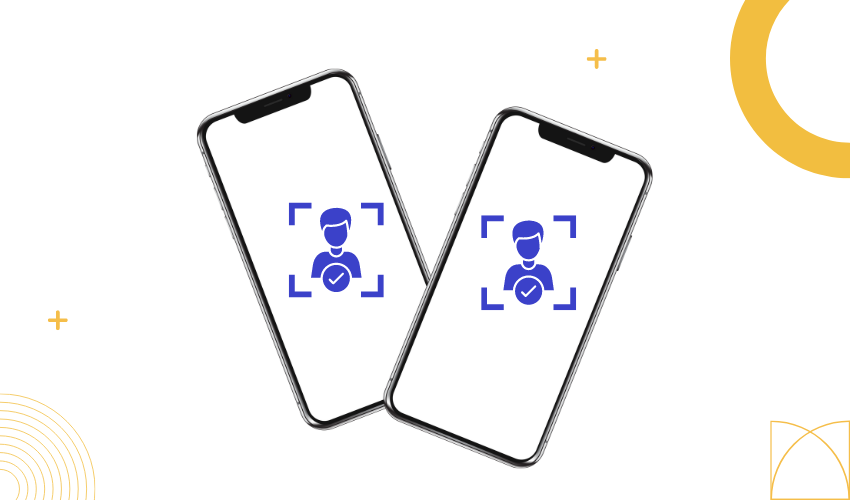
メッセージングと FaceTime に同じ Apple ID を利用することで、会話と通話履歴がすべてのデバイスに自動的に複製されます。この機能により、複数のデバイス間の通信を管理するタスクが簡素化されます。
同じ Apple ID があれば、「探す」機能を使用してどちらのデバイスの位置も簡単に追跡できます。
3. 同じ Apple ID で 2 台のデバイスにログインする場合のデメリット
3.1 メッセージの混乱
iMessage に同じ Apple ID を使用すると、一方のデバイス宛てのメッセージが他方のデバイスで受信され、混乱が生じる可能性があります。
3.2 プライバシーに関する懸念
Apple ID を共有するということは、iCloud データを共有することを意味します。これは、特にデバイスの 1 つに機密データがある場合、プライバシーの問題になる可能性があります。
3.3 アプリの競合
一部のアプリは、同じ Apple ID を持つ 2 つのデバイスでの同時使用を処理できない場合があります。これにより、データ同期の問題や予期しない動作が発生する可能性があります。
3.4 ストレージの制限
デバイス間で iCloud ストレージを共有すると、特に両方のデバイスが写真とバックアップに頻繁に使用される場合、スペースの制約が生じる可能性があります。
各デバイスで個別の情報セットが必要な場合、複数のデバイス間で連絡先やカレンダーを共有することは最適ではない可能性があります。
1 つのデバイスでアプリケーション設定やデバイス設定を変更すると、もう 1 つのデバイスにも影響が及ぶ可能性があり、デバイスごとに個別の設定が必要な場合には、これは望ましくない可能性があります。
3.5 複数のデバイスでの FaceTime 呼び出し
同じ Apple ID を使用すると、FaceTime 通話が両方のデバイスで鳴る可能性があり、迷惑または混乱を招く可能性があります。
4. AirDrop を使用してファイルを共有するにはどうすればよいですか?
AirDrop を使用するには、両方の iPhone で AirDrop をオンにします。画面の右上隅から下にスワイプして (古いモデルでは下から上に)、コントロール センターを開きます。Wi-Fi および Bluetooth オプションのセクションを長押しします。
4.1 ファイルの選択
共有したいファイルを含むアプリを開きます。それは、写真アプリの写真、ファイルのドキュメント、または連絡先の連絡先である可能性があります。
4.2 「共有」をタップします
アプリ内で「共有」または「送信」ボタンを見つけます。これは上向きの矢印のように見える場合もあれば、「共有」というラベルが付いている場合もあります。
4.3 AirDropを選択する
共有オプションには、近くにある AirDrop 対応デバイスのリストが表示されます。ファイルを共有したいiPhoneを選択します。受信側デバイスは、ファイルを受け入れるかどうかを尋ねる通知を受け取ります。

4.4 ファイルの受け入れ
ファイルのプレビューと送信者の詳細が、受信者のデバイスにプロンプトとして表示されます。「同意する」ボタンを選択すると、ファイルを受け入れることができます。
4.5 確認
ファイルが正常に転送されると、両方のデバイスに確認メッセージが表示されます。
共通の Apple ID を必要とせず、AirDrop を使用して 2 台の Apple デバイス間でファイルを即座に送信できます。Wi-Fi と Bluetooth を併用すると、電子デバイス間のワイヤレス接続の確立が容易になります。両方のガジェットが AirDrop 機能を備えており、互いに近接して配置されていることを確認することが不可欠です。
AirDrop は、Bluetooth と Wi-Fi を使用してファイルを共有するための便利なツールです。ただし、大きなファイルを長距離に送信するには最適なオプションではない可能性があります。また、これは人々が互いに近い場合にのみ機能するため、遠く離れた人々とファイルを共有することが困難になる可能性があります。
5. ファミリー共有機能を使用してファイルを共有するにはどうすればよいですか?
5.1 ファミリー共有を開始する
いずれかの iPhone で「設定」アプリを開きます。
設定メニューの上部にある Apple ID 名をタップします。
「ファミリー共有」オプションを選択します。
5.2 ファミリー共有の設定
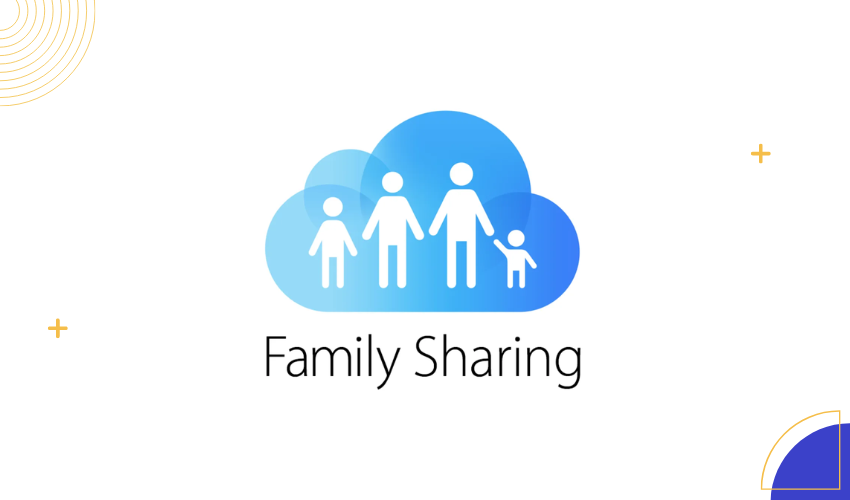
初めてファミリー共有を設定する場合は、「始める」をタップします。以前にファミリー共有を使用したことがある場合は、「ファミリーメンバーを追加」をタップして他の人を招待できます。
画面上の指示に従ってファミリー共有を設定するだけです。App Store での購入、Apple Music、iCloud ストレージなど、共有したいサービスを選択するよう求められます。
5.2 家族を招待する
他の人を招待するには、「ファミリーメンバーを追加」をタップし、手順に従ってその人の Apple ID に招待状を送信します。
家族全員が自分のデバイスに招待状を受け取ります。ファミリー共有グループに参加するための招待を受け入れる必要があります。
5.3 ファイルの共有
ファミリー共有を設定すると、さまざまな方法を使用して iPhone 間でファイルを共有できるようになります。
a.家族共有フォトアルバム
「写真」アプリを開きます。
画面下部の「共有」をタップして新しい共有アルバムを作成し、「+」ボタンをタップしてアルバムを作成し、家族メンバーを追加します。
家族のアルバムに画像や動画をアップロードすると、みんなが見られるようになります。
b. 共有ノート
「メモ」アプリを開きます。
新しいメモを作成するか、アーカイブからメモを選択します。
「共同作業」ボタン (プラス記号が付いた人のような形) をタップし、メモを共有する家族のメンバーを選択します。
c. 共有iCloudドライブフォルダー
「ファイル」アプリを開きます。
下部にある「参照」をタップし、「iCloud Drive」をタップします。
フォルダーを長押しし、「ユーザーを追加」をタップして、家族メンバーをフォルダーにアクセスするように招待します。
ファミリー共有を使用すると、自分の Apple ID を維持したまま、サービスやファイルを家族と共有できます。同じIDでログインすることなく、デバイス間でコンテンツを簡単に切り替えることができます。ただし、支払い方法と App Store での購入を共有することになることに注意してください。ファミリー共有を使用する前に、これに慣れているかどうかを確認してください。
6. 2 台の iPhone で Apple ID を共有する最良の代替案
ここでは、2 台の iPhone で Apple ID を共有する 2 つの代替方法と、それぞれの方法の詳細な手順を示します。
代替案 1: MobileTrans を使用する
ステップ 1: MobileTrans をダウンロードして起動する
ダウンロードとインストール モバイルトランス あなたのコンピュータ上で。
それぞれのケーブルを使用して両方の iPhone をコンピュータに接続します。
MobileTrans を起動し、メインインターフェイスから「電話転送」オプションをクリックします。
ステップ 2: iCloud から電話にデータを転送する

「iCloudから電話へ」転送オプションを選択します。
携帯電話に提供されたコードを iCloud アカウントに入力します。
ステップ 3: データの選択と復元
iCloud から復元したいデータのカテゴリを選択します。
カテゴリ内の転送したい特定のファイルを選択します。
右下隅にある「デバイスに復元」ボタンをクリックします。
ステップ 4: データの復元を開始する
iPhone のデータを iCloud から取り戻すには、「開始」ボタンをタップします。
プロセスが完了するまで待ちます。これには数分かかる場合があります。
ステップ 5: デバイスの接続を解除する
データが iPhone に復元されたら、デバイスをコンピュータから切断します。
代替案 2: Tenorshare iCareFone を使用する
ステップ 1: Tenorshare iCareFone をダウンロードして起動する
ダウンロードとインストール テナーシェア iCareFone あなたのコンピュータ上で。
ケーブルを使用して古い iPhone をコンピュータに接続します。
ステップ 2: データをバックアップする

iCareFone で「バックアップと復元」をクリックします。古い iPhone の情報のコピーを作成するには、「バックアップ」ボタンをタップします。デフォルトでは、すべてのファイル形式が選択されます。
ステップ 3: バックアップ データを表示し、新しい iPhone を接続する
バックアップが完了したら、「バックアップ データの表示」をクリックします。
新しい iPhone をコンピュータに接続します。
ステップ 4: データを復元する
すべてのバックアップデータが表示されます。どのデータを復元するかを選択できます。
「デバイスに復元」をクリックして転送プロセスを開始します。
プロセスが完了するまで待ちます。
ステップ 5: プロセスを終了する
データが転送されたら、iPhone をコンピュータから取り外します。
これらの代替手段は、Apple ID を共有せずに iPhone 間でデータを転送する方法を提供します。
これにより、転送されるデータをより詳細に制御できるようになり、デバイスごとに個別の Apple ID を維持できるようになります。データを正常に転送するには、指示に注意深く従ってください。
7. 結論
Apple ID を使用せずに iPhone 間でファイルやデータを共有すると、消費者はより柔軟に、プライバシーを確保し、パーソナライズできるようになります。直接ローカル転送を行う場合は AirDrop、規制されたコンテンツを共有する場合はファミリー共有を使用すると、効果的に情報を交換しながら Apple ID を分離した状態に保つことができます。使用する モバイルトランス または テナーシェア iCareFone は、現代のテクノロジーがどのようにデバイス間でデータをシームレスに移行および管理できるかを示しています。






