[解決済み] 動作しないSamsungスマートスイッチを修正する方法?

Samsung Smart Switch をデータ転送に使用しているときに障害に遭遇しましたか? このペーパーでは、スマート スイッチの問題の背後にある潜在的な理由を調査し、それらに対処するための実践的な解決策を示します。

1. Samsung スマート スイッチが動作しない考えられる理由
1.1 古いソフトウェア
Smart Switch の問題の最も一般的な理由の 1 つは、古いバージョンのアプリケーションを使用していることです。新旧を問わず、すべての Samsung デバイスで最新のソフトウェアが実行されていることを確認してください。
1.2 互換性のないデバイス
データを転送しようとしているデバイスに互換性がない場合、Smart Switch が機能しない可能性があります。両方のデバイスが Samsung スマートフォンまたはタブレットであり、Smart Switch のシステム要件を満たしていることを確認してください。
1.3 接続の問題
Smart Switch は、安定した信頼性の高いインターネット接続に依存してデータを転送します。Wi-Fi が遅い、モバイル データが断続的であるなど、接続の問題が発生している場合、データ転送プロセスが妨げられる可能性があります。
1.4 ファイアウォールまたはセキュリティ ソフトウェア
場合によっては、コンピュータまたはスマートフォンのセキュリティ ソフトウェアやファイアウォールが Smart Switch の通信を妨害することがあります。一時的に無効にするか、スマート スイッチを例外リストに追加すると、問題の解決に役立つ場合があります。

1.5 保管スペースの不足
新しい Samsung デバイスのストレージ容量が不十分であると、古いデバイスからのデータの転送が妨げられる可能性があります。新しいデバイスに、転送されるデータに対応できる十分な空き容量があることを確認してください。
1.6 ソフトウェアのバグ
Smart Switch は、他のソフトウェアと同様、問題なく動作することが保証されていません。潜在的なソフトウェア関連の問題を解決するには、Samsung からの利用可能なアップデートとバグ修正を確認してください。
1.7 デバイスの設定
古いデバイスまたは新しいデバイスの設定が正しくないと、Smart Switch が正しく動作しなくなる可能性があります。Wi-Fi、Bluetooth、データ転送オプションに関連する設定を再確認してください。
1.8 デバイス固有の制限事項
特定の Samsung デバイスまたは Android の特定のバージョンでは、ハードウェアまたはソフトウェアの制限により、Smart Switch に制限がある場合があります。互換性の詳細については、Samsung Smart Switch の公式ドキュメントを参照してください。
2. Samsung スマートスイッチが動作しない場合の修正方法?
方法 #1: スマート スイッチを更新する
新旧両方の Samsung デバイスに最新バージョンの Samsung Smart Switch がインストールされていることを確認してください。これを行うには、次の手順に従います。
- Google Play ストア (Android の場合) または App Store (iOS の場合) を開きます。
- 「Samsung Smart Switch」を検索し、アプリをタップします。
- アップデートが利用可能な場合は、「アップデート」ボタンをクリックします。
方法 #2: デバイスを再起動する
軽微な問題は、デバイスを再起動するだけで簡単に解決できる場合があります。次の手順に従って、古い Samsung デバイスと新しい Samsung デバイスの両方を再起動します。
- 電源メニューが表示されるまで電源ボタンを押し続けます。
- 「再起動」または「再起動」を選択します。
方法 #3: 互換性を確認する
新旧両方の Samsung デバイスが Smart Switch と互換性があることを確認してください。Samsung Smart Switch の公式 Web サイトにアクセスするか、アプリ ストアでアプリの説明を確認して、お使いのデバイスがサポートされているかどうかを確認してください。

方法 #4: インターネット接続を確認する
Smart Switch では、データ転送のために安定したインターネット接続が必要です。インターネットが正しく動作していることを確認するには、次の手順を実行します。
- お住まいの地域で良好な通信範囲が得られる Wi-Fi ネットワークに参加してください。
- モバイル データを使用する場合は、安定した信頼性の高い接続があることを確認してください。
方法 #5: ストレージ領域を解放する
新しい Samsung デバイスに、転送されるデータに対応できる十分なストレージ容量があることを確認してください。スペースを解放するには:
- 新しいデバイスから不要なファイルやアプリを削除します。
- メディア ファイルをコンピューターまたはクラウド ストレージに一時的に転送します。
方法 #6: セキュリティ ソフトウェアとファイアウォールを確認する
Smart Switch の通信をブロックしている可能性のあるセキュリティ ソフトウェアまたはファイアウォールを一時的に無効にします。これをする:
- デバイスの設定を開きます。
- セキュリティまたはファイアウォールのセクションに移動します。
- 関連するセキュリティ機能を一時的に無効にします。
方法 #7: データ転送オプションを確認する
両方のデバイスが同じデータ転送オプション (Wi-Fi、ケーブル、ワイヤレスなど) を使用するように設定されていることを確認します。次の手順を実行します:
- 両方のデバイスで Samsung Smart Switch を開きます。
- 両方のデバイスで同じデータ転送オプション (「ワイヤレス」または「ケーブル」など) を選択します。
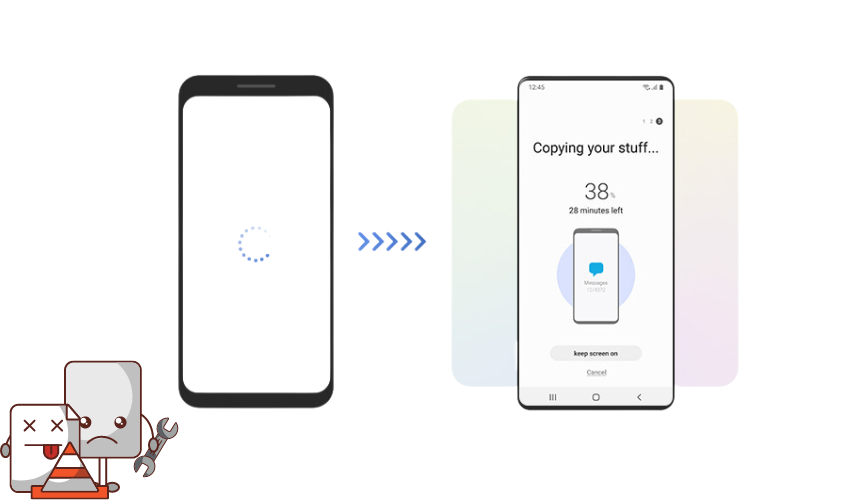
方法 #8: ネットワーク設定をリセットする (必要な場合)
持続的な接続の問題が発生している場合は、両方のデバイスのネットワーク設定をリセットしてみてください。これにより、Wi-Fi パスワードを含むすべてのネットワーク関連の設定がリセットされることに注意してください。ネットワーク設定をリセットするには:
[設定] > [一般管理] (またはシステム) > [リセット] > [ネットワーク設定のリセット] に移動します。
方法 #9: Samsung サポートに連絡する
上記の解決策を試してもまだサポートが必要な場合は、Samsung にお問い合わせください。問題、関係するデバイス、すでに実行したトラブルシューティング手順についての詳細を提供します。
特定の問題には特定の解決策が必要な場合があるため、問題が解決しない場合は、さらに調査するか、Samsung サポートに専門家の支援を求めることを検討してください。
3. Samsung スマート スイッチの最良の代替品
以下に 2 つの Samsung Smart Switch の代替案と、それぞれのデータ転送手順を示します。
3.1 モバイルトランス
モバイルトランス は、Samsung Smart Switch に代わる信頼性が高く使いやすい代替品で、Samsung デバイスを含むさまざまなスマートフォン間でデータを転送できます。使用方法は次のとおりです。
ステップ 1: MobileTrans をコンピュータにダウンロードしてインストールする
MobileTrans の公式 Web サイトにアクセスし、ソフトウェアをダウンロードします。
画面上の指示に従って、MobileTrans をコンピューターにインストールします。
ステップ 2: MobileTrans を起動し、電話転送を選択します

コンピューターで MobileTrans を起動します。
ホーム画面から「電話転送」機能を選択します。
ステップ 3: 両方のデバイスをコンピュータに接続する
USB ケーブルを使用して、古い Samsung デバイスと新しい Samsung デバイスの両方をコンピュータに接続します。
送信側ガジェットと受信側ガジェットの両方がプログラムによって認識されていることを確認します。そうでない場合は、フリップ ボタンを使用して位置を切り替えます。
ステップ 4: 転送するデータを選択する
MobileTrans は、古い Samsung デバイスから転送可能なデータを検出します。これには、連絡先、メッセージ、写真、ビデオなどが含まれる場合があります。
新しい Samsung デバイスに転送する特定の種類のデータを選択します。
ステップ 5: 転送プロセスを開始する
データを選択したら、「開始」ボタンをクリックしてデータ転送プロセスを開始します。
転送が正常に完了するまで数分間待ちます。
3.2 iCareFone iTransGo
iCareFone iTransGo は、スマートフォン間のデータ転送用の Samsung Smart Switch のもう 1 つの優れた代替品です。使用方法は次のとおりです。
ステップ 1: iCareFone iTransGo をダウンロードしてインストールする
iCareFone iTransGo ソフトウェアを公式 Web サイトからダウンロードし、コンピューターにインストールします。
ステップ 2: デバイスをコンピュータに接続する
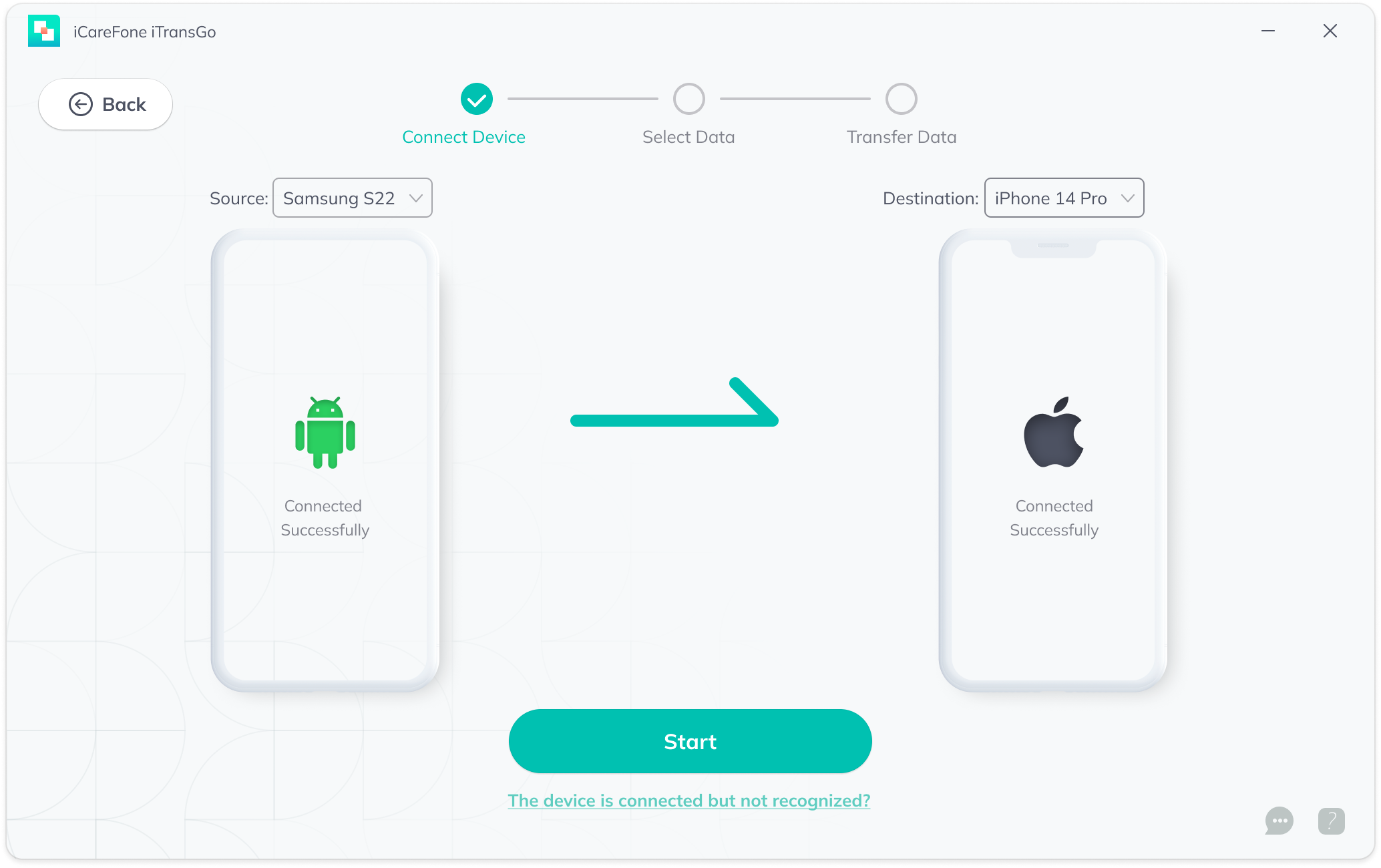
コンピューターで iCareFone iTransGo を起動します。
USB ケーブルを使用して、古い Samsung デバイスと新しい Samsung デバイスの両方をコンピュータに接続します。
ステップ 3: 転送するデータを選択する
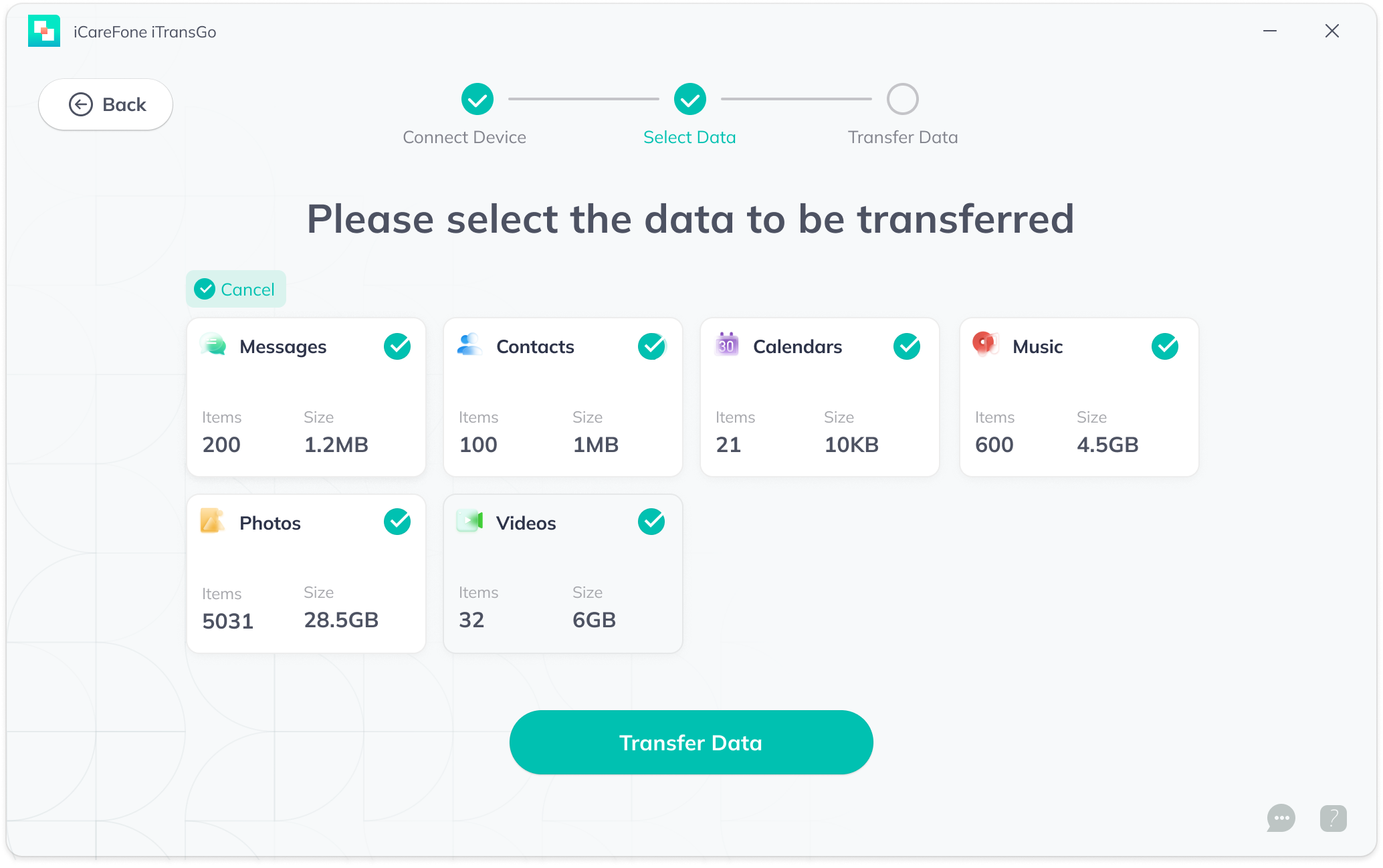
デバイスが検出されると、iTransGo は連絡先や写真など、転送可能なデータを表示します。
新しい Samsung デバイスに転送する特定のデータを選択します。
ステップ 4: 転送を開始する
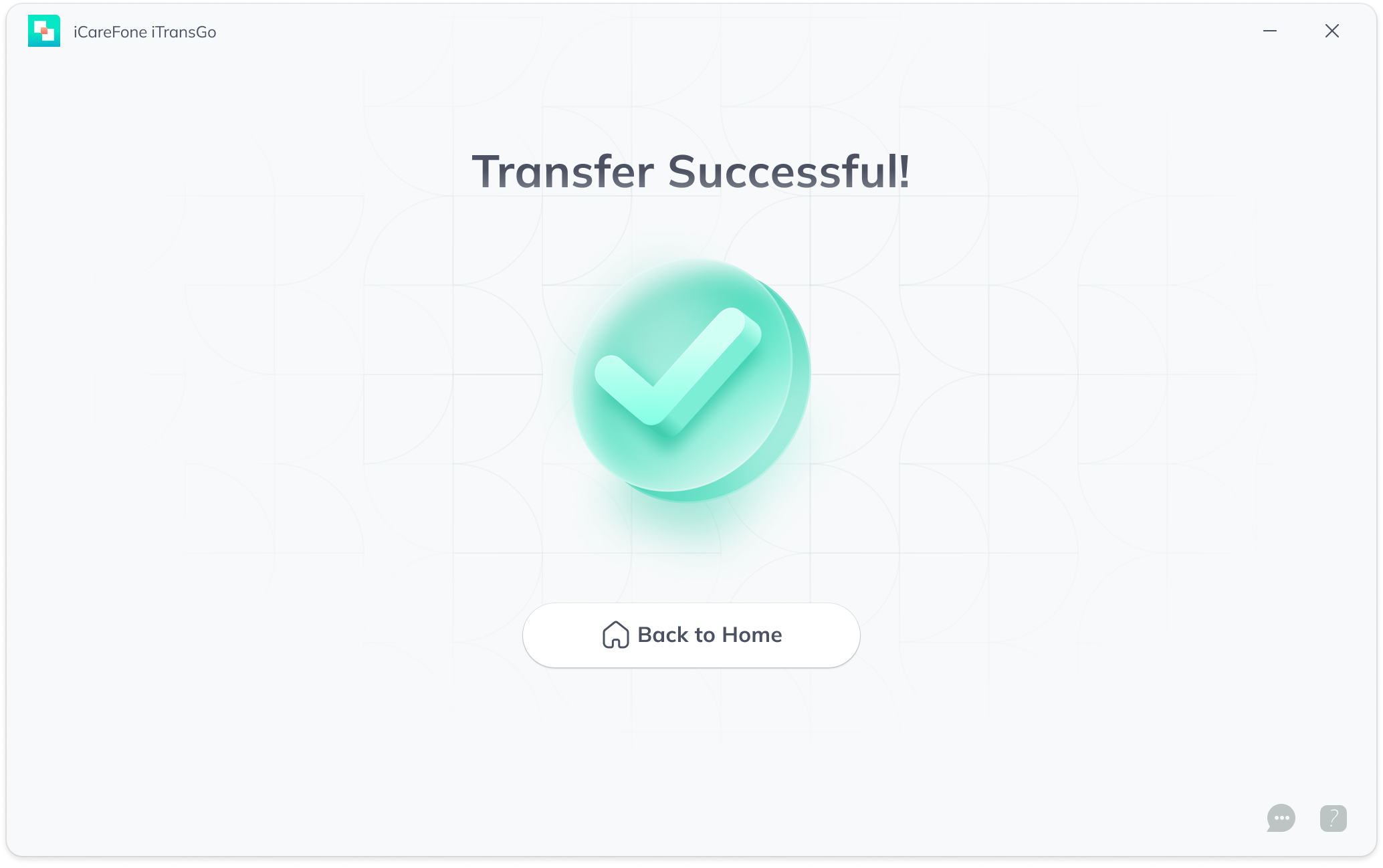
「転送」ボタンをクリックしてデータ転送プロセスを開始します。
転送が正常に完了するまで待つと、選択したすべてのデータが新しい Samsung デバイスに転送されます。
MobileTrans と iCareFone iTransGo はどちらも Samsung Smart Switch に代わる信頼性が高く効率的な代替手段であり、Samsung スマートフォンまたはデバイス間のデータ転送に簡単な手順を提供します。スムーズで安全なプロセスを確保するために、必ず公式ソースからソフトウェアをダウンロードし、インストールとデータ転送中に提供される指示に従ってください。
4. 結論
Samsung Smart Switch のトラブルシューティングは、体系的な戦略を使用して一般的な障害を攻撃すると、より効果的になります。重要な対策には、アプリを最新の状態に保つこと、デバイス間での互換性の確保、インターネット接続の信頼性の維持、セキュリティ ソフトウェアの問題の解決、ストレージ容量の管理、設定の確認などが含まれます。さらに、次のような補完的なツール モバイルトランス そして iCareFone iTransGo 手間のかからないファイル共有のための機能については、記事で取り上げています。ユーザーはこれらの提案に従い、潜在的なデバイス固有の制約を考慮することで、データを正常に移行できます。

