「iPhoneから直接転送できない」問題を解決する簡単な方法

iPhone 間でデータを転送するより良い方法はありますか? 古い iPhone から新しい iPhone にコンテンツを迅速かつ手間なく確実に移行するにはどうすればよいでしょうか? このペーパーでは、「iPhone から直接転送できない」という一般的な問題に対する効率的な解決策を検討します。
1.「iPhoneから直接転送」とは何ですか?
「iPhone から直接転送」は Apple が導入した革新的な機能で、ある iPhone から別の iPhone にデータと設定を転送するプロセスを簡素化および迅速化するように設計されています。この機能は、ユーザーが新しい iPhone に移行する方法を完全に変え、中間ストレージ デバイスやクラウド サービスを介したバックアップや時間のかかるデータ転送の必要性を排除します。

「iPhone から直接転送」を使用すると、写真、ビデオ、連絡先、メッセージ、アプリ、設定を含むデータ全体を、数回タップするだけで古い iPhone から新しい iPhone にシームレスに転送できます。このプロセスでは、最先端の近距離無線通信 (NFC) テクノロジーと Apple 独自のアルゴリズムを組み合わせて利用し、2 つのデバイス間の迅速かつ安全な接続を可能にします。
2. 「iPhone からの直接転送」はどのように機能しますか?
新旧の iPhone を触れそうなほど近づけて置きます。
直感的な画面上のプロンプトが両方のデバイスに表示され、ユーザーが転送プロセスをガイドします。
2 台の iPhone は、NFC を使用して直接暗号化された接続を確立し、すべてのデータが中間サーバーを介さずに安全に転送されるようにします。
デバイスは転送されるデータを迅速に分析して識別し、関連する情報のみが確実に移動されるようにして、転送時間を短縮します。

ユーザーには、転送されるデータの概要が表示され、特定のアプリを除外したり、特定のフォト アルバムを選択したりするなど、プロセスをカスタマイズするオプションが与えられます。
ユーザーが転送を確認するとプロセスが開始され、データは古い iPhone から新しい iPhone にシームレスに移行されます。
転送が完了すると、新しい iPhone は古い iPhone のほぼレプリカとなり、すべてのデータ、設定、環境設定が保持され、使い慣れた簡単なエクスペリエンスを提供します。
3. iPhone から直接転送できないのはなぜですか?
3.1 ハードウェアとソフトウェアの互換性
iPhone 間で直接転送するには、両方のデバイスが互換性のあるハードウェアおよびソフトウェア機能を備えている必要があります。新旧の iPhone の内部コンポーネントまたはソフトウェア バージョンに大きな違いがある場合、直接転送プロセスで互換性の問題が発生する可能性があります。
3.2 NFC 範囲の制限
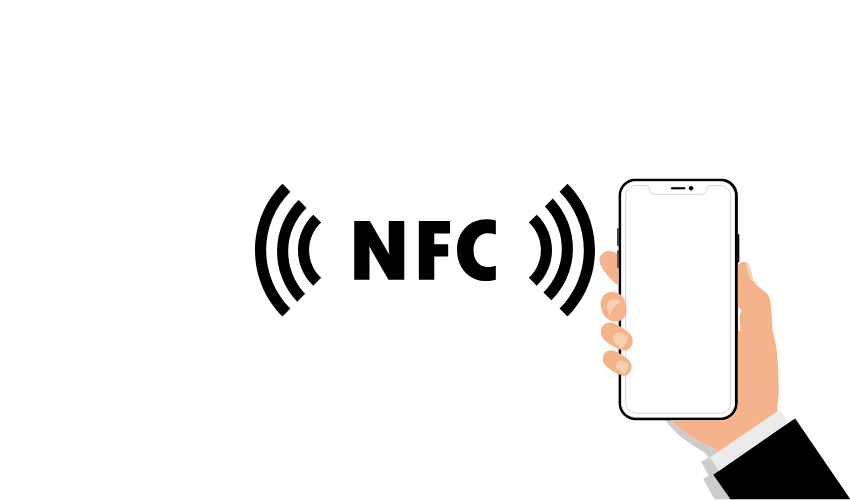
近距離無線通信 (NFC) の通信範囲は比較的短く、通常は数センチメートルです。デバイスが十分近くに配置されていない場合、または転送中にデバイス間に障害物がある場合、NFC 接続が弱く、データ転送が中断される可能性があります。
3.3 ネットワーク接続性
「iPhone から直接転送」では主に NFC を使用してデータ転送を行いますが、特定のタスクや検証プロセスでは安定したインターネット接続が必要な場合もあります。ネットワーク接続が不十分であるか、インターネット アクセスが制限されていると、転送が妨げられる可能性があります。
3.4 大量のデータ
大量の写真ライブラリ、膨大な数のアプリ、ギガバイトのビデオなど、転送されるデータが大量の場合、プロセスに時間がかかることがあり、デバイスのリソースや接続の制限により中断される可能性があります。 。
3.5 ソフトウェアの不具合
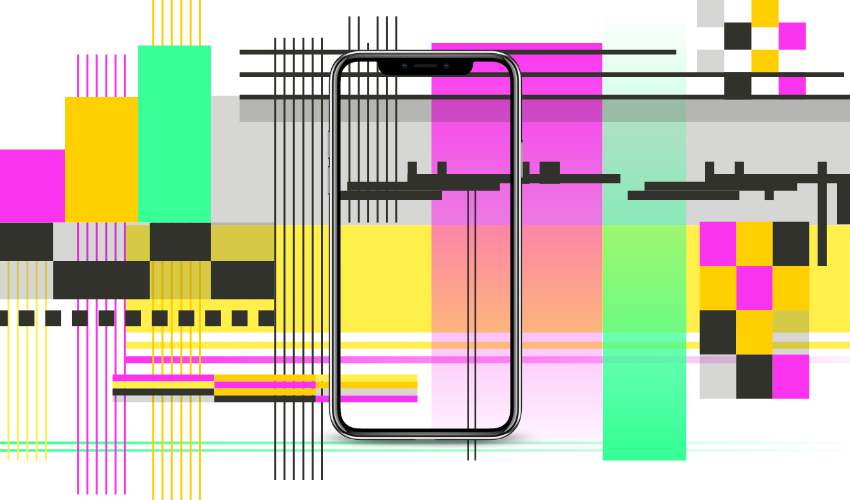
他のソフトウェア機能と同様、「iPhone から直接転送」には時折バグや不具合が発生し、転送プロセス中に予期しないエラーが発生する可能性があります。
3.6 セキュリティ制限
データのプライバシーとセキュリティを確保するため、一部のアプリと設定はデバイス間で直接転送できない場合があります。これは、特定の機密データや暗号化されたコンテンツの場合に当てはまります。
3.7 ユーザーの干渉
プロセスを誤って中断したり、画面上の指示に従わなかったり、デバイスを途中で切断したりするなどのユーザー エラーは、転送の問題を引き起こす可能性があります。
3.8 サードパーティのアプリとデータ
Apple はほとんどのデータとアプリをシームレスに転送することを目指していますが、一部のサードパーティのアプリやデータは直接転送方法と完全に互換性がなく、追加の手順や手動の再インストールが必要になる場合があります。
4. iPhoneから直接転送できない問題を解決するにはどうすればよいですか?
ある iPhone から別の iPhone に直接転送しようとして問題が発生した場合は、問題のトラブルシューティングと解決のために実行できる手順がいくつかあります。問題を解決するための詳細なガイドは次のとおりです。
方法 #1: 互換性とソフトウェアのバージョンを確認する
古い iPhone と新しい iPhone の両方が「iPhone から直接転送」機能と互換性があることを確認してください。さらに、両方のデバイスで利用可能な最新の iOS バージョンが実行されていることを確認します。アップデートを確認するには:
両方の iPhone で、「設定」に移動します。
「一般」をタップします。
「ソフトウェアアップデート」を選択し、利用可能なアップデートがあるかどうかを確認します。更新が見つかった場合は、両方のデバイスにダウンロードしてインストールします。
方法 #2: 両方の iPhone を再起動する
転送プロセス中に発生する一時的な問題は、多くの場合、システムを再起動するだけで解決できます。次の手順に従って両方の iPhone を再起動します。
各 iPhone で、電源ボタン (デバイスの側面または上部にあります) といずれかの音量ボタンを同時に押し続けます。
「電源オフ」スライダーをスライドしてデバイスの電源をオフにします。
電源ボタンを数秒間押した後、放します。Apple ロゴが表示されると、デバイスが再開します。
方法 #3: NFC と Bluetooth を確認する
転送を成功させるには、両方の iPhone で NFC と Bluetooth の両方が有効になっていることを確認してください。これらの設定を確認して有効にするには:
両方の iPhone で、「設定」に移動します。
「Bluetooth」をタップし、オンになっていることを確認します。
「設定」の「Touch ID とパスコード」または「Face ID とパスコード」サブメニューにもう一度アクセスします。
パスコードを入力して設定にアクセスします。
下にスクロールして「NFC」がオンになっていることを確認します。
方法 4: ネットワーク接続を確認する
両方の iPhone が安定した Wi-Fi ネットワークに接続されていることを確認します。「iPhone から直接転送」では、特定のタスクのためにインターネット接続が必要になる場合があります。Wi-Fi が適切に動作していることを確認するには、次の手順を実行します。
両方の iPhone で、「設定」に移動します。
「Wi-Fi」をタップし、オンになっていることを確認します。
プロンプトが表示されたら、ワイヤレス ネットワークを選択し、パスワードを入力します。
方法 5: ネットワーク設定をリセットする (オプション)
問題が解決しない場合は、両方の iPhone のネットワーク設定をリセットしてみてください。この操作により Wi-Fi パスワードとその他のネットワーク関連の設定が削除されるため、後で Wi-Fi 資格情報を再入力できるように準備してください。
両方の iPhone で、「設定」に移動します。
「一般」をタップします。
下にスクロールして「リセット」を選択します。
「ネットワーク設定をリセット」を選択し、アクションを確認します。
方法 6: Apple サポートに連絡する
上記の手順を試しても問題が解決しない場合は、Apple サポートに問い合わせてサポートを求めることを検討してください。パーソナライズされたガイダンスを提供し、デバイスに関連する特定の問題のトラブルシューティングを行うことができます。
トラブルシューティング手順を実行する前に、予防措置としてデータを定期的に iCloud または iTunes にバックアップすることが重要であることに注意してください。こうすることで、直接転送プロセスで問題が発生した場合でも、貴重なデータを安全に保つことができます。
5. 問題をすぐに解決するにはどうすればよいですか?
問題を迅速かつ効率的に解決するには、「MobileTrans」や「Tenorshare iCareFone」などのサードパーティ ソフトウェアを使用して、iPhone データの転送またはバックアップを容易にすることができます。これらのツールはユーザーフレンドリーなインターフェイスを提供し、データを迅速に転送またはバックアップするのに役立ちます。
5.1 MobileTransを使用した簡単なiPhoneデータ転送
ステップ 1: MobileTrans ソフトウェアをダウンロードする
ダウンロードしてインストールします モバイルトランス Mac または Windows コンピュータ上のソフトウェア。
ステップ 2: MobileTrans を起動し、電話転送を選択します
インストール後、MobileTrans ソフトウェアを起動します。ホームインターフェースから「電話転送」をクリックし、「電話から電話」モードを選択します。
ステップ 3: iPhone をコンピュータに接続する
それぞれの USB ケーブルを使用して、両方の iPhone をコンピュータに接続します。MobileTrans がデバイスを検出するまで待ちます。必要に応じて、「反転」ボタンを使用して 2 つの iPhone の配置を切り替えます。
ステップ 4: 転送するデータを選択する
写真、連絡先、メッセージなど、iPhone 間で転送したいデータの横にあるチェックボックスをオンにします。
ステップ 5: 転送プロセスを開始する
「開始」ボタンをクリックして、データ転送プロセスを開始します。MobileTrans は選択したデータを古い iPhone から新しい iPhone に転送し始めます。
ステップ 6: データ転送を確認する
転送プロセスが完了するまで待ちます。完了したら、iPhone をコンピュータから取り外し、新しい iPhone のデータをチェックして、すべてが正常に転送されたことを確認します。
5.2 Tenorshare iCareFone Backup で iPhone データを保護する
ステップ 1: iCareFone をダウンロードしてインストールする
ダウンロードとインストール テナーシェア iCareFone あなたのコンピュータ上で。
ステップ 2: 古い iPhone を接続し、「バックアップと復元」を選択します。

USB ケーブルを使用して古い iPhone をコンピュータに接続します。iCareFoneを起動し、サイドバーから「バックアップと復元」オプションを選択します。
ステップ 3: バックアップするデータを選択する
古い iPhone からバックアップしたいデータを選択します。写真、ビデオ、連絡先、メッセージなどを選択できます。
ステップ 4: バックアップ プロセスを開始する
「バックアップ」ボタンをクリックしてバックアッププロセスを開始します。完了するまで待ちます。
ステップ5: 新しいiPhoneを接続し、「復元」を選択します。
新しい iPhone をコンピュータに接続します。iCareFoneを再度起動し、「復元」オプションを選択します。古い iPhone から作成したバックアップを選択します。
ステップ6: 新しいiPhoneにデータを復元する
「復元」ボタンをクリックして、古いiPhoneから新しいiPhoneにバックアップデータを転送します。
ステップ 7: 復元プロセスを確認する
復元プロセスが完了するまで待ち、完了したら、新しい iPhone をコンピュータから取り外し、すべてのデータが正常に転送されたかどうかを確認します。
6. 最終的な考え
「iPhone から直接転送」で問題が発生するとイライラするかもしれませんが、迅速で効果的な解決策が利用可能です。次のようなサードパーティ製ソフトウェアを利用することにより、 モバイルトランス または テナーシェア iCareFone , ユーザーは古い iPhone から新しい iPhone に効率的にデータを転送したり、バックアップを作成したりできます。








