保存されていない Excel ファイルを回復する最良の方法

保存していない Excel ファイルを紛失してイライラした経験はありますか? 貴重なデータが永久に失われるかもしれないと知ると、落胆するかもしれません。しかし、保存されていない Excel ファイルを回復する希望の光はあるでしょうか? このペーパーでは、保存されていない Excel ファイルを回復する方法について深く掘り下げ、重要なデータの回復に役立つさまざまなテクニックとツールを検討します。
1. 保存されなかった Excel ファイルを回復するにはどうすればよいですか?
1.1 自動回復ファイルの確認
Excel には、作業内容の一時的なバックアップ コピーを定期的に自動的に保存する自動回復機能があります。自動回復ファイルを確認するには、次の手順に従います。
a.Excelを起動し、「ファイル」タブをクリックします。
b. 左側のメニューから「開く」を選択します。
c. [開く] ダイアログ ボックスで、デフォルトの自動回復ファイルの場所に移動します。通常、この場所は次のパスにあります: C:\Users
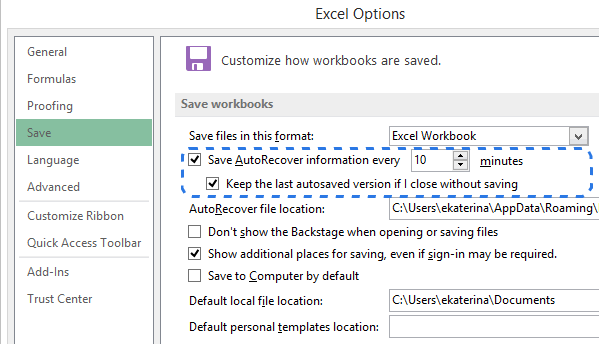
d. 拡張子が .xls または .xlsx のファイルを探します。これらのファイルには、「AutoRecover」の後に一連の数字と文字が続くような名前が付いている場合があります。
e. 各ファイルをダブルクリックして開き、必要なデータが含まれているかどうかを確認します。
f. 未保存のデータを見つけたら、さらなる損失を防ぐためにすぐに保存してください。
1.2 未保存のワークブックの回復機能を利用する
Excel には、適切に保存されなかったファイルを取得するのに役立つ「未保存のブックの回復」という組み込み機能も提供されています。使用方法は次のとおりです。
a.Excelを開き、「ファイル」タブをクリックします。
b. 左側のメニューから「開く」を選択します。
c. [開く] ダイアログ ボックスで、通常は右下隅にある [未保存のワークブックを復元] ボタンをクリックします。
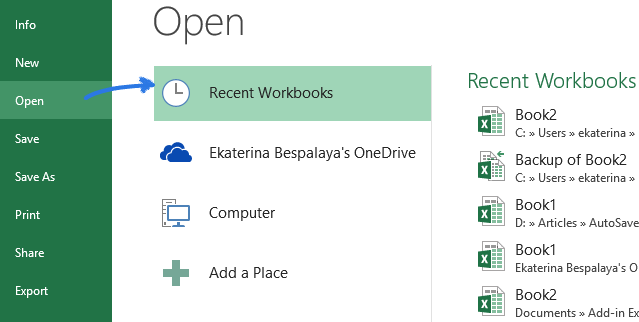
d. 最近保存されていないワークブックのリストが表示されます。作業していたファイルと一致するファイルを選択します。
e. 「開く」ボタンをクリックしてファイルを開きます。
f. 変更内容が失われないように、ファイルを開いたらすぐに保存してください。
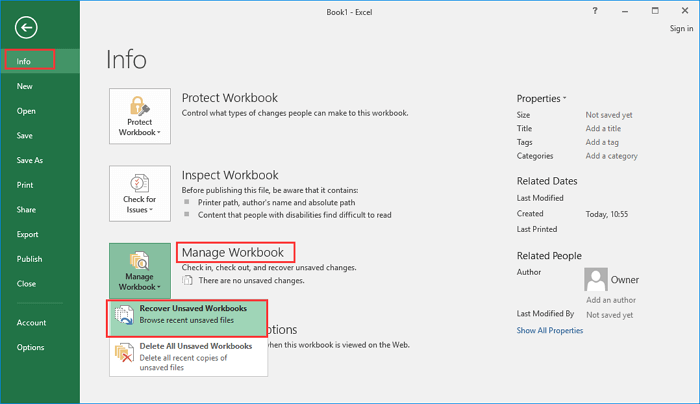
1.3 一時ファイルの場所を確認する
上記の方法で結果が得られなかった場合は、Excel によってファイルの一時コピーが別の場所に保存されている可能性があります。一時ファイルを確認するには、次の手順に従います。
a.Excelを開き、「ファイル」タブをクリックします。
b. 左側のメニューから「オプション」を選択します。
c. [Excel オプション] ダイアログ ボックスの左側のパネルで [保存] をクリックします。
d. 「自動回復ファイルの場所」セクションにリストされているパスをメモします。
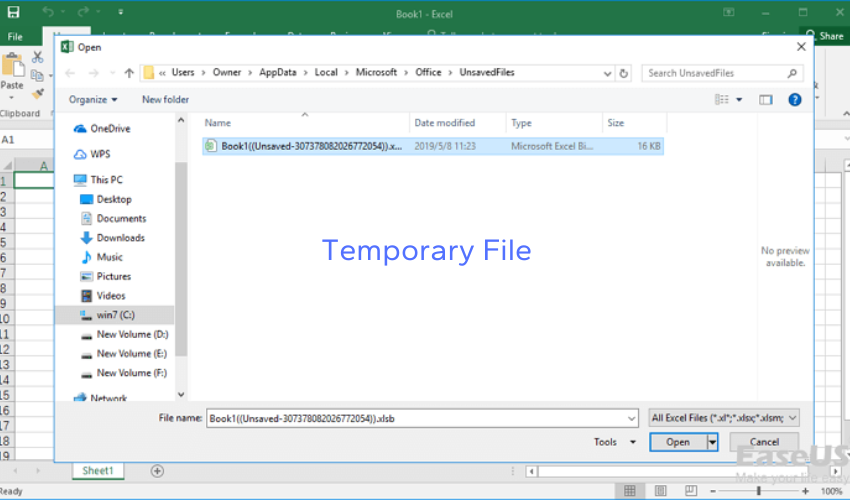
e. パスをコピーし、Windows ファイル エクスプローラーを使用してそのパスに移動します。
f. 未保存のデータが含まれている可能性がある .xls または .xlsx 拡張子を持つファイルを探します。
g. 各ファイルを開いて作業内容が含まれているかどうかを確認し、含まれている場合はすぐに保存します。
2.保存されていないExcelファイルを素早く回復するにはどうすればよいですか?
ステップ 1: 4DDiG データ復元ソフトウェアをダウンロードしてインストールする
まずはダウンロードしてインストールしてください 4DDiG データ復元 公式ウェブサイトからのソフトウェア。画面上の手順に従ってインストール プロセスを完了します。
ステップ 2: 4DDiG を起動し、ドライブを選択します

4DDiG Data Recovery アプリケーションを開き、Excel ファイルが失われた場所からドライブまたはストレージ デバイスを選択します。失われたファイルに関連付けられた正しいドライブを選択していることを確認してください。
ステップ 3: ファイルの回復場所を選択する
次に、4DDiG が未保存の Excel ファイルを検索するコンピュータ上の特定の場所を選択します。これは、特定のフォルダーまたはドライブ全体にすることができます。「スキャン」ボタンを選択してスキャンプロセスを開始します。
ステップ 4: 回復されたファイルをスキャンしてプレビューする

4DDiG は、選択した場所で紛失または削除された Excel ファイルのスキャンを開始します。ドライブのサイズや場所によっては時間がかかる場合があるため、スキャン プロセスが完了するまで待ちます。スキャンが完了すると、次のリストが表示されます。 回復されたファイル 。
ステップ 5: 回復された Excel ファイルをプレビューする

復元された Excel ファイルを 1 つずつプレビューできるようになりました。この機能を使用すると、目的のファイルが正常に復元されたかどうかを確認できます。各ファイルをクリックして内容をプレビューし、探していたファイルと一致することを確認します。
ステップ 6: 未保存の Excel ファイルを復元する

復元された Excel ファイルをプレビューした後、復元する特定のファイルを選択します。4DDiG ソフトウェア内の「回復」ボタンをクリックします。復元されたファイルを保存するには、コンピュータ上の安全でアクセス可能な場所を選択してください。
ステップ 7: 回復プロセスを完了する
回復場所を選択すると、4DDiG は回復プロセスを開始します。ソフトウェアは、未保存の Excel ファイルを選択した場所に復元します。回復に必要な時間はファイルのサイズによって異なるため、しばらくお待ちください。
ステップ 8: 回復された Excel ファイルを確認して開く
回復プロセスが完了したら、回復した Excel ファイルを保存した場所に移動します。ファイルをダブルクリックして、Microsoft Excel または互換性のあるスプレッドシート アプリケーションで開きます。ファイルが破損しておらず、必要なデータが含まれていることを確認します。
3. 未保存の Excel ファイルの回復に関する FAQ
Q1: 保存せずに誤って閉じてしまった Excel ファイルを復元できますか?
はい、保存せずに誤って閉じてしまった Excel ファイルを復元できる可能性があります。Excel の自動回復機能を使用するか、4DDiG などのデータ回復ソフトウェアを利用してファイルの一時バージョンまたは未保存バージョンをスキャンしてみることができます。
Q2: Excel の自動回復機能はどのように機能しますか?
Excel の自動回復機能は、作業内容の一時的なバックアップ コピーを定期的に自動的に保存します。Excel がクラッシュしたり、予期しないイベントによりファイルが保存されなかった場合は、自動回復ファイルの場所を確認して、保存されていないデータを見つけて回復できます。
Q3: 未保存の Excel ファイルが自動回復の場所に見つからない場合はどうすればよいですか?
未保存の Excel ファイルが自動回復の場所に見つからない場合でも、心配する必要はありません。他にも検討すべきオプションがまだあります。Excel 内の「保存されていないブックの回復」機能を使用してみるか、4DDiG などの特殊なデータ回復ソフトウェアを使用してスキャンして保存することを検討してください。 未保存のファイルを回復する 。
Q4: データ復元ソフトを使用して、保存されていない Excel ファイルを復元することはできますか?
はい、4DDiG のようなデータ回復ソフトウェアは、保存されていない Excel ファイルを回復するための効果的なソリューションです。これらのツールは、高度なスキャン アルゴリズムを利用して、ストレージ デバイス上のファイルの一時バージョンまたは削除されたバージョンを検索し、回復が成功する可能性を高めます。
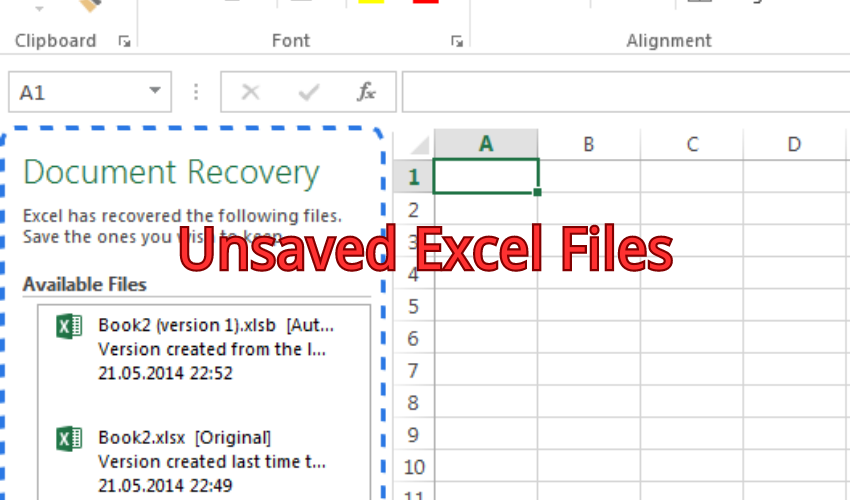
Q5: 保存されていない破損した Excel ファイルを回復できますか?
破損した未保存の Excel ファイルを回復するのは難しい場合がありますが、不可能ではありません。4DDiG のようなデータ回復ソフトウェアには、破損した Excel ファイルを回復および修復する機能が備わっていることがよくあります。ただし、回復が成功するかどうかは、破損の程度とファイルのデータの状態によって異なります。
Q6: 未保存の Excel ファイルが将来失われないようにするための予防策はありますか?
はい、保存されていない Excel ファイルの損失を避けるために実行できる予防策がいくつかあります。まず、Excel の [保存] または [名前を付けて保存] オプションを使用して、作業内容を定期的に保存することを忘れないでください。さらに、クラッシュや誤って閉じた場合のデータ損失を最小限に抑えるために、より短い時間間隔で自動回復機能を有効にすることを検討してください。
Q7: Mac 上で保存されていない Excel ファイルを復元できますか?
はい、Mac で未保存の Excel ファイルを復元するプロセスは、Windows PC でのプロセスと似ています。Excel 内の自動回復機能を利用するか、macOS と互換性のあるデータ回復ソフトウェアを使用して、未保存のファイルをスキャンして回復することができます。
Q8: 未保存の Excel ファイルの回復はどれくらい早く試行する必要がありますか?
未保存の Excel ファイルの回復プロセスをできるだけ早く試みることをお勧めします。待機時間が長くなるほど、システム操作により一時ファイルが上書きされたり失われたりする可能性が高くなります。迅速な対応により、回復が成功する可能性が大幅に高まります。
4. 結論
保存していない Excel ファイルを失うとイライラするかもしれませんが、貴重なデータを回復するために利用できるさまざまな方法があります。自動回復や保存されていないブックの回復などの Excel の組み込み機能を利用すると、保存されていないファイルを取得できる可能性が高くなります。さらに、次のようなデータ復元ソフトウェア 4DDiG 未保存または削除された Excel ファイルをスキャンして回復するための信頼できるオプションを提供します。忘れずに速やかに行動し、推奨される手順に従い、将来未保存の Excel ファイルが失われるリスクを最小限に抑えるための予防策の導入を検討してください。
