[解決済み] 電源が入らない Macbook Air を修復する方法?

充電中でも MacBook の電源が入らないのはなぜですか? この複雑な問題により、ユーザーはイライラして答えを探し続けることになります。このペーパーでは、電源に接続されているにもかかわらず MacBook の電源が入らない背後にある考えられる原因を調査します。これらの潜在的な原因を理解することで、トラブルシューティングのプロセスを効果的に進め、応答しなくなった MacBook を復活させる解決策を見つけることができます。

1. MacBook の電源が入らないのに充電できないのはなぜですか?
電源に接続されているにもかかわらず MacBook の電源が入らない場合はさまざまな理由が考えられますが、考えられる説明をいくつか紹介します。
1.1 電源管理ユニット (PMU) のリセット
場合によっては、電源関連の機能を処理する PMU で軽微な不具合が発生することがあります。これを解決するには、PMU をリセットしてみてください。これを行うには、電源アダプターを取り外し、可能であればバッテリーを取り外し(取り外し可能なバッテリーを備えたモデルの場合)、電源ボタンを約 10 秒間押し続けます。次に、電源アダプタを再接続し、MacBook の電源を再度オンにしてみてください。
1.2 電源アダプターまたは充電ケーブルの故障
MacBook は充電中ですが、電源アダプタまたは充電ケーブルに欠陥がある可能性があります。この可能性を排除するには、別の電源アダプタとケーブルを使用してみてください。別のアダプターを使用して MacBook の電源がオンになる場合は、故障したアダプターを交換する必要があります。

1.3 ディスプレイまたはグラフィックスの問題
実際には MacBook の電源は入っていても、ディスプレイが正しく機能していない可能性があることを考慮する価値があります。適切なアダプターを使用して外部モニターまたはテレビを接続して、MacBook が起動しているかどうかを確認してください。外部モニターにディスプレイが表示される場合は、内蔵ディスプレイまたはグラフィックスに問題があることを示しています。
1.4 バッテリーの問題
場合によっては、バッテリーが消耗または故障している MacBook は、電源に接続されていても電源が入らないことがあります。バッテリーが取り外し可能な場合は、バッテリーを取り外して MacBook を電源アダプターに直接接続してみてください。バッテリーなしで MacBook の電源がオンになる場合は、バッテリーを交換する時期が来ている可能性があります。
1.5 ハードウェア障害
上記の解決策がいずれも機能しない場合は、根本的なハードウェアの問題がある可能性があります。ロジックボード、プロセッサー、またはその他のコンポーネントに関連している可能性があります。このような場合は、Apple サポートに連絡するか、MacBook を認定サービスセンターに持ち込んでさらなる診断と修理を受けることをお勧めします。
2. MacBook の電源が入らないが充電できる場合はどうすればよいですか?
2.1 電源アダプターと充電ケーブルを確認する

電源アダプターと充電ケーブルが MacBook と電源の両方にしっかりと接続されていることを確認してください。ケーブルに損傷や擦り切れの兆候がないかどうかを確認します。可能であれば、別の電源アダプターとケーブルを使用して、充電機器の問題を回避してみてください。
2.2 電源管理ユニット (PMU) リセットの実行
PMU をリセットすると、電源関連の軽度の不具合を解決できる場合があります。MacBook から電源アダプターを取り外します。取り外し可能なバッテリーをお持ちの場合は、バッテリーも取り外してください。電源ボタンを約 10 秒間押し続けます。電源アダプター (該当する場合はバッテリー) を再接続し、MacBook の電源を入れてみます。
2.3 表示の問題を確認する

MacBook の電源は入っているが、ディスプレイが正しく機能していない可能性があります。適切なアダプターを使用すると、MacBook をテレビやモニターなどの大きなディスプレイに接続できます。外部モニターにディスプレイが表示される場合は、内蔵ディスプレイまたはグラフィックスに問題があることを示唆しています。このような場合は、専門家に修理を依頼する必要があるかもしれません。
2.4 システム管理コントローラー (SMC) のリセット
SMC は、電源を含むさまざまなハードウェア機能を管理します。リセットするには、MacBook をシャットダウンします。取り外し可能なバッテリーが付いている場合は、バッテリーを取り外します。左の Shift キー、Control キー、Option キーと電源ボタンを約 10 秒間押し続けます。すべてのキーを放し、バッテリーを再接続し (該当する場合)、MacBook の電源を入れてみます。
2.5 バッテリーをチェックする
MacBook に取り外し可能なバッテリーが付いている場合は、取り外して MacBook を電源アダプターに直接接続します。MacBook の電源を入れてみます。バッテリーなしで電源がオンになる場合は、バッテリーの交換が必要になる可能性があります。バッテリーが取り外しできない場合は、この手順をスキップしてください。
2.6 専門家の助けを求める
これらの解決策がいずれも機能しない場合は、ハードウェア自体に障害がある可能性があります。さらに診断や修理が必要な場合は、Apple サポートに連絡するか、最寄りの認定サービスセンターにアクセスしてください。2.7 すべての外部デバイスの接続を解除する
場合によっては、MacBook に接続されている外部デバイスが起動プロセスに干渉することがあります。USB ドライブ、外部モニター、プリンター、その他のアクセサリなどの周辺機器をすべて取り外します。次に、MacBook の電源を再度オンにしてみてください。
2.8 NVRAMをリセットする
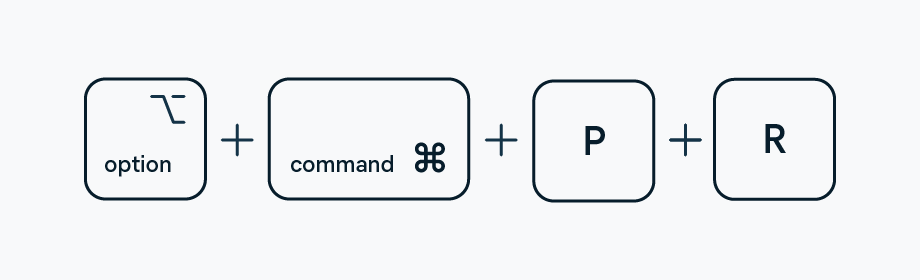
不揮発性ランダム アクセス メモリ (NVRAM) には、起動プロセスに影響を与える可能性のある特定の設定が保存されます。NVRAM をリセットすると、問題の解決に役立つ場合があります。MacBook をシャットダウンします。電源ボタンを押し、すぐに Option キー、Command キー、P キー、R キーを同時に押します。2 回目に起動音が聞こえるまでキーを押し続け、その後キーを放して MacBook を再起動します。
2.9 メモリモジュールの緩みをチェックする
MacBook にユーザーがアップグレード可能な RAM モジュールが搭載されている場合、RAM モジュールが緩んでいるか、正しく取り付けられていない可能性があります。MacBook の電源がオフになっていることを確認し、電源アダプターを取り外します。背面カバーまたはアクセス パネルを開いて、RAM モジュールを見つけます。一つ一つ丁寧に取り外し、しっかりと差し込み直してください。カバーを閉じ、電源アダプターを再接続し、MacBook の電源を入れてみます。
3. Mac で失われたデータを回復するにはどうすればよいですか?
ステップ 1: データ回復ウィザードをダウンロードしてインストールする
まずはダウンロードしてください データ回復ウィザード Mac 用に設計されています。ダウンロードしたインストーラー ファイルを見つけてダブルクリックし、インストールを開始します。Mac のデータ回復プログラムは、画面上のプロンプトに従ってインストールできます。ステップ 2: データ回復ウィザードを起動する
インストールが完了したら、データ回復ウィザードを開きます。さまざまな回復オプションを備えた使いやすいインターフェイスが表示されます。
ステップ 3: 回復するドライブを選択する
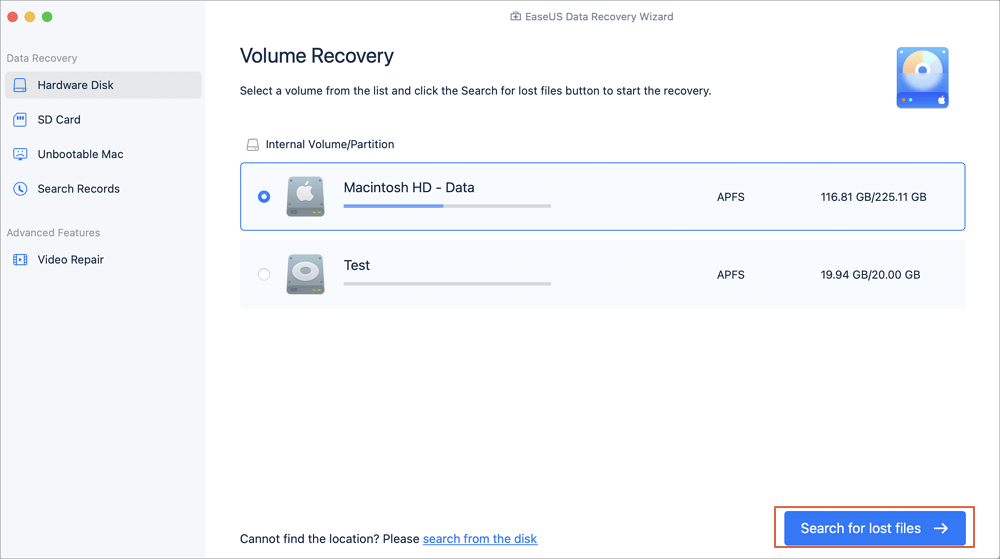
重要なデータやファイルが削除されたハードドライブ、外付けドライブ、または SSD を選択します。ドライブをクリックして強調表示し、「失われたファイルの検索」または同様のボタンをクリックしてスキャン プロセスを開始します。
ステップ 4: 削除されたファイルをスキャンする
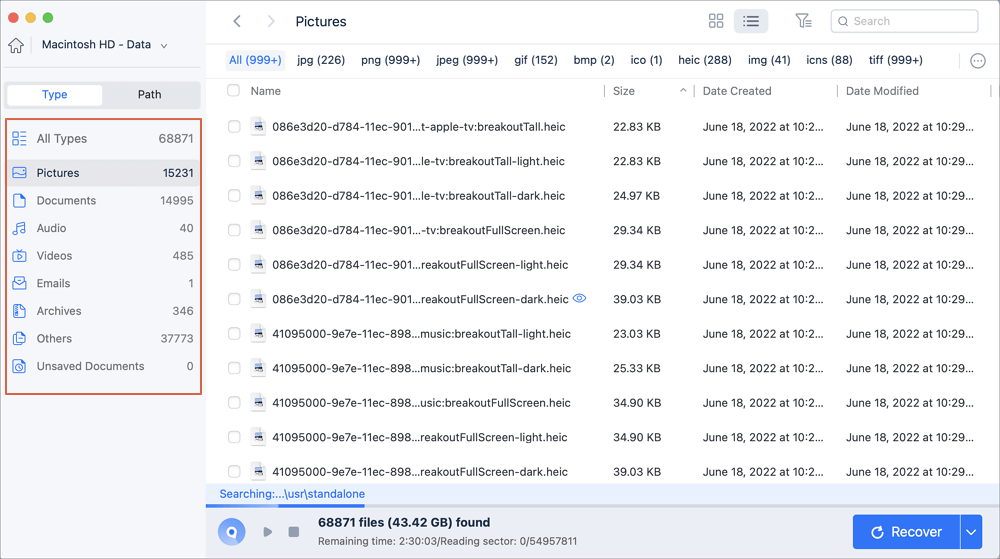
データ回復ウィザードは、選択したボリュームに対してクイック スキャンとディープ スキャンの両方を実行して、削除されたファイルをできるだけ多く見つけます。ドライブのサイズとそこに保存されているデータの量によっては、このプロセスに時間がかかる場合があります。ソフトウェアによるスキャンが完了するまで、辛抱強く待ってください。
ステップ 5: 失われたファイルをフィルタリングする
スキャンが完了すると、ソフトウェアは回復可能なファイルのリストを表示します。「タイプ」オプションと「パス」オプションを使用して、結果をフィルタリングして絞り込むことができます。これは、特定のファイル タイプまたは特定の場所からファイルを見つけるのに役立ちます。
ステップ 6: プレビューと復元

削除されたファイルをダブルクリックして内容をプレビューし、それが復元したいファイルであることを確認します。プレビューが正しく表示されている場合は、回復したいファイルを選択します。次に、「回復」ボタンまたは同様のオプションをクリックして回復プロセスを開始します。
ステップ 7: 回復場所を選択する
ソフトウェアは、回復されたファイルを保存する場所を選択するように求めます。元のドライブ上のデータが上書きされないように、別のドライブまたは外部ストレージ デバイスを選択することをお勧めします。
ステップ 8: 回復を待つ
データ回復ソフトウェアが回復プロセスを完了できるようにします。必要な時間は、選択したファイルの数とサイズによって異なります。ステップ 9: 回復されたファイルを確認する
回復が完了したら、回復場所に移動し、回復されたファイルが損なわれておらず、アクセス可能であることを確認します。時間をかけて各ファイルをチェックして、その整合性を確認してください。
4. 結論
MacBook の電源が入らないが充電できる場合は、トラブルシューティングを行って問題を解決するために実行できる手順がいくつかあります。さらに、Mac 上のデータを失った場合は、次のような信頼できるデータ回復ソフトウェアを使用してください。 データ回復ウィザード for Mac はファイルの回復に役立ちます。ソフトウェアをダウンロードし、削除されたファイルをスキャンし、結果をフィルタリングし、ファイルをプレビューし、回復プロセスを開始することで、失われたデータを取り戻す可能性が高まります。
