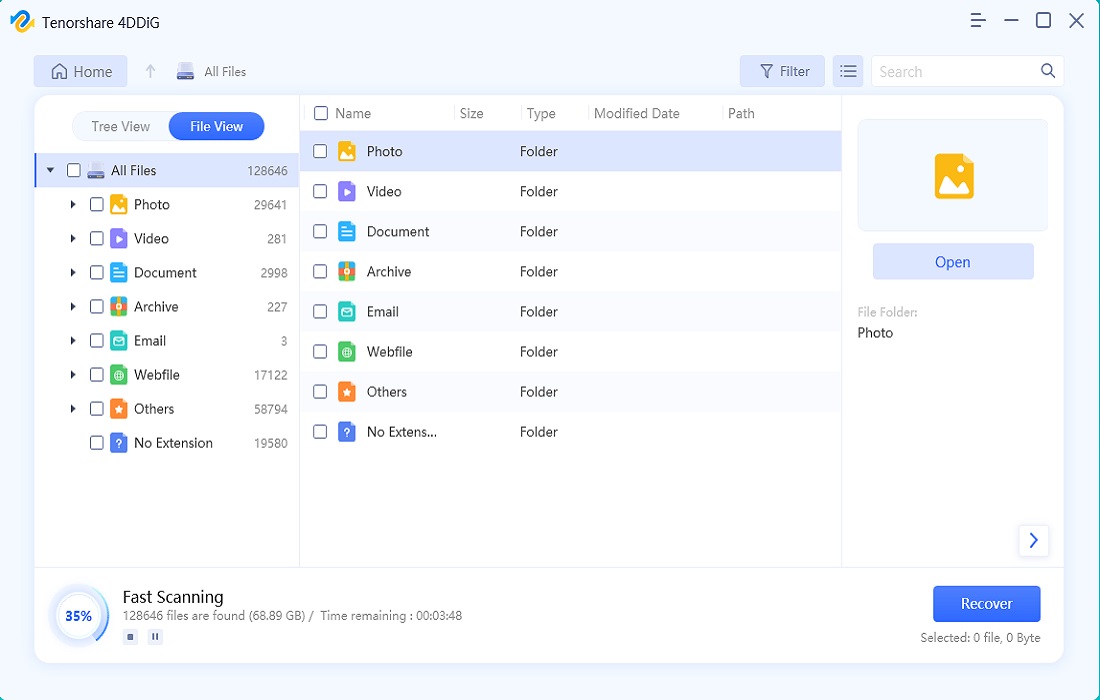[最新更新] Outlook で削除されたメールを復元する方法は?

Outlook から削除されたメールを復元することはできますか? このようなデータ損失を防ぐために、今後どのように電子メールを保護できるでしょうか? このペーパーでは、削除された Outlook メールを回復する方法を詳しく掘り下げ、潜在的な脅威からメールを保護し、安全でシームレスなメール エクスペリエンスを確保するための効果的な戦略を検討します。
1. Outlook から削除したメールを復元できますか?📧
はい、特定の条件下では、Outlook から削除されたメールを復元できる可能性があります。Outlook には、ユーザーが特定の期間内に削除されたメールを回復できる組み込み機能が用意されています。また、組み込みの回復期間を超えて削除されたメールを取得できるサードパーティのデータ回復ツールもあります。ただし、復元が成功する可能性を高めるためには、削除に気づいたらすぐに行動することが重要です。
2. Outlook の削除されたメールを復元する方法?
重要な電子メールを失うと、特に仕事や個人的な事柄に重要な情報が含まれている場合には、非常に憂慮すべきことになります。幸いなことに、Outlook には、削除されたメールの回復に役立ついくつかの組み込み機能が用意されています。このガイドでは、次の方法を使用して、削除された Outlook メールを回復するプロセスについて説明します。
方法 1: 削除された Outlook メールを「削除済みアイテム」フォルダーから復元する
Outlook は、削除されたメールを自動的に「削除済みアイテム」フォルダーに移動します。デフォルトでは、これらの電子メールは特定の期間 (通常は 30 日間) フォルダー内に残り、その後完全に削除されます。「削除済みアイテム」フォルダーから電子メールを復元するには、次の手順に従います。
a.Outlook を開き、左側のサイドバーにある [削除済みアイテム] フォルダーに移動します。
b. 削除されたメールのリストを参照して、回復したいメールを見つけます。多数の電子メールがある場合は、検索バーを使用して特定のメッセージを見つけることができます。
c. 復元したい電子メールを見つけたら、それを右クリックし、コンテキスト メニューから [移動] > [その他のフォルダー] を選択します。

d. 回復した電子メールを移動するフォルダーを選択するか、「受信トレイ」を選択して電子メールを元の場所に復元することもできます。
e. 電子メールは選択したフォルダーに戻され、正常に復元されます。
方法 #2: 「ゴミ箱」フォルダーからメールを復元する
特定のプラットフォームまたはデバイスを介して Outlook アカウントにアクセスすると、削除されたメールが「ゴミ箱」フォルダーまたは「ごみ箱」フォルダーに送られる場合があります。「ゴミ箱」フォルダーから電子メールを復元するには、次の手順に従います。
a.「ゴミ箱」フォルダーがあるプラットフォームまたはデバイスを介して Outlook アカウントにアクセスします。
b. 電子メールインターフェイスで「ゴミ箱」フォルダーを見つけます。
c. 回復したい削除されたメールを見つけてクリックして選択します。

d. 「復元」または「受信箱に移動」オプションを探してクリックします。
e. 電子メールは受信トレイまたは選択したフォルダーに戻され、事実上復元されます。
方法 #3: 「回復可能なアイテム」フォルダーを探索する
「削除済みアイテム」フォルダーを空にした場合、または探しているメールがそこにない場合でも、まだ希望はあります。Outlook には、完全に削除されたメールを一定期間一時的に保存する「回復可能なアイテム」という隠しフォルダーがあります。「回復可能なアイテム」フォルダーから電子メールを検索して回復するには、次の手順に従います。
a.Outlook で、上部のリボンの [ホーム] タブに移動します。
b. 「削除済みアイテム」フォルダーをクリックして開きます。
c. 上部のメニューで、「削除されたアイテムをサーバーから復元」を選択します。

d. 新しいウィンドウが開き、「回復可能なアイテム」フォルダー内のすべてのメールが表示されます。
e. 回復したい電子メールを見つけて選択し、「選択したアイテムを回復」ボタンをクリックします。
f. 電子メールは「削除済みアイテム」フォルダー、または最初に削除されたフォルダーに復元されます。
方法 #4: アーカイブ フォルダーを使用する
Outlook で自動アーカイブ機能を有効にしている場合、削除された電子メールがアーカイブ フォルダーに存在する可能性があります。この機能は、古いメールを自動的にアーカイブ フォルダーに移動し、メールを復元する別の機会を提供します。アーカイブ フォルダーを利用して削除された電子メールを復元するには、次の手順に従います。
a.Outlook を開き、左側のサイドバーで「アーカイブ」フォルダーを見つけます。
b. アーカイブされたメールを参照して、回復したいメールを見つけます。
c. 電子メールを右クリックし、「移動 > その他のフォルダー」を選択します。

d. 電子メールを移動する宛先フォルダーを選択するか、「受信トレイ」を選択して電子メールを元の場所に復元します。
e. 電子メールは選択したフォルダーに戻され、事実上復元されます。
削除された Outlook メールを復元できるかどうかは、どれだけ迅速に対応するか、および Outlook アカウント内の削除済みアイテムに設定されている保存期間に依存することに注意してください。したがって、「削除済みアイテム」フォルダーを定期的にチェックし、電子メールがもう必要ないと確信できるまでは完全な削除を避けることが重要です。組み込みの回復オプションが不十分な場合は、信頼できるデータ回復ソフトウェアを使用して、削除された電子メールを取り戻す可能性を高めることを検討してください。
3. Outlook の削除されたメールを素早く復元する方法?
Outlook で重要なメールを誤って削除すると、特に仕事や個人で使用する重要な情報が含まれている場合、ストレスがかかることがあります。Outlook の削除されたメールを迅速に回復するには、Tenorshare 4DDiG のような強力なデータ回復ツールを利用できます。
ステップ 1: 4DDiG Data Recovery をダウンロードして起動する
ダウンロードから始める Tenorshare 4DDiG データ復元 あなたのコンピュータに。ダウンロードが完了したら、画面上の指示に従ってソフトウェアをインストールします。インストールが成功したら、4DDiG Data Recovery ソフトウェアを起動すると、さまざまな回復オプションを提供するメイン インターフェイスが表示されます。
ステップ 2: 場所を選択してスキャンを開始する

4DDiG Data Recovery のメインインターフェイスには、利用可能なドライブとストレージデバイスのリストが表示されます。Outlook メールを削除する前に保存していたドライブまたは場所を選択します。電子メールがシステム ドライブ (C: など) に保存されている場合は、そのドライブを選択してスキャンを高速化します。あるいは、特定のフォルダーまたは外部ストレージ デバイスを選択することもできます。
場所を選択したら、「スキャン」ボタンをクリックしてスキャンプロセスを開始します。ソフトウェアは、選択した場所で削除された Outlook メールの検索を開始します。
ステップ 3: スキャンの進行状況を監視し、ファイルをプレビューする
スキャン プロセスが開始され、完了パーセンテージを示す進行状況バーで進行状況を監視できます。スキャンが完了するまでにかかる時間は、選択した場所のサイズとコンピュータの速度によって異なります。
スキャン中、4DDiG Data Recovery は回復可能な Outlook 電子メールをリアルタイムで検索して表示します。スキャン中に見つかった電子メールをプレビューすることができます。この機能を使用すると、回復されたファイルの整合性を検証できます。
ステップ 4: ターゲット電子メールをプレビューして選択する
スキャンが完了すると、回復された Outlook 電子メールのリストが表示されます。時間をかけてメールを注意深くプレビューし、復元したいメールであることを確認してください。各電子メールを開いて、その内容と添付ファイルを確認できます。
メールを確認した後、名前の横にあるチェックボックスをオンにして、回復したいメールを選択します。
ステップ 5: Outlook メールを復元して保存する

目的の電子メールを選択した状態で、「回復」ボタンをクリックして回復プロセスを開始します。4DDiG Data Recovery は、復元された Outlook 電子メールを保存する安全な場所を選択するよう求めます。データの上書きを避けるために、別のドライブまたはストレージ デバイスを選択することが重要です。
宛先を選択したら、「回復」をクリックすると、ソフトウェアは選択した Outlook メールを指定した場所に迅速に復元します。
おめでとう!4DDiG Data Recovery を使用して、削除された Outlook メールを正常に復元しました。復元が成功する可能性を高めるために、重要なメールを削除したことに気づいたら、すぐに行動することを常に忘れないでください。さらに、将来のデータ損失を避けるために、Outlook メールを定期的にバックアップしてください。
4. 今後 Outlook メールを保護するためのヒント
Outlook メールを保護することは、機密情報を保護し、プライバシーを維持し、データ侵害を防ぐために不可欠です。効果的な戦略を実装することで、電子メールの保護を強化し、より安全なデジタル コミュニケーション エクスペリエンスを確保できます。今後 Outlook メールを保護するための独自のヒントをいくつか紹介します。
ヒント 1: 強力なパスワードを使用する
Outlook アカウントに強力で固有のパスワードを設定します。推測しやすい組み合わせの使用は避け、大文字、小文字、数字、特殊文字を組み合わせて使用してください。
ヒント 2: 2 要素認証 (2FA) を有効にする
セキュリティ層をさらに強化するには、2FA を有効にします。この機能には、パスワードに加えて、テキスト メッセージや認証アプリなどの 2 番目の認証方法が必要です。
ヒント 3: 電子メールのリンクと添付ファイルには注意する
疑わしいリンクをクリックしたり、不明な送信者からの添付ファイルをダウンロードしたりしないようにしてください。これらには、マルウェアやフィッシングの試みが含まれている可能性があります。
ヒント 4: ソフトウェアを定期的に更新する
Outlook とウイルス対策ソフトウェアを最新の状態に保ちます。定期的なアップデートによりセキュリティの脆弱性が修正され、新たな脅威から保護されます。
ヒント 5: 公共のコンピューターの使用を避ける
公共のコンピュータでは Outlook アカウントにアクセスしないでください。セキュリティが侵害されたり、ログイン情報を取得できるキーロガーが組み込まれたりする可能性があります。
5. 結論
組み込みの回復機能と信頼性の高いデータ回復ツールのおかげで、削除された Outlook メールを回復することは確かに可能です。 4DDiG 。削除を成功させるには、削除後速やかに行動し、適切な回復方法を利用することが重要です。これらのヒントと警戒を続けることで、ユーザーは今後、より安全な電子メール通信エクスペリエンスを確保できます。電子メールを保護するために積極的な対策を講じることが、機密情報を保護し、デジタル プライバシーを維持するための鍵であることを忘れないでください。