Google ドライブから削除されたファイルを復元するための最新ガイド

Google ドライブから重要なファイルを誤って削除したことがありますか? これらのファイルを迅速かつ効果的に回復する方法があるかどうか疑問に思っていますか? このページは、これらの質問に対処し、Google ドライブから削除されたファイルを回復する方法に関する包括的なガイドを提供することを目的としています。
1. Googleドライブから削除されたファイルを復元できますか?
はい、特定の状況下では、Google ドライブから削除されたファイルを復元できる可能性があります。Google ドライブには、ユーザーが削除したファイルを取り戻すのに役立ついくつかの組み込み機能が用意されています。また、回復プロセスを支援するサードパーティの回復ツールも利用できます。
2. Googleドライブから削除されたファイルを復元するにはどうすればよいですか?
Google ドライブは、削除されたファイルを回復するためのさまざまなオプションをユーザーに提供し、データ損失インシデントを確実に軽減できます。Googleドライブから削除されたファイルを回復するためのさまざまな方法を検討します。
解決策 #1: 削除したファイルをゴミ箱から復元する
削除されたファイルを探す最初の場所は、Google ドライブ内のゴミ箱です。ファイルが削除されると、そのファイルはゴミ箱に移動され、完全に削除されるまで 30 日間そこに残ります。ゴミ箱からファイルを回復するには、次の手順に従います。
a.Web ブラウザで Google ドライブを開きます。
b. 左側にある「ゴミ箱」をクリックして、削除されたファイルにアクセスします。

c. 回復したい削除されたファイルを見つけます。
d. ファイルを右クリックして「復元」を選択すると、ファイルが Google ドライブ内の元の場所に戻ります。
解決策 #2: バージョン履歴から削除されたファイルを復元する
Google ドライブは、変更が加えられるたびにファイルのバージョンを自動的に保存します。この機能により、ユーザーはファイルが削除された場合でも、以前のバージョンに戻すことができます。削除されたファイルをバージョン履歴から復元するには、次の手順に従います。
a.Google ドライブで復元したいファイルを右クリックします。
b. ドロップダウン メニューから「バージョンの管理」を選択します。
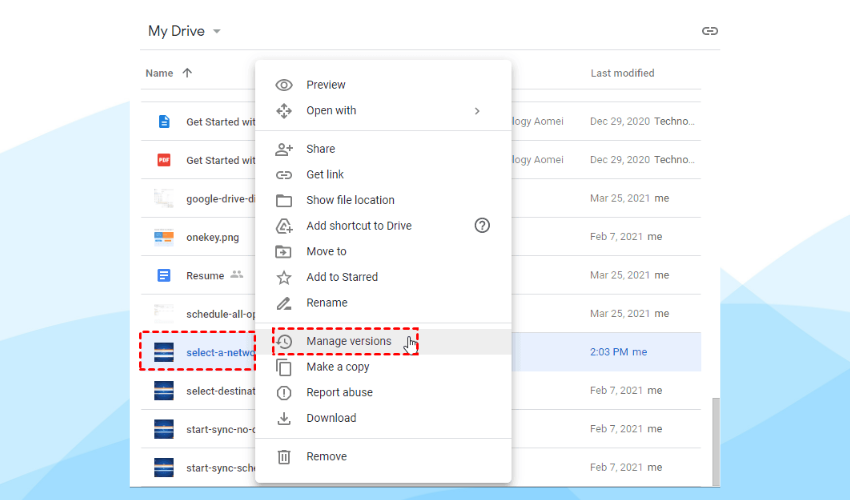
c. 利用可能なバージョンとタイムスタンプのリストが表示されます。
d. 希望のバージョンを選択し、「復元」をクリックしてファイルを復元します。
解決策 #3: Google Vault から削除されたファイルを復元する
G Suite ユーザー向けに、Google Vault はデータの回復と保持機能の追加レイヤーを提供します。管理者は Google Vault を使用して、削除されたファイルを保存および復元できます。Google Vault を使用して削除されたファイルを復元するには、次の手順に従います。
a.管理者として Google Vault ダッシュボードにアクセスします。
b. 削除されたファイルを指定した期間保存するように保持ルールを構成します。
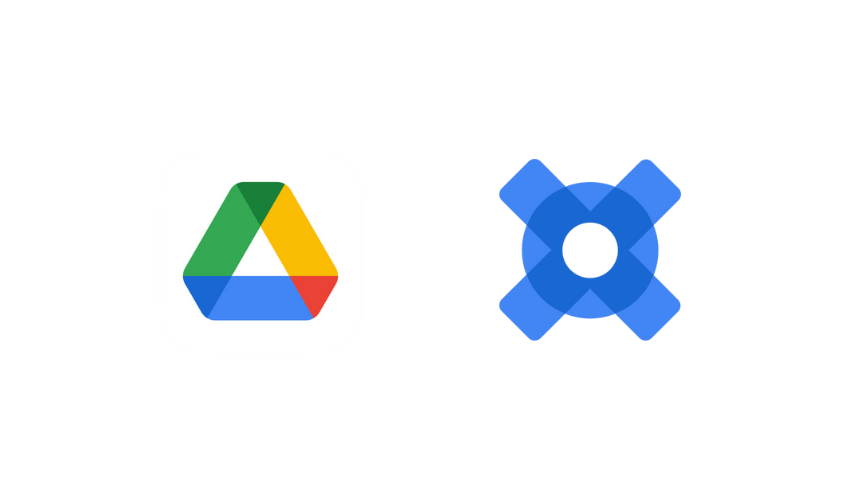
c. 必要に応じて、Google Vault 内の検索機能と復元機能を使用して、削除されたファイルを取得します。
解決策 #4: Google ドライブ サポートに問い合わせる
上記の方法を使用して削除されたファイルを回復することが困難な場合は、Google ドライブ サポートに支援を求めることができます。Google のサポート チームはガイダンスを提供し、失われたファイルの回復をお手伝いします。
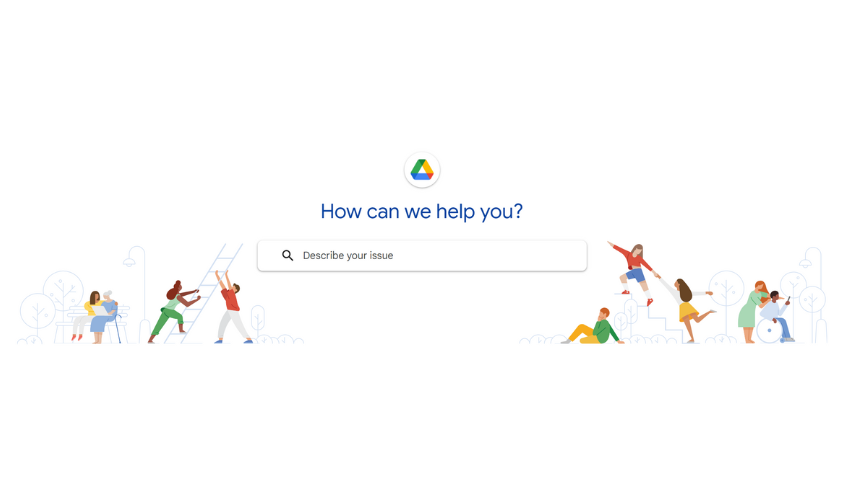
解決策 #5: 共有チームドライブから削除されたファイルを復元する
削除されたファイルが共有チームドライブに保存されていた場合、回復プロセスは若干異なります。チーム ドライブのファイルはユーザーのゴミ箱には移動されませんが、共有チーム ドライブのゴミ箱に 30 日間残ります。共有チームドライブから削除されたファイルを復元するには、次の手順に従います。
a.Google ドライブの共有チームドライブに移動します。
b. 左側のメニューで「ゴミ箱」をクリックして、共有チームドライブのゴミ箱にアクセスします。
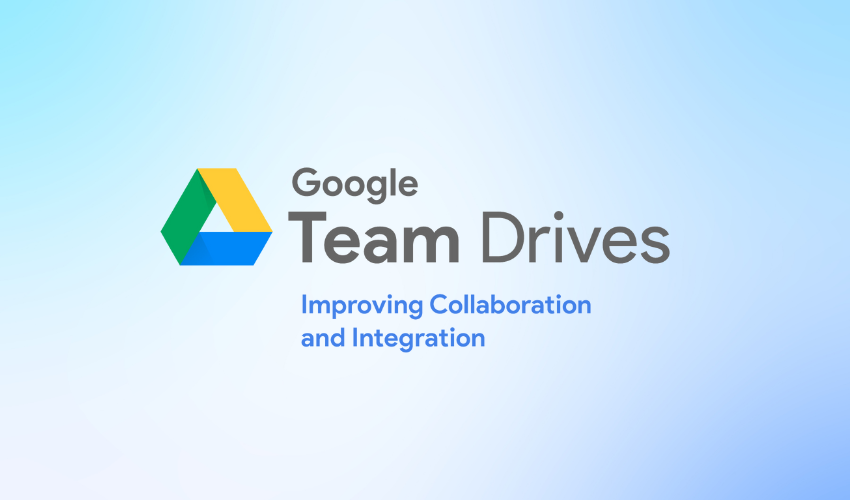
c. 回復したい削除されたファイルを見つけます。
d. ファイルを右クリックして「復元」を選択し、共有チームドライブ内の元の場所に戻します。
解決策 #6: Google Takeout を使用して削除されたファイルを復元する
Google Takeout を使用すると、ユーザーは Google ドライブなどのさまざまな Google サービスからデータをエクスポートおよびダウンロードできます。以前に Google Takeout を使用してデータのバックアップを作成したことがある場合は、エクスポートされたファイル内に削除されたファイルが見つかる可能性があります。Google Takeout を使用してファイルを復元するには、次の手順に従います。
a.Google Takeout (takeout.google.com) にアクセスし、Google アカウントでサインインします。
b. サービスのリストから「ドライブ」を選択し、必要に応じてエクスポート設定をカスタマイズします。
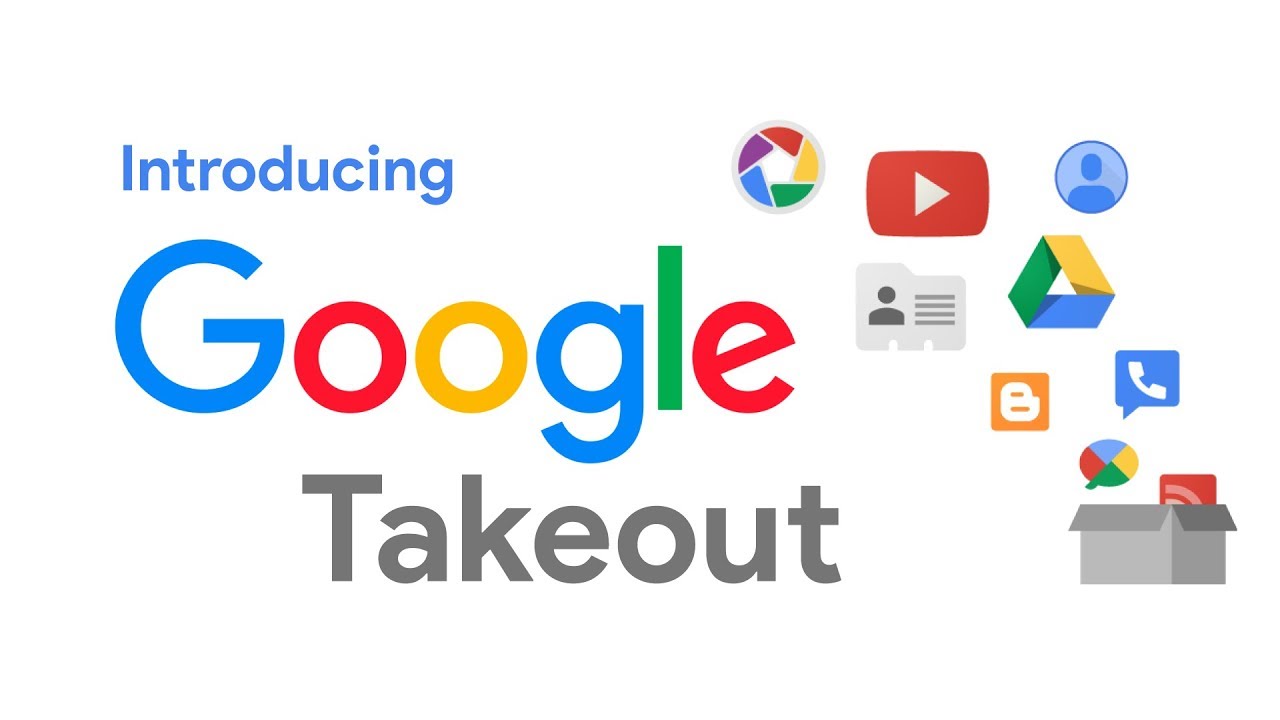
c. 「次へ」をクリックし、エクスポート形式と配信方法を選択します。
d. エクスポートの準備ができたら、ZIP ファイルをダウンロードし、エクスポートされたデータ内で削除されたファイルがないか確認します。
3. Google ドライブから削除されたファイルを素早く復元するにはどうすればよいですか?
3.1 データ回復ウィザードの使用
EaseUS データ復元ウィザード は、Google ドライブから削除されたファイルを迅速に回復するために使用できる、信頼性が高く効率的なデータ回復ソフトウェアです。開始するには、次の手順に従ってください。
ステップ 1. ドライブを選択してスキャンを開始します

EaseUS Data Recovery Wizard をコンピュータにダウンロードして起動します。
データが失われたパーティションまたはドライブ (内部ハードディスク、外部ディスク、USB、または SD カードなど) にマウスを置きます。
「スキャン」を選択してスキャンプロセスを開始します。
ステップ 2. スキャンしたファイルをプレビューする

左隅または右上隅にあるファイル形式フィルターを使用して、必要なファイルが見つかるまでスキャン結果を絞り込みます。
必要に応じて、「プレビュー」ボタンを選択するか、ファイルをダブルクリックしてその内容をプレビューします。
ステップ 3. 失われたデータを安全な場所に復元する

回復したいファイルの横にあるチェックボックスをクリックします。
「回復」を選択して、失われたデータを安全な場所に復元します。復元されたデータを、以前に紛失したのと同じディスクに保存しないことをお勧めします。
3.2 4DDiG Data Recoveryの活用
4DDiG データ復元 も、Google ドライブから削除されたファイルを迅速に回復できる効果的なデータ回復ツールです。次の手順を実行します:
ステップ 1: 4DDiG Data Recovery をダウンロードして起動する
Tenorshare 4DDiG Data Recovery を公式 Web サイトからダウンロードし、コンピューターにインストールします。
ソフトウェアを起動し、さまざまな回復オプションを提供するメイン インターフェイスにアクセスします。
ステップ 2: 場所を選択してスキャンを開始する

削除されたファイルが保存されていたドライブまたは場所を選択します。
「スキャン」ボタンを選択してスキャンプロセスを開始します。
ステップ 3: スキャンの進行状況を監視し、ファイルをプレビューする

提供されている進行状況バーを通じてスキャンの進行状況を監視します。
スキャン中に検出された回復可能なファイルをリアルタイムでプレビューします。
ステップ 4: ターゲット ファイルをプレビューして選択する
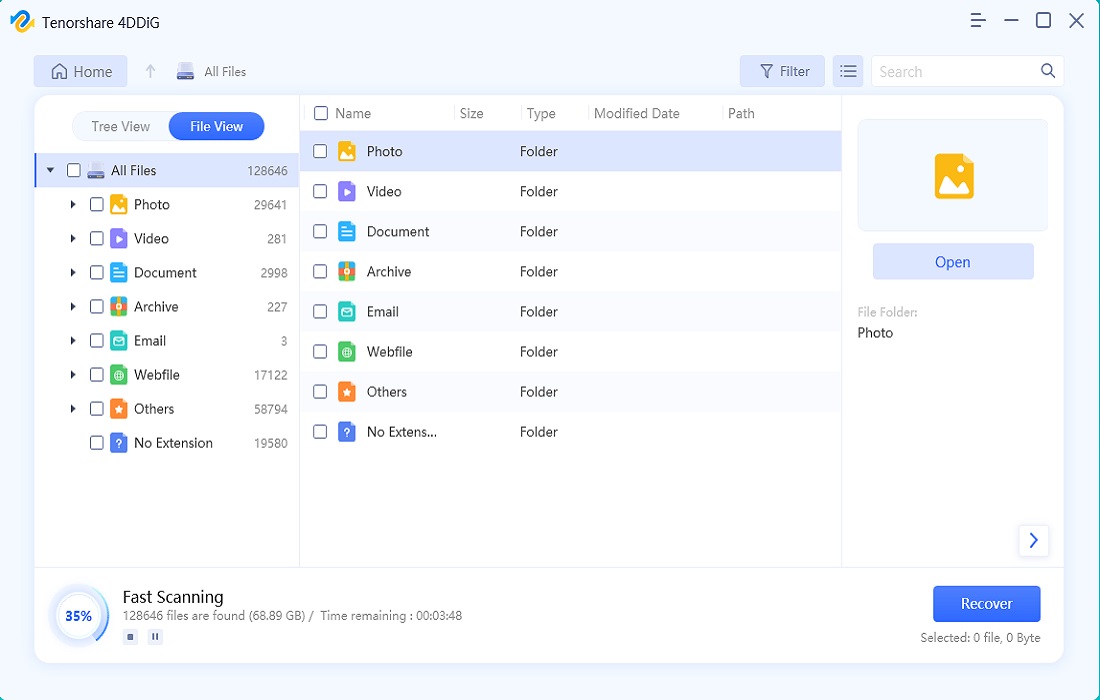
ファイルを慎重にプレビューし、名前の横にあるチェックボックスをオンにして回復するファイルを選択します。
ステップ 5: ファイルを回復して保存する

[回復] ボタンをクリックし、回復されたファイルを保存する安全な場所 (できれば別のドライブまたはストレージ デバイス) を選択します。
3.3 Recoveritの利用
回復する は、Google ドライブから削除されたファイルをすばやく復元できる、使いやすいデータ復元ソフトウェアです。次の手順を実行します:
ステップ 1: 場所を選択する
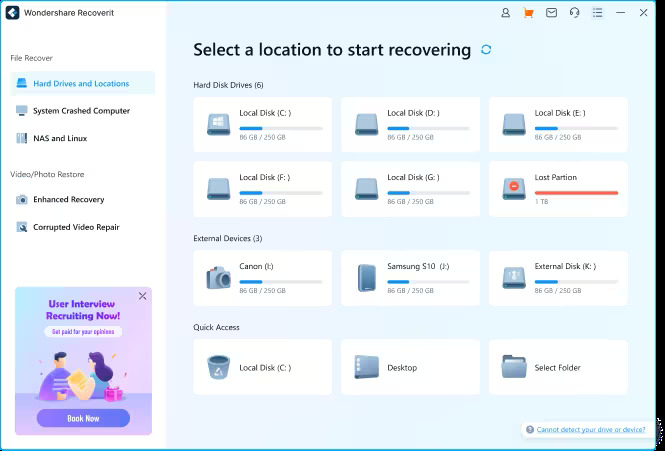
コンピューターに Recoverit をダウンロードして起動します。次に、データ復元を開始する場所を選択します。
ステップ 2: デバイスをスキャンする
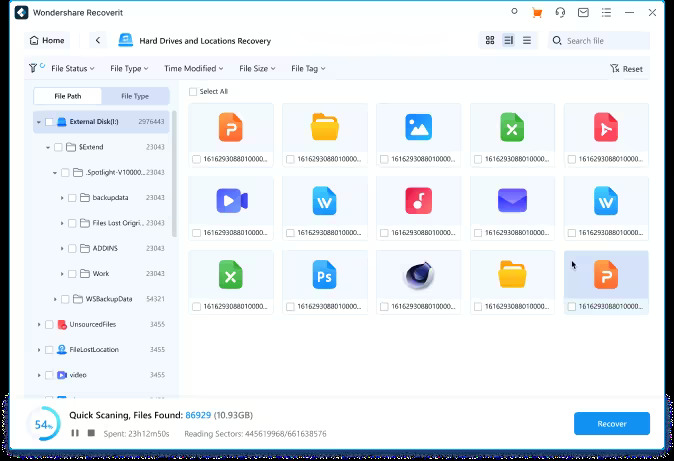
データ ストレージをスキャンして、紛失または削除されたファイルを探します。
ステップ 3: データを回復する
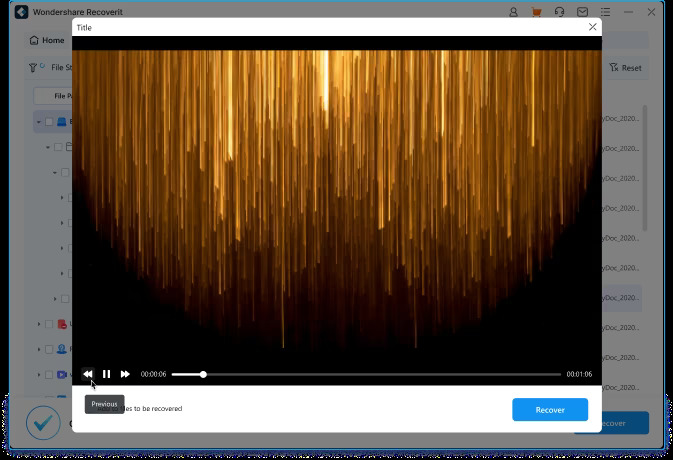
スキャン結果をプレビューし、「回復」をタップしてすべてのデータを取り戻します。
これらの方法に従い、適切なデータ復元ソフトウェアを使用すると、Google ドライブから削除されたファイルをすぐに復元し、永久的なデータ損失を回避できます。復元が成功する可能性を高めるために、削除に気づいたらすぐに行動することを忘れないでください。
4. 結論
Google ドライブでは、ゴミ箱、バージョン履歴、Google Vault の利用など、削除されたファイルを回復するための複数の方法が提供されています。さらに、Data Recovery Wizard、4DDiG Data Recovery、Recoverit などのサードパーティのデータ回復ツールは、失われたファイルを回復するための効率的かつ迅速なソリューションを提供します。これらの回復オプションをすぐに使用することで、ユーザーは Google ドライブから削除されたファイルを正常に回復できる可能性が高まり、データが確実に復元され、永久的な損失が回避されます。
