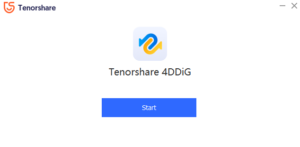Word ファイルを紛失しましたか? 回復方法は次のとおりです: ステップバイステップガイド

保存していない Word ファイルを失うことは、誰にとってもイライラする経験になるかもしれません。これは、停電、突然のシャットダウン、コンピュータのクラッシュ、またはドキュメントを保存せずに誤って閉じた場合など、さまざまな理由で発生する可能性があります。そうなったとき、これまでの努力がすべて無駄になるのではないかと心配するかもしれませんが、絶望しないでください。未保存の Word ファイルを回復するには、さまざまな方法があります。このペーパーでは、保存されていない Word ファイルを回復する最も効果的な方法をいくつか検討します。

1.保存されていないWordファイルが失われる原因
– 停電またはシステムクラッシュ
Word 文書の作業中に停電やシステムクラッシュが原因でコンピューターが突然シャットダウンすると、文書に加えた未保存の変更が失われる可能性があります。
「Word を誤って終了してしまう」
誤って文書を保存せずに Word を閉じたり、文書への変更を保存するように求められたときに [保存しない] をクリックしたりすると、保存されていない変更が失われる可能性があります。
– プログラムエラー
Word でエラーやバグが発生し、クラッシュしたり応答しなくなったりして、保存されていない変更が失われることがあります。
「コンピュータがフリーズまたはシャットダウンする」
Word 文書の作業中にコンピューターがフリーズしたり、予期せずシャットダウンしたりすると、文書に加えた未保存の変更が失われる可能性があります。
「ヒューマンエラー」
Word 文書を誤って削除または上書きしたり、変更を間違ったファイルに保存したりすると、元の文書に加えられた未保存の変更が失われる可能性があります。
2. Microsoft Wordの組み込みオプションの使用
ファイルの自動回復
Wordのバックアップファイル
一時ファイル
Word を再起動して自動回復ファイルを開く
「ファイルの自動回復」
自動回復は、Word 文書の作業中に設定された間隔 (通常は 10 分ごと) でそのバックアップ コピーを自動的に保存する Microsoft Word の機能です。Word がクラッシュしたり予期せず終了した場合は、保存されていない変更を自動回復ファイルから回復できます。Word で自動回復を使用して未保存のファイルを回復するには、次の手順に従います。
ステップ 1: Word を開き、「ファイル」タブをクリックします。

ステップ 2: [情報] をクリックし、[ドキュメントの管理] を選択します。
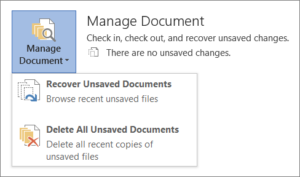
ステップ 3: ドロップダウン メニューから「保存されていないドキュメントを復元」を選択します。
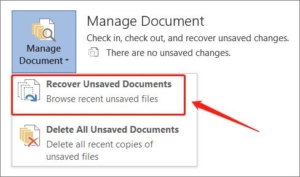
ステップ 4: 復元したい未保存の Word ファイルを選択し、「復元」をクリックします。

Wordのバックアップファイル
Word では、ファイルを保存するたびに文書のバックアップ コピーが作成されます。これらのバックアップ ファイルには拡張子「.wbk」が付いており、保存されていない変更を復元するために使用できます。Word バックアップ ファイルを使用して未保存のファイルを回復するには、次の手順に従います。
ステップ 1: Word の「ファイル」タブをクリックします。

ステップ 2: [情報] をクリックし、[バージョン] を選択します。
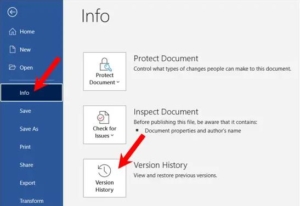
ステップ 3: ドロップダウン メニューから「保存されていないドキュメントを復元」を選択します。

ステップ 4: 回復したい未保存の Word ファイルを選択し、「開く」をクリックします。

Word を再起動して自動回復ファイルを開く
Word で、保存していない文書を再度開いたときに、復元するかどうかを確認するメッセージが表示されない場合があります。このような場合は、Word を再起動して強制的に自動回復ファイルを検索してみてください。これを行うには、次の手順に従います。
ステップ 1: Word を完全に閉じます。

ステップ 2: Word を再度開き、「ファイル」をクリックします。
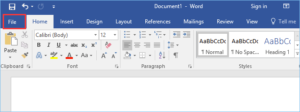
ステップ 3: [最近使用したファイル] をクリックし、[未保存のドキュメントを復元] をクリックします。

ステップ 4: 回復したい未保存の Word ファイルを選択し、「開く」をクリックします。

Word でこれらの組み込みオプションを使用すると、予期しない中断やエラーが発生した場合に、未保存の Word ファイルを回復できる可能性が高くなります。
3. サードパーティ製ソフトウェアを使用して未保存の Word ファイルを回復する
Microsoft Word の組み込みオプションに加えて、保存されていない Word ファイルの回復に役立つサードパーティ ソフトウェア プログラムもいくつかあります。これらのプログラムは、高度なアルゴリズムを使用してコンピュータをスキャンし、紛失または破損したファイルを探し、それらの回復を試みます。未保存の Word ファイルを回復するための一般的なサードパーティ ソフトウェア プログラムをいくつか紹介します。
¶レクバ
Recuva は、保存されていない Word ファイルの回復に役立つ無料のデータ回復プログラムです。Recuva を使用して未保存の Word ファイルを回復するには、次の手順に従います。
ステップ 1: Recuva をコンピュータにダウンロードしてインストールします。
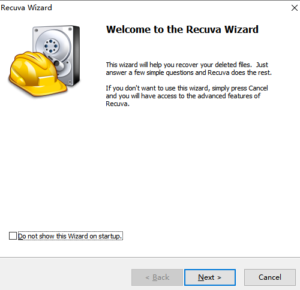
ステップ 2: Recuva を開き、回復したいファイルの種類 (この場合は Word 文書) を選択します。
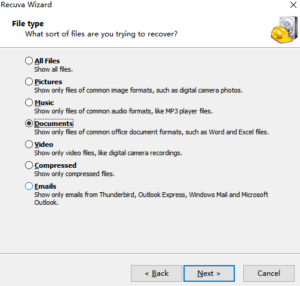
ステップ 3: ファイルが保存された場所を選択します (または「よくわかりません」を選択します)。
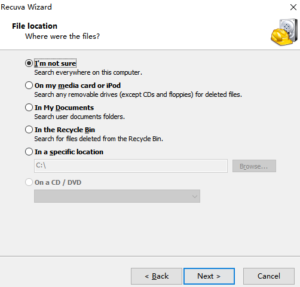
ステップ 4: 「開始」をクリックして、失われた Word ファイルを検索します。
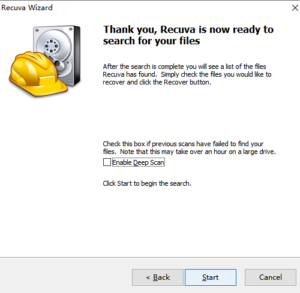
スキャンが完了したら、回復する Word ファイルを選択し、「回復」をクリックします。
EaseUS データ復元ウィザード
これは、保存されていない Word 文書を含む、紛失または削除されたファイルを回復できる人気のあるデータ回復プログラムです。EaseUS Data Recovery Wizard を操作して未保存の Word ファイルを復元するには、次の手順に従います。
ステップ 1: EaseUS Data Recovery Wizard をコンピュータにダウンロードしてインストールします。

ステップ 2: EaseUS Data Recovery Wizard を開き、ファイルが保存された場所を選択します (または、ファイルを削除した場合は「ごみ箱」を選択します)。
ステップ 3: 「スキャン」をクリックして、失われた Word ファイルを検索します。
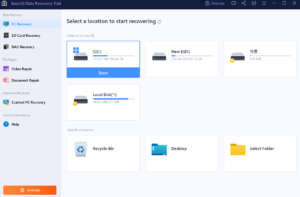
スキャンが完了したら、回復する Word ファイルを選択し、「回復」をクリックします。
・ディスクドリル
Disk Drill は、保存されていない Word ファイルの回復に役立つもう 1 つのデータ回復プログラムです。Disk Drill を使用して未保存の Word ファイルを回復するには、次の手順に従います。
ステップ 1: Disk Drill をコンピュータにダウンロードしてインストールします。
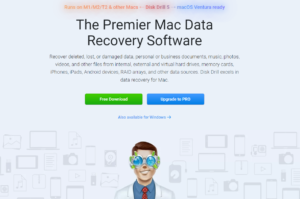
ステップ 2: Disk Drill を開き、ファイルが保存された場所を選択します (または、「すべてのディスク」を選択してコンピュータ全体を検索します)。
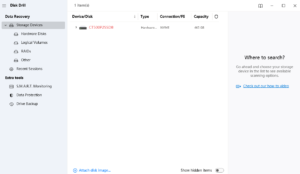
ステップ 3: 「失われたデータを検索」をクリックして、失われた Word ファイルを検索します。
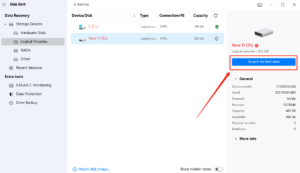
ステップ 4: スキャンが完了したら、回復したい Word ファイルを選択し、「回復」をクリックします。
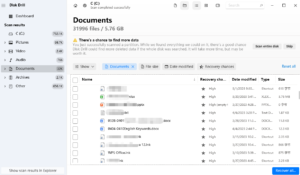
サードパーティのソフトウェアを使用して未保存の Word ファイルを回復すると、特にファイルが上書きされている場合や破損している場合は、必ずしも成功するとは限らないことに注意してください。作業内容を頻繁に保存し、Word の自動保存機能を有効にして、保存されていないファイルが失われるリスクを最小限に抑えることが常に最善です。
4. Tenorshare 4DDIG を使用して未保存の Word ファイルを回復する方法?
Tenorshare 4DDiG は、コンピュータのハードドライブを含むさまざまなストレージデバイスから紛失または削除されたファイルを回復するために特別に設計されたデータ回復ツールです。Tenorshare 4DDiG を使用して未保存の Word ファイルを回復する方法は次のとおりです。
ステップ 1: Tenorshare 4DDiG をコンピュータにダウンロードしてインストールします。
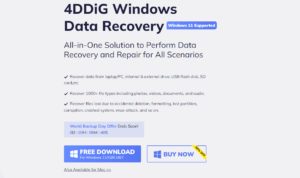
ステップ 2: Tenorshare 4DDiG を起動します。
ステップ 3: 未保存の Word ファイルが元々あったドライブを選択します。
ステップ 4: 文書ファイルの種類を選択し、文書ファイルをスキャンします。
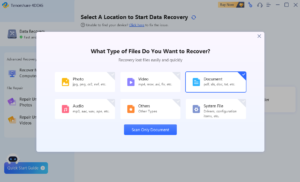
ステップ 5: スキャンが完了したら、回復したい Word ファイルをクリックし、「回復」をクリックします。
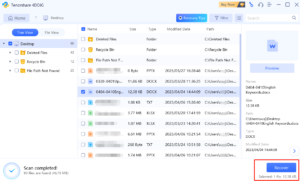
回復が完了したら、回復した Word ファイルを保存する場所を選択します。
5。結論
保存していない Word ファイルを失うとイライラするでしょうが、作業内容を復元するために利用できるさまざまな方法があります。AutoRecover や Document Recovery などの Microsoft Word の組み込みオプションを使用すると、保存されていないファイルを迅速かつ簡単に回復できます。ただし、これらのオプションが機能しない場合は、Recuva、EaseUS Data Recovery Wizard、Disk Drill などのサードパーティ ソフトウェア プログラムを使用して、失われた Word ファイルを復元することもできます。これらのプログラムは、高度なアルゴリズムを使用してコンピュータをスキャンして紛失または破損したファイルを探し、重大な破損があったファイルでも回復する可能性があります。さらに、未保存の Word ファイルを回復するためのより包括的なソリューションが必要な場合は、Tenorshare 4DDiG などのデータ回復ソフトウェアも利用できます。いかなる場合でも、保存されていないファイルが失われるリスクを最小限に抑えるために、作業内容を頻繁に保存し、Word の自動保存機能を有効にすることを常にお勧めします。このホワイトペーパーで説明した方法を使用すると、失われた Word ファイルを回復し、作業を書き直すストレスを回避できます。