[解決済み] 問題の修正: スクリーンショットを Mac に保存できない

Mac にスクリーンショットを保存できないという永続的な問題にイライラしていませんか? このペーパーでは、問題を解決するための実証済みのソリューションをまとめて紹介しますので、もう探す必要はありません。
解決策 1: Mac のショートカット設定を確認する

Mac で「システム環境設定」を開きます。
「キーボード」に移動し、「ショートカット」タブをクリックします。
左側のサイドバーから「スクリーンショット」を選択します。
必要なショートカット オプションが有効になっていることを確認します。
解決策 2: Mac を再起動してアップデートする
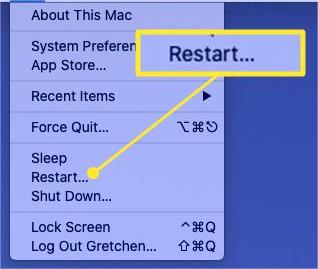
一時的な問題を解決するには、Mac を再起動します。
アップルメニューをクリックし、「システム環境設定」を選択して、ソフトウェアのアップデートを確認します。
「ソフトウェアアップデート」に移動し、利用可能なアップデートをインストールします。
解決策 3: スクリーンショットの保存場所を確認する

スクリーンショットを撮った後、Mac 上のデフォルトの保存場所を確認してください。
「Finder」を開き、「デスクトップ」または「ピクチャ」フォルダに移動します。
必要に応じて、スクリーンショットの設定で保存場所を変更します。
解決策 4: セーフ モードで起動する
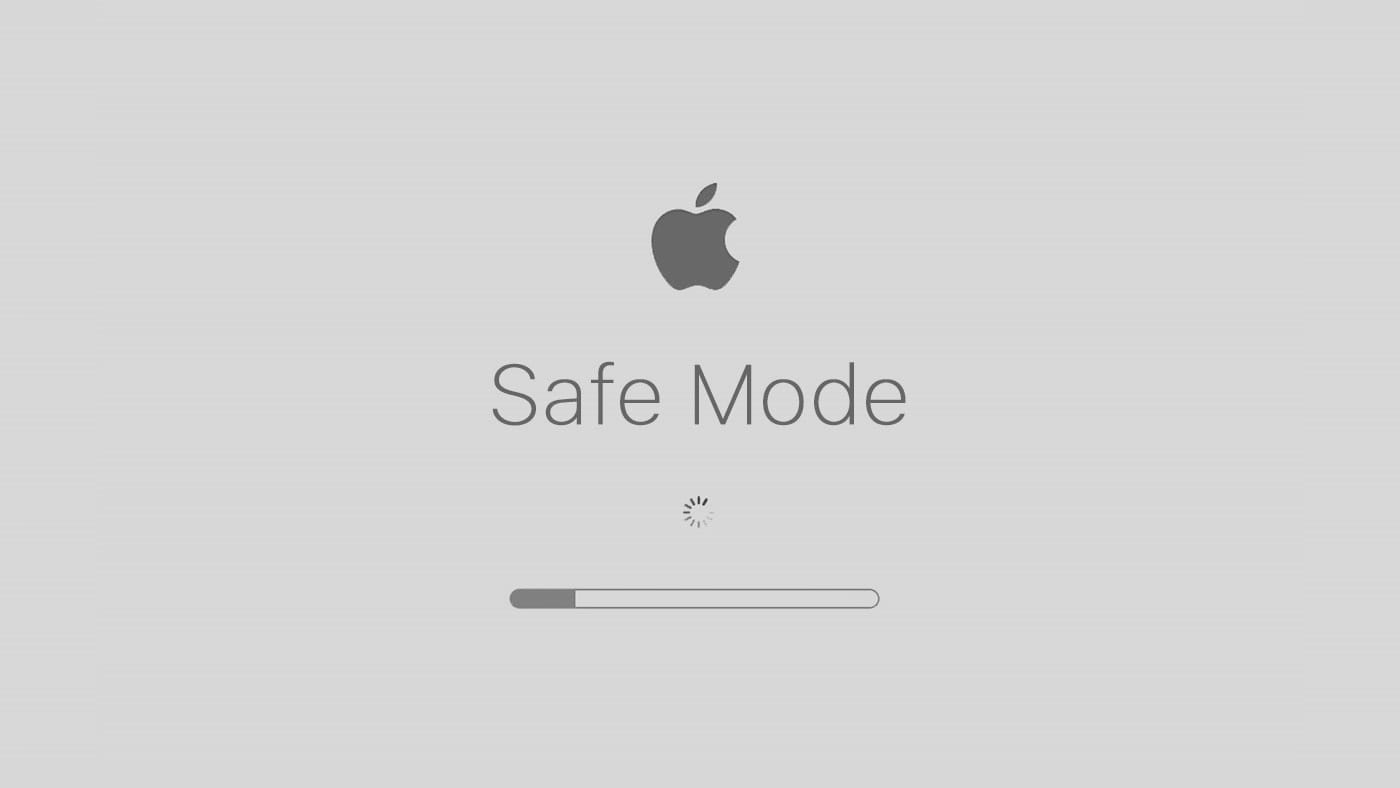
Mac をシャットダウンします。
電源ボタンを押して、すぐに Shift キーを押したままにします。
Apple ロゴと進行状況バーが表示されたら、Shift キーを削除します。
スクリーンショット機能がセーフ モードで動作するかどうかをテストします。
解決策 5: マルウェアをチェックする
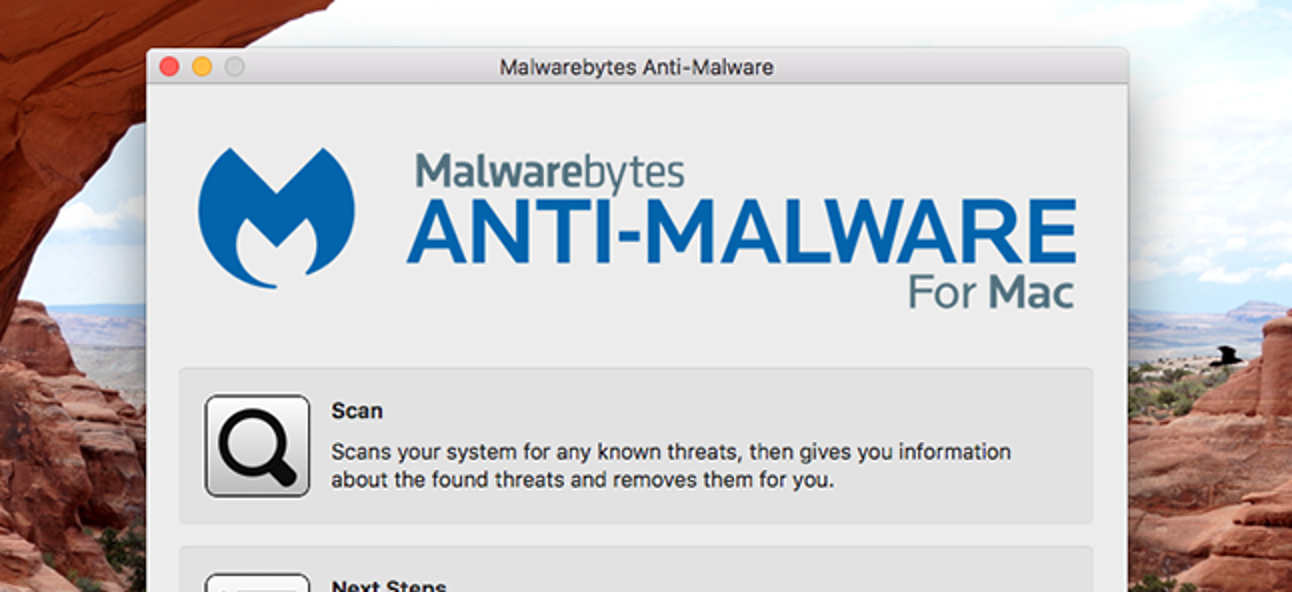
信頼できるウイルス対策ソフトウェアを使用して、Mac にマルウェアがないかスキャンしてください。
ウイルス対策ソフトウェアが提供する指示に従って、検出された脅威を削除します。
解決策 6: ネイティブのスクリーンショット ユーティリティを利用する

「Command + Shift + 3」ショートカットを使用して、画面全体をキャプチャします。
「Command + Shift + 4」ショートカットを使用して、画面の選択した部分をキャプチャします。
スクリーンショットが正常に保存されているかどうかを確認します。
解決策 7: Mac で Grab を使用してスクリーンショットを作成する
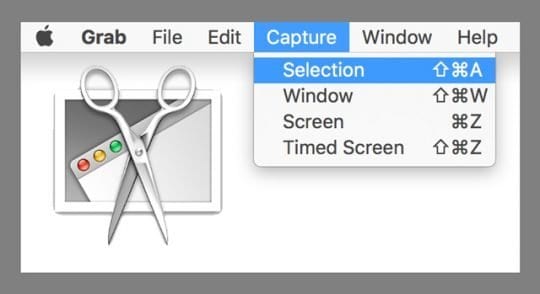
Mac で「Finder」を開きます。
「アプリケーション」>「ユーティリティ」に移動し、「Grab」を開きます。
[取得] メニューで、「選択範囲」や「ウィンドウ」など、目的のキャプチャ オプションを選択します。
[取得] メニューからスクリーンショットを保存します。
解決策 8: Mac でプレビューを使用してスクリーンショットを作成する
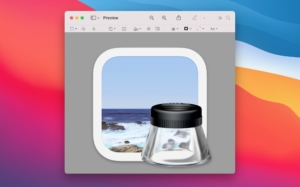
Mac で「プレビュー」アプリケーションを開きます。
「ファイル」をクリックし、「スクリーンショットを撮る」を選択します。
「選択範囲から」や「ウィンドウから」など、希望するキャプチャ オプションを選択します。
プレビュー ウィンドウからスクリーンショットを保存します。
各解決策の後に必ずスクリーンショット機能をテストして、問題が解決したかどうかを確認してください。
「スクリーンショットを保存できません」問題の一般的な原因
システムの不具合: Mac オペレーティング システム内の技術的な問題やソフトウェアの競合により、スクリーンショットの保存プロセスが中断される可能性があります。
スクリーンショット フォルダーの設定が正しくありません: デフォルトのスクリーンショット フォルダーの設定が間違っていると、Mac でスクリーンショットが適切に保存されなくなる可能性があります。
不十分な権限: スクリーンショット フォルダーに必要なアクセス許可がないため、Mac がスクリーンショットをその場所に保存できない可能性があります。
サードパーティ製ソフトウェアの非互換性: 特定のサードパーティのブラウザまたはソフトウェア アプリケーションがスクリーンショット機能を妨げ、スクリーンショットを保存できなくなる可能性があります。
- ディスク空き容量が少ない: Mac のストレージがほぼいっぱいの場合、スクリーンショットを保存するのに十分なスペースがなく、エラーが発生する可能性があります。
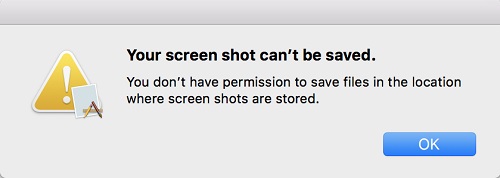
破損したシステム ファイル: システム ファイルが破損または破損していると、スクリーンショットの保存プロセスが中断され、「スクリーンショットを保存できない」問題が発生する可能性があります。
古いソフトウェア: 古いバージョンのオペレーティング システムやスクリーンショット関連のアプリケーションを使用すると、互換性の問題が発生し、スクリーンショットの保存が妨げられる可能性があります。
キーボードまたはショートカットの構成の問題: キーボード ショートカットの構成が間違っていたり、キーボードの設定が間違っていると、Mac でスクリーンショットを適切にキャプチャして保存できなくなる可能性があります。
マルウェアまたはセキュリティ ソフトウェアの干渉: マルウェアに感染したり、セキュリティ ソフトウェアの設定が厳しすぎると、Mac のスクリーンショット機能がブロックされ、スクリーンショットが保存されなくなる場合があります。
- ハードウェアの故障: まれに、Mac のキーボードまたはその他のコンポーネントのハードウェアの問題により、スクリーンショットを保存できなくなることがあります。
注: これらの一般的な原因は、概要を簡潔に説明するために記載されています。特定の状況によっては、Mac で「スクリーンショットを保存できない」問題が発生する他の要因が考えられます。
Macで失われたスクリーンショットを復元する方法?
Mac で失われたスクリーンショットを復元するには、まずゴミ箱フォルダーを確認します。スクリーンショットが最近削除された場合は、そこから復元できます。それ以外の場合は、Tenorshare などの特殊なデータ回復ソフトウェアを使用する必要がある場合があります。 4DDiG Mac データ復元 。
ステップ 1: 4DDiG Mac Data Recovery をダウンロードして起動する
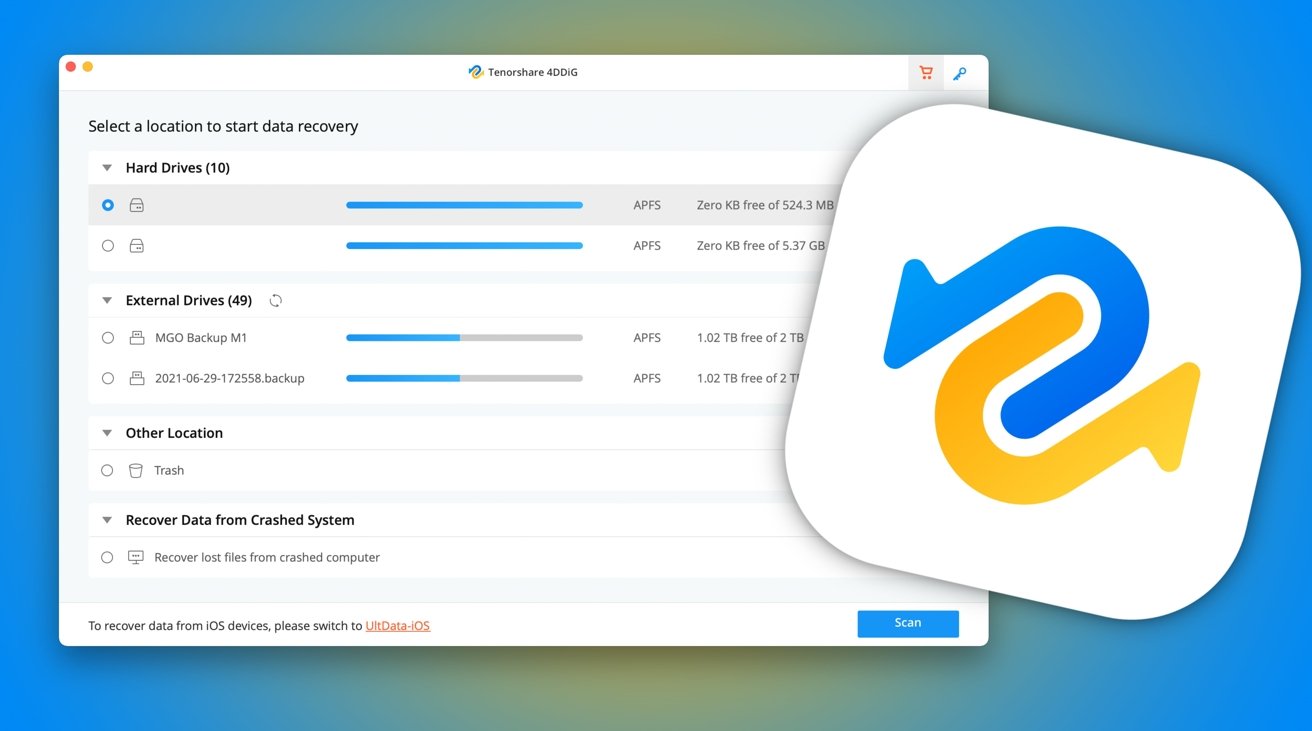
- 公式 Web サイトにアクセスし、4DDiG Mac Data Recovery をダウンロードします。
- Mac にソフトウェアをインストールして起動します。
ステップ 2: 回復するドライブを選択する

- メイン インターフェイスから、削除したスクリーンショットを復元するドライブまたはストレージ デバイスを選択します。
- 「スキャン」ボタンをクリックしてスキャンプロセスを開始します。
ステップ 3: 削除されたスクリーンショットをプレビューして復元する
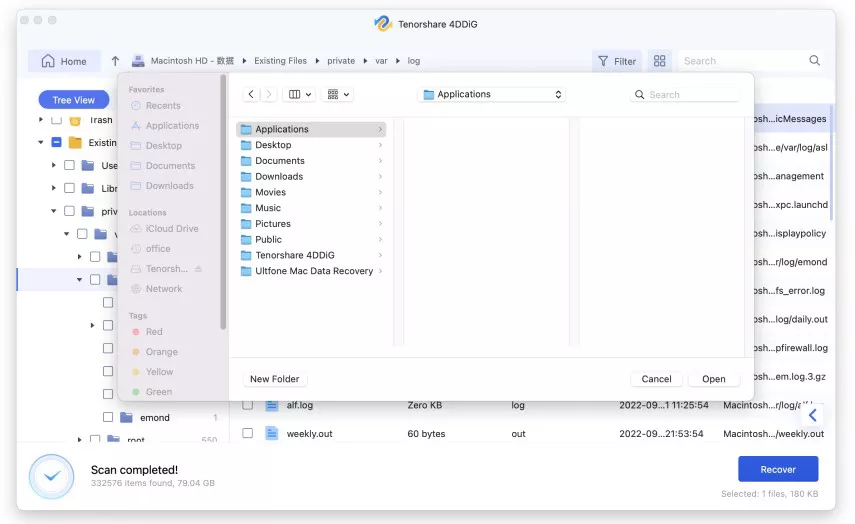
- スキャンが完了したら、復元されたファイルをプレビューできます。
- 削除されたファイルのリストをナビゲートし、スクリーンショットを見つけます。
- 「回復」ボタンをクリックして、失われたスクリーンショットを復元します。
- 回復プロセスが完了するまで待ちます。
以下の手順に従って、 4DDiG Mac データ復元 を使用すると、失われたスクリーンショットを簡単に復元し、Mac 上の重要な画像に再度アクセスできます。
よくある質問
Q: スクリーンショットは Mac のどこに保存されますか?
A: デフォルトでは、Mac 上のスクリーンショットはデスクトップに保存されます。これらは、キャプチャの日付と時刻がラベル付けされたファイルとして表示されます。
Q: Mac で選択した領域をキャプチャする方法はありますか?
A: はい、Mac に内蔵のスクリーンショット ユーティリティを使用すると、特定の領域のスクリーンショットをキャプチャできます。「Command + Shift + 4」を押して有効にし、カーソルをドラッグして目的の領域を選択します。画像はデスクトップに保存されます。
結論
Mac で「スクリーンショットを保存できない」問題が発生するとイライラするかもしれませんが、試してみるべき解決策がいくつかあります。これらの解決策の中から、問題を解決し、スクリーンショットを簡単にキャプチャして保存できる完璧な解決策が見つかることを願っています。
