コンピューターがクラッシュしましたか? 修正方法?

コンピュータが頻繁にクラッシュしてイライラしたり、問題を解決する方法がわからなかったりしていませんか? コンピューターのクラッシュはさまざまな理由で発生する可能性があり、効果的な解決策を見つけるには根本原因を特定することが重要です。このペーパーは、コンピュータ クラッシュの一般的な原因を調査し、これらの問題のトラブルシューティングと解決のための段階的なガイドラインを提供することを目的としています。
1. コンピュータがクラッシュしましたか? なぜ?
1.1 ハードウェア障害
コンピュータがクラッシュする最も一般的な理由の 1 つは、ハードウェアの障害です。これは、過熱、RAM の故障、ハードドライブの故障、またはその他のコンポーネントの誤動作が原因である可能性があります。
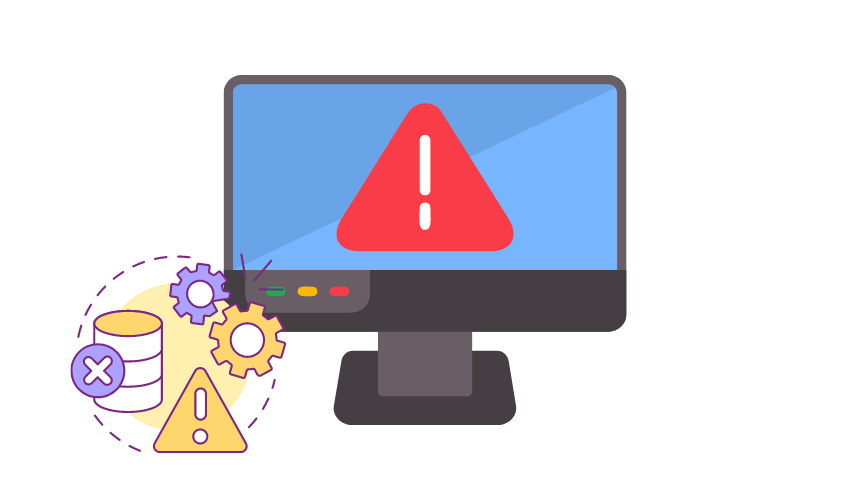
1.2 ソフトウェアの競合
場合によっては、互換性のないソフトウェアやコーディングが不十分なソフトウェアが相互に競合し、クラッシュにつながる可能性があります。これは、異なるプログラムが同じリソースに同時にアクセスしようとすると発生する可能性があります。
1.3 ドライバーの問題
デバイス ドライバーが古くなったり破損したりすると、特にハードウェア コンポーネントが正しく機能していない場合に不安定になり、クラッシュが発生する可能性があります。
1.4 マルウェアまたはウイルス
悪意のあるソフトウェアがコンピュータ システムに侵入し、有害な活動を実行しようとして予期せぬ動作をしたり、クラッシュしたりする可能性があります。

1.5 不十分なリソース
リソースを大量に消費するアプリケーションや、あまりに多くのプログラムを同時に実行すると、コンピュータの利用可能なリソースが過剰になり、クラッシュが発生する可能性があります。
1.6 オペレーティング システムの問題
オペレーティング システム自体のバグや不具合がクラッシュを引き起こす可能性があります。これらの問題は、多くの場合、OS プロバイダーからのアップデートや修正によってパッチされます。
1.7 過熱
コンピューターの冷却システムが不十分またはブロックされている場合、過熱が発生し、ハードウェアを保護するために自動シャットダウンがトリガーされる可能性があります。
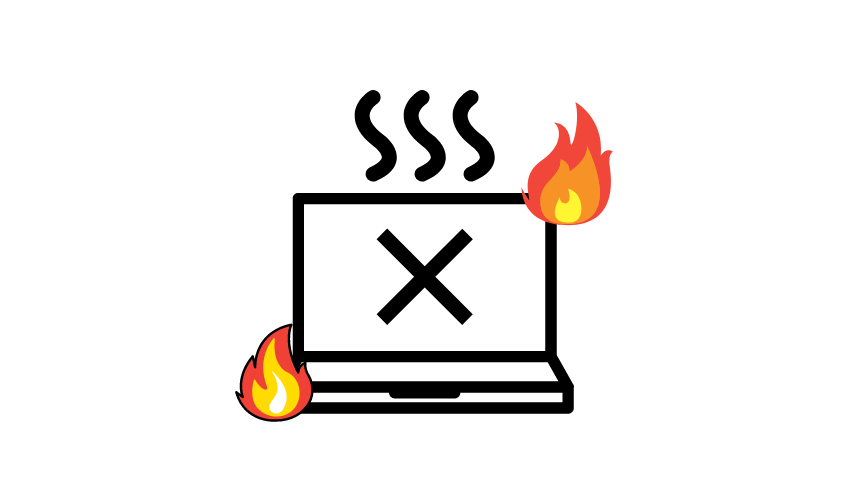
1.8 電源の問題
不安定な電源、電力サージ、または突然の停電は、特に信頼性の高い UPS (無停電電源装置) に接続されていない場合、コンピュータのクラッシュを引き起こす可能性があります。
1.9 ハードウェアの非互換性
適切な互換性チェックを行わずに新しいハードウェア コンポーネントをコンピュータに追加すると、クラッシュや不安定性が発生する可能性があります。
正確な原因を特定するには、事故を取り巻く特定の状況を調査することが不可欠です。最近コンピュータがクラッシュした場合は、システム イベント ログを確認し、問題を診断して解決するための技術支援を求めることを検討してください。
2. コンピューターがクラッシュし続ける問題を解決する方法?
コンピューターがクラッシュし続けるとイライラするかもしれませんが、トラブルシューティングを行って問題を解決するために実行できる手順がいくつかあります。ここでは、役立つステップバイステップのガイドを示します。
方法 1: 過熱を確認する
- コンピューターが換気の良い場所に置かれていることを確認してください。
- 圧縮空気を使用して、ファンや通気口に付着したほこりや破片を取り除きます。
- 過熱が問題かどうかを確認するために、温度監視ソフトウェアのインストールを検討してください。
方法 2: デバイス ドライバーを更新する
- お使いのコンピューターまたは個々のコンポーネント (グラフィックス カード、サウンド カードなど) の製造元の Web サイトにアクセスしてください。
- 各デバイスの最新ドライバーをダウンロードしてインストールします。
方法 3: マルウェアをスキャンする
- 徹底的なウイルス対策およびマルウェア対策スキャンを実行して、悪意のあるソフトウェアがないか確認します。
- 検出された脅威を隔離または削除します。
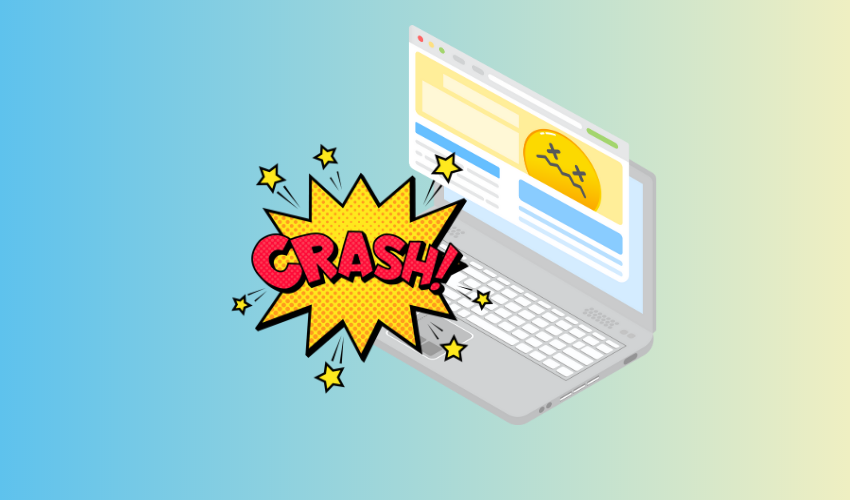
方法 4: ハードウェア コンポーネントを確認する
- RAM モジュールと拡張カード (グラフィックス カードなど) を取り付け直し、正しく接続されていることを確認します。
- Windows メモリ診断または Memtest86 を使用して RAM をテストします。
方法 5: ディスク エラーをチェックする
- 管理者としてコマンド プロンプトを開きます。
- 「chkdsk C: /f」と入力し (「C」をメイン システム ドライブのドライブ文字に置き換えます)、Enter キーを押します。
- プロンプトに従って、次回のシステム再起動時にディスク チェックをスケジュールします。
- コンピュータを再起動して、Windows がディスク エラーをスキャンして修正できるようにします。
方法 6: システム ファイル チェッカー (SFC) を実行する
- 管理者としてコマンド プロンプトを開きます。
- 「sfc /scannow」と入力し、Enter キーを押します。
- スキャンが完了するまで待ち、表示される指示に従います。
方法 7: Windows とソフトウェアを更新する
- Windows の更新プログラムを確認し、利用可能な更新プログラムがあればインストールします。
- サードパーティのアプリケーションを含むすべてのソフトウェアを更新します。
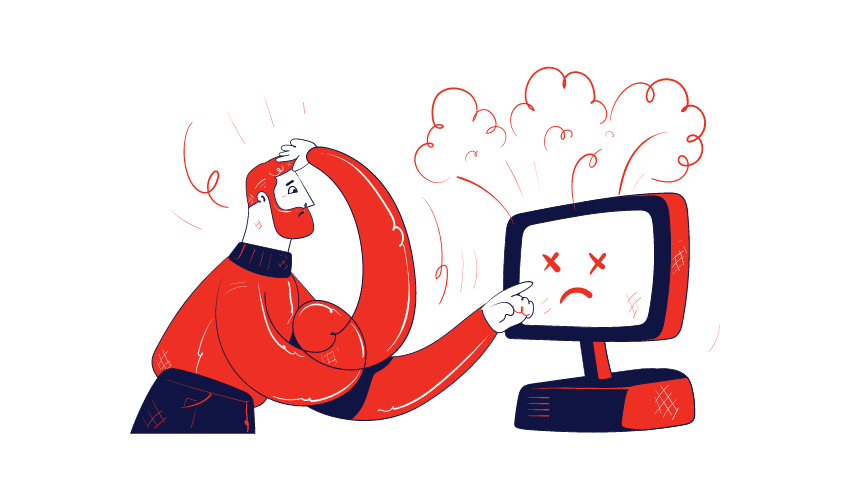
方法 8: ソフトウェアの競合を確認する
- 競合を引き起こしている可能性のある最近インストールされたソフトウェアをすべてアンインストールします。
- 不要なスタートアッププログラムを無効にします。
方法 9: 電源を確認する
- 電源ユニット (PSU) が正しく機能し、コンポーネントに安定した電力を供給していることを確認してください。
方法 10: クリーン ブートを実行する
- システム構成ユーティリティ (msconfig) を使用して、必須ではないすべてのスタートアップ項目とサービスを一時的に無効にします。
- コンピュータを再起動し、クラッシュが継続するかどうかを確認します。
方法 11: セーフ モードで監視する
- コンピュータをセーフ モードで起動し、このモードでクラッシュが発生するかどうかを観察します。
- そうでない場合は、問題がサードパーティのソフトウェアまたはドライバーに関連していることを示している可能性があります。
これらの手順を実行してもコンピューターが引き続きクラッシュする場合は、より複雑なハードウェアの問題が発生している可能性があり、専門家の診断と修復が必要です。このような場合は、資格のある技術者またはコンピュータ修理サービスに支援を求めることを検討してください。
3. コンピューターが頻繁にクラッシュする問題を解決するにはどうすればよいですか?
クラッシュし続けるコンピューターを迅速に修復するには、EaseUS Partition Master と PassFab FixUWin という 2 つの特定のソフトウェア ツールを使用して次の手順を実行できます。これらのツールは、ハード ドライブ上の不良セクタを特定し、自動修復を実行して潜在的な問題を解決するのに役立ちます。その方法は次のとおりです。
3.1 EaseUS Partition Masterの使用
ダウンロードとインストール EaseUS パーティションマスター あなたのコンピュータ上で。
アプリケーションを起動します。
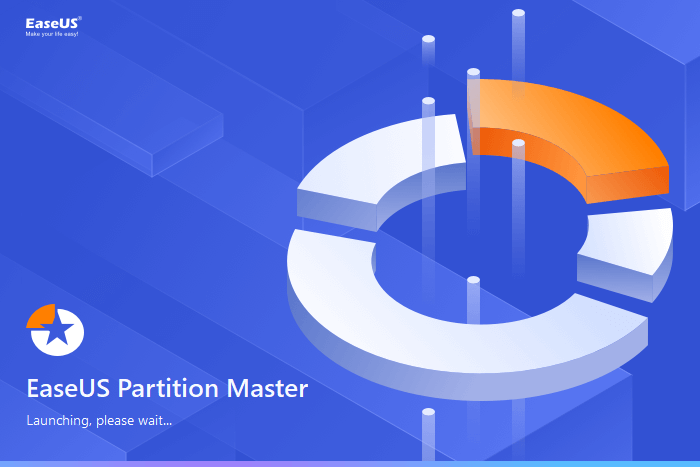
メイン インターフェイスで、不良セクタをチェックするディスクを見つけます。
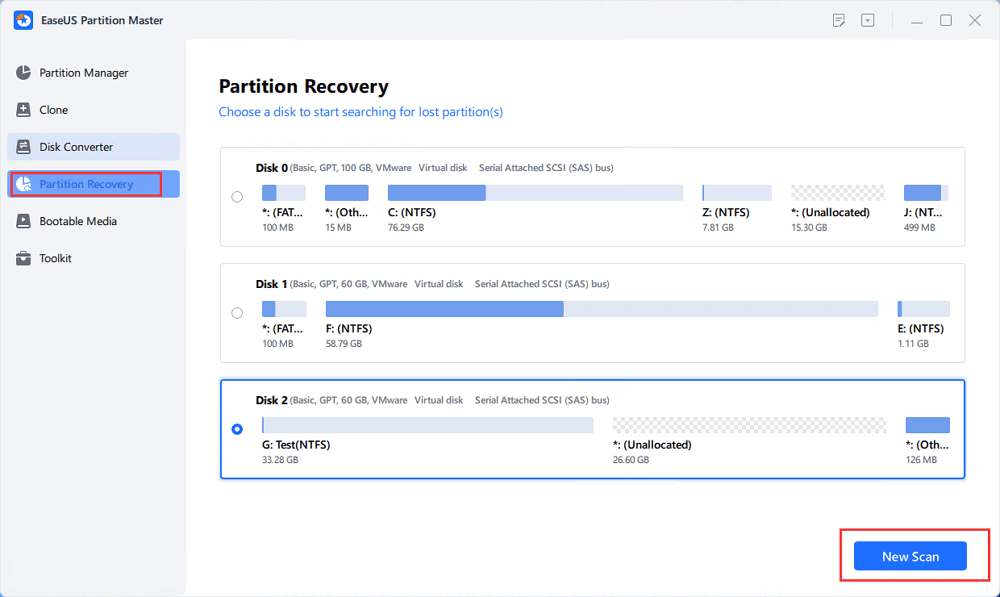
ディスクを右クリックし、「新規スキャン」を選択します。
表面テスト操作が直ちに開始され、見つかった不良セクタは赤色でマークされます。
3.2 PassFab FixUWin の使用
ダウンロードとインストール PassFab FixUWin あなたのコンピュータ上で。アプリケーションを起動します。
「自動修復」をクリックして修復プロセスを開始します。
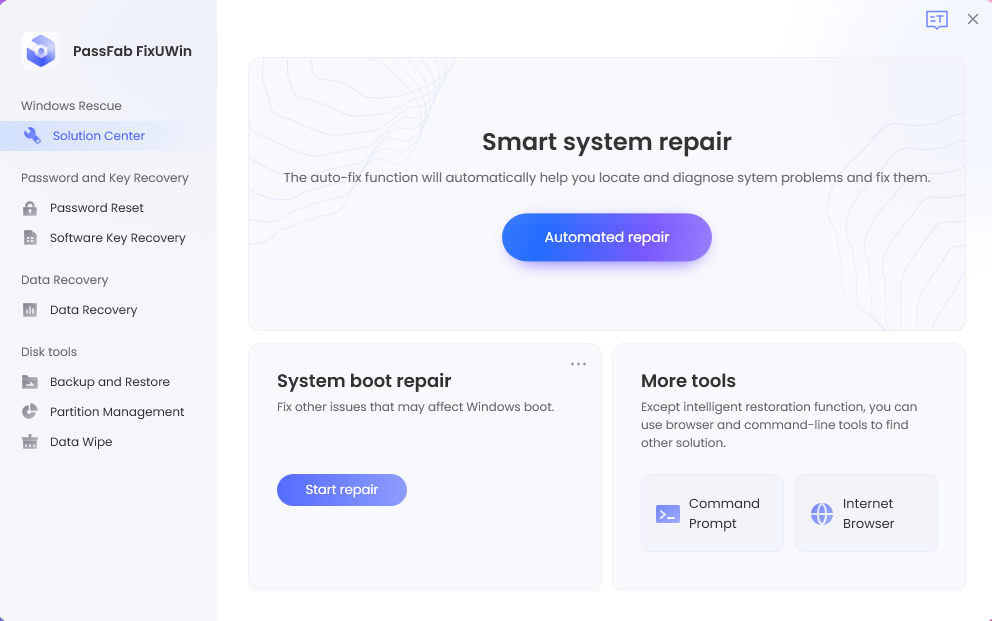
クラッシュの原因となっている可能性があると思われるパーティションを選択します。「修復の開始」をクリックして、自動修復プロセスを開始します。
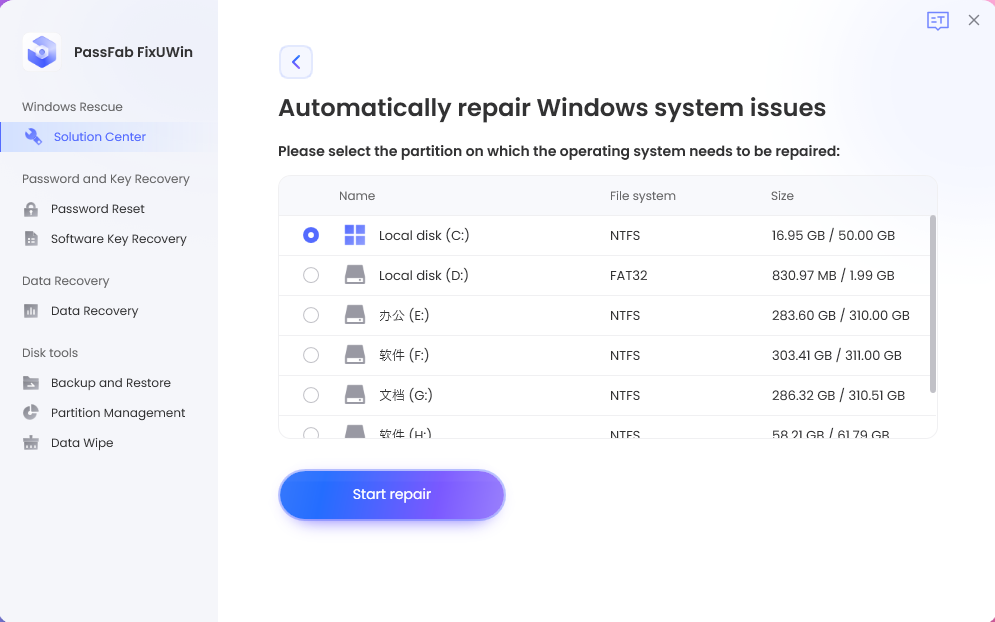
修復が完了すると、正常に完了したことが通知されます。「再起動」をクリックしてコンピュータを再起動します。
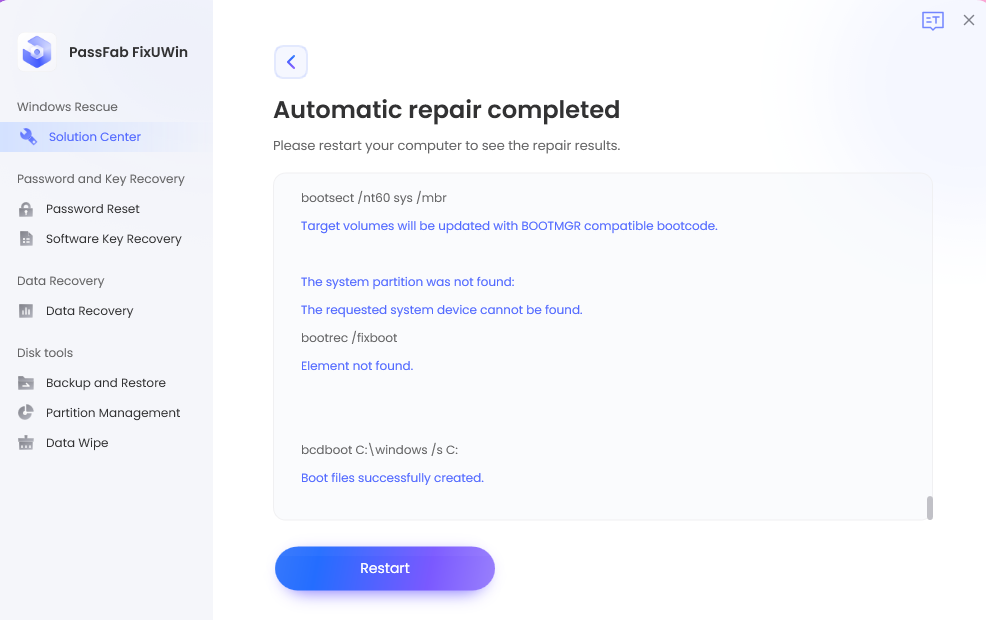
これらの手順は、不良セクタや自動修復に関連する特定の問題には役立ちますが、コンピュータ クラッシュの考えられるすべての原因に対処できるわけではないことに注意してください。これらの手順を実行してもクラッシュが続く場合は、ドライバーの競合、ソフトウェアの問題、ハードウェアの問題など、他の潜在的な原因を調査することが重要です。
コンピュータのクラッシュ問題を包括的かつ正確に診断するには、資格のある技術者またはコンピュータ修理サービスに専門的な支援を求めることをお勧めします。さらに、データの損失を防ぐために、修復を試みる前に必ず重要なデータをバックアップしてください。
4. クラッシュしたコンピュータからデータを回復するにはどうすればよいですか?
クラッシュしたコンピュータからデータを回復するには、4DDiG Data Recovery ソフトウェアを使用して次の手順に従います。このプロセスには、起動可能なドライブの作成と、それを使用したクラッシュしたコンピュータへのアクセスとデータの回復が含まれます。その方法は次のとおりです。
ステップ 1: データ復旧の手配
動作するコンピューターと、1.5 GB 以上の記憶域を持つ USB ドライブ/CD/DVD を準備します。
ステップ 2: USB ドライブを接続し、パスを選択します
動作しているコンピューターに 4DDiG Data Recovery をダウンロードして起動します。
USB ドライブを動作中のコンピュータに接続します。
ソフトウェアインターフェイスから「クラッシュしたコンピュータから回復」を選択します。

「スキャン」をクリックしてデータ回復プロセスを続行します。
ステップ 3: 起動可能なドライブを確立する
起動可能なドライブを作成するには、外部 USB/DVD ドライブを選択します。この操作中に USB/DVD ドライブがフォーマットされることに注意してください。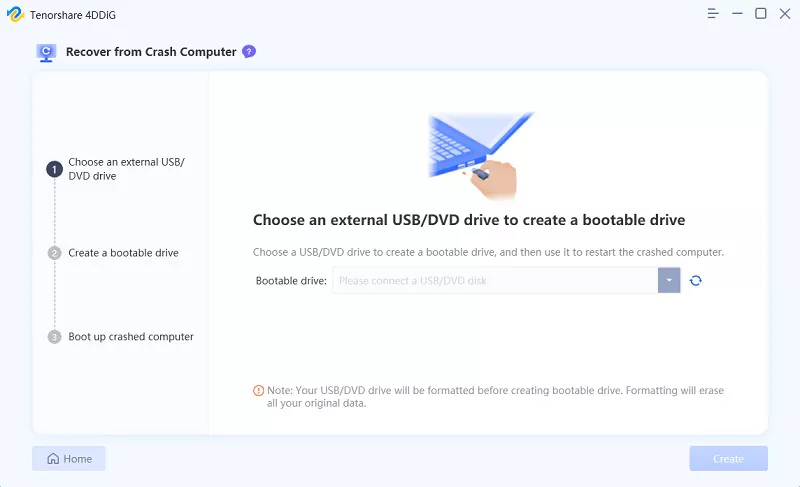
リカバリのプロセス中は USB/DVD ドライブを使用しないでください。
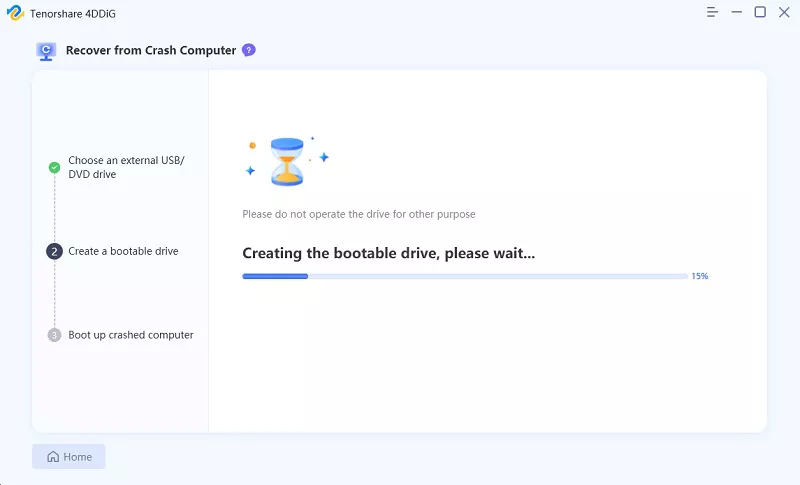
ブート可能ドライブが正常に作成されたら、次のステップに進みます。
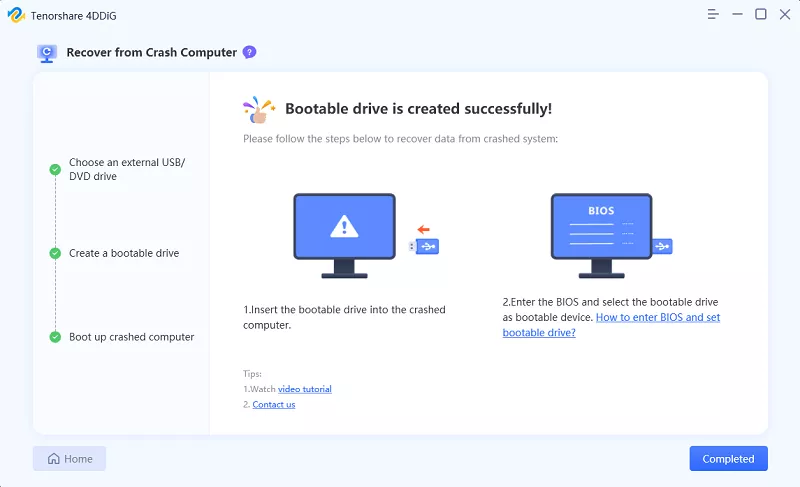
ステップ 4: クラッシュした PC を再起動する
他の動作中のコンピュータから作成した起動可能ドライブ (USB/DVD) を、クラッシュしたコンピュータに挿入します。
コンピューターのブランドロゴが表示されたらすぐに、対応するキー (通常は画面に表示されます) を押して BIOS 設定に入ります。BIOS 設定にアクセスするためのスタート キーはコンピュータごとに異なることに注意してください。
ステップ 5: クラッシュした PC からデータを回復する
BIOS 設定を入力した後、矢印キーを使用してブート タブに切り替え、ブート デバイス (USB/DVD ドライブ) を選択します。
ファイルの読み込みが開始されますが、設定が完了するまで待ちます。
4DDiG Data Recovery はクラッシュしたコンピューター上で自動的に起動します。

回復したいデータが含まれるパスまたはドライブを選択します。
データ回復プロセスを開始します。データの回復が完了したら、セキュリティ上の目的で、回復されたデータを外部デバイスに保存します。
クラッシュしたコンピュータからのデータ回復は機密性の高いプロセスとなる可能性があり、100% 成功するという保証はないことに注意してください。回復プロセス中に問題が発生した場合、またはコンピュータにハードウェアの問題があると思われる場合は、データ損失の可能性を避けるために、データ回復の専門家に専門的な支援を求めることをお勧めします。
5. ブートムライン
コンピュータのクラッシュはさまざまな要因によって発生する可能性があります。頻繁なクラッシュに対処するために、ユーザーは体系的なアプローチに従って問題をトラブルシューティングし、解決できます。手順には、過熱のチェック、デバイス ドライバーの更新、マルウェアのスキャン、ハードウェア コンポーネントのテスト、安定した電源の確保などが含まれる場合があります。ユーザーは次のようなソフトウェア ツールを使用することもできます。 EaseUS パーティションマスター そして PassFab FixUWin 不良セクタを特定し、自動修復を実行します。クラッシュしたコンピュータからデータを回復する場合、起動可能なドライブを備えた 4DDiG Data Recovery を利用すると、貴重なデータにアクセスして取得することができます。
