iPhone Xで画面録画する方法?

iPhone Xユーザーの間で画面録画がますます一般的になっているため、画面録画中に問題が発生すると非常にイライラすることがあります。技術的な不具合により、ユーザーが重要な瞬間を撮影できなくなる可能性があります。電話の電源を切るかデバイスをリセットすることで問題が解決する可能性もありますが、問題を解決する方法は他にもあります。このペーパーでは、特定のソフトウェアに依存せずに、iPhone X の画面録画の問題を解決する方法に関するステップバイステップのトラブルシューティング ガイドを紹介します。
1. iPhone Xで画面録画を有効にする方法?
- iPhone Xで「設定」アプリを起動します。
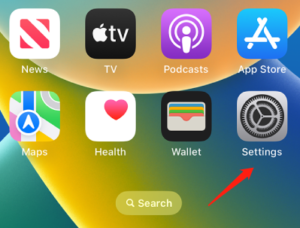
- 下にスクロールして「コントロールセンター」ボタンをタップします。
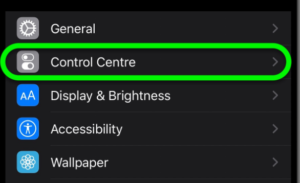
- インターフェースを好みに合わせて変更するには、「コントロールのカスタマイズ」ボタンをクリックします。
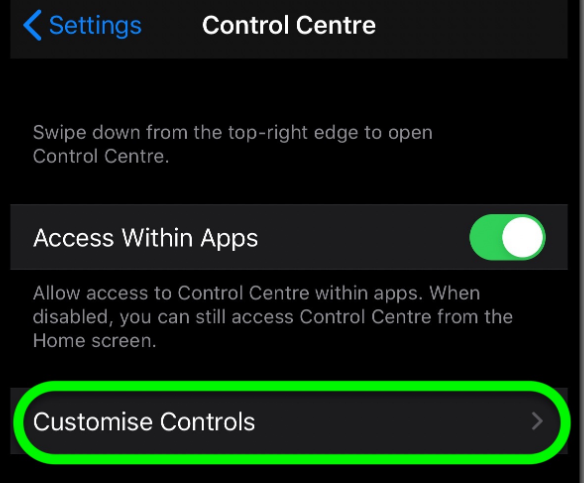
- 「画面録画」を設定に追加するには、オプションの右側にある緑色の「+」ボタンをタップします。
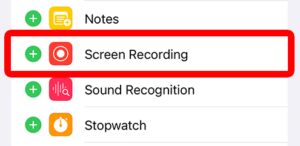
- iPhone X でコントロールセンターにアクセスするには、画面の右上隅から下にスワイプします。
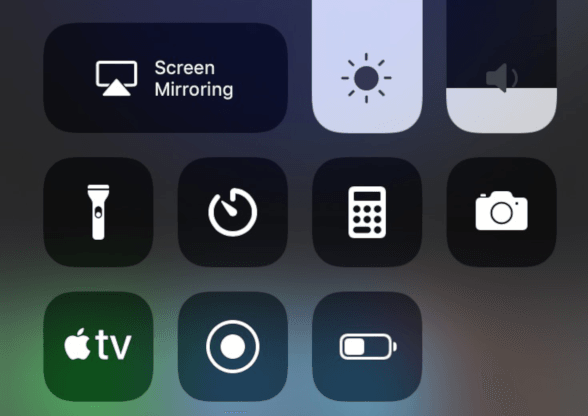
- 「記録」アイコン (白い輪郭の赤い円) を選択します。
タイマーがゼロになるまで画面の録画を開始しないでください。
録音を停止するには、コントロールセンターの赤い「録音」ボタン(赤い枠線の円)をタップするか、画面上部の赤いステータスバーをタップして「停止」をタップします。
「写真」アプリは、録画後のスクリーンキャストを見つける場所です。
これらの簡単な手順で、iPhone X の画面を簡単に録画し、思い出に残る瞬間を保存できます。
2. iPhone Xで最適な画面録画を行うためのヒント
ユーザーが画面録画時に最良の結果を確実に得るために、いくつかの重要なヒントを次に示します。
安定したインターネット接続を使用してください
安定したインターネット接続はビデオの品質を決定するため、画面録画時には安定したインターネット接続が非常に重要です。接続が弱いか不安定な場合、ビデオがぼやけたり、ピクセル化したりする可能性があります。
マイク設定を調整する
ユーザーは、マイク設定が画面録画用に適切に設定されていることを確認する必要があります。コントロール センターのマイク アイコンをタップすると、これらの設定にアクセスできます。
➢ 画面録画のショートカットを使用する
iPhone X ユーザーは、コントロール センターからスクリーン レコーダー アイコンに継続的にアクセスする代わりに、画面録画のショートカットを有効にすることができます。[設定] に移動し、[コントロール センター] に移動し、[コントロールのカスタマイズ] に移動します。そこに「画面録画」があります。緑色の + アイコンをタップして、Siri ショートカットに追加します。
3. iPhone Xで電話画面を録画するためのベストアプリ
ネイティブの iPhone X 画面録画機能はほとんどのユーザーにとって十分ですが、いくつかの制限があります。幸いなことに、iPhone X で電話画面を録画するためにいくつかのアプリを使用できます。これらのアプリには、さまざまなニーズを満たすためにさまざまな機能が用意されています。iPhone Xの画面を録画するのに最適なアプリをいくつか紹介します。
リフレクター3
このアプリを使用すると、ユーザーは携帯電話の画面をラップトップまたはコンピュータの画面に接続して録画できます。録音プロセス中にナレーションや注釈を追加できます。
TechSmith キャプチャ
この人気の画面録画アプリは、テキスト、グラフィック、アニメーションでビデオを強化する機能など、さまざまな機能を提供します。
DUレコーダー
このアプリは、ユーザーにビデオのビットレートとフレーム レートをカスタマイズする機能を提供します。ビデオ編集と画面録画も同時に行えます。
4. iPhone X で画面を録画できないのはなぜですか?
iPhone X での画面録画に問題がある場合は、考えられる原因がいくつか考えられます。以下にいくつかの可能性があります:
✧画面録画は無効になっています
コントロールセンターの設定に画面録画が含まれているかどうかを確認してください。そうでない場合は、[設定] > [コントロール センター] > [コントロールのカスタマイズ] に移動して追加できます。
✧iOS バージョンが古い
iOSのバージョンが古い場合、画面録画ができない場合があります。[設定]メニュー、[一般]、[ソフトウェア アップデート]の順に選択して、ソフトウェア アップデート メニューにアクセスします。
– ストレージが不十分です
デバイスに十分なストレージがない場合、画面録画は機能しません。いくつかのファイルまたはアプリを削除して、スペースを解放します。
制限事項
制限を有効にしている場合、画面録画が妨げられる可能性があります。[設定] > [スクリーンタイム] > [コンテンツとプライバシーの制限] に移動して、許可されているかどうかを確認します。– 技術的な問題
上記の解決策がいずれも機能しない場合は、デバイスに技術的な問題がある可能性があります。携帯電話を再起動またはリセットするか、Apple サポートにお問い合わせください。
5. Tenorshare ReiBoot でシステムを修復する方法のステップガイド
テナーシェア ReiBoot は、画面録画中に発生した問題を含む、iPhone X のさまざまな問題の解決に役立つソフトウェアです。Tenorshare ReiBoot を使用して iPhone X の画面録画の問題を解決する手順は次のとおりです。
ステップ 1: Tenorshare ReiBoot をダウンロードしてインストールする
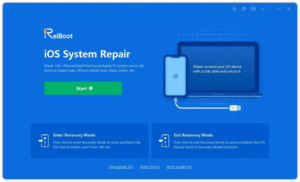
画面録画の問題について iPhone X の修復プロセスを開始するには、Tenorshare ReiBoot をコンピュータにダウンロードしてインストールする必要があります。ダウンロードしてインストールした後、ReiBoot プログラムを起動します。
ステップ 2: iPhone X をコンピュータに接続する

USB 接続を介して iPhone X をコンピュータに接続します。
ステップ 3: 「標準修復」を選択します。
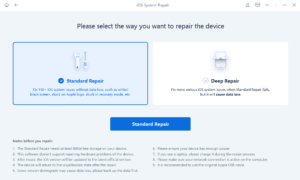
ReiBoot プログラムを起動した後、「開始」をクリックし、インターフェースのオプションから「標準修復」を選択します。
ステップ 4: ファームウェアをダウンロードする
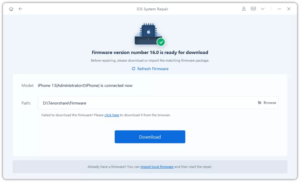
テナーシェア ReiBoot は、iPhone X モデルを検出し、利用可能な最新のファームウェアを提供します。「ダウンロード」ボタンをクリックすると、ダウンロードプロセスが開始されます。
ステップ 5: 標準修復を開始する
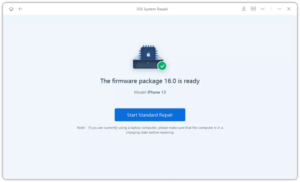
ファームウェアがダウンロードされたら、「標準修復の開始」をクリックして修復プロセスを開始します。このプロセスが完了するまでにはしばらく時間がかかります。
ステップ 6: 修復プロセスが完了するまで待ちます
修復プロセスが完了するまで待つと、iPhone X が自動的に再起動します。
上記の手順を完了したら、携帯電話を切断し、画面録画をもう一度試して、問題が解決されたかどうかを確認します。そうでない場合は、Tenorshare ReiBoot のカスタマー サポート チームに連絡してサポートを求めてください。
6. 画面録画の問題のトラブルシューティング
ファームウェア
ユーザーは、iPhone X で画面を録画するときに時々問題に直面することがあります。一般的な問題には次のようなものがあります。
♣オーディオの問題
マイクが低すぎるか高すぎる可能性があり、音声の品質に影響します。この問題を解決するには、マイクの設定を調整するか、専用のマイクを使用してください。
ビデオ品質の問題
ビデオ品質がユーザーの標準に達していない場合は、インターネット接続を確認するか、録画設定を調整できます。
バックグラウンドノイズ
背景のノイズを除去するには、録音時にノイズ キャンセリング ソフトウェアを使用するか、より静かな場所を見つけることができます。
7. 結論
iPhone X ユーザーは、このガイドに記載されている手順に従えば、簡単に画面を録画し、高品質のビデオを作成できます。デバイスを最新の状態に保ち、必要に応じてカスタマー サポートを求めることの重要性は、どれだけ強調してもしすぎることはありません。また、問題が発生した場合に備えて、読者に必要なトラブルシューティング方法を提供するようにしました。個人用でも仕事用でも、画面録画は iPhone X ユーザーにとって不可欠なツールであり、本書で提供するヒント、アプリ、ソリューションを使用すると、ユーザーは思い出に残る瞬間を簡単にキャプチャできます。何を求めている?iPhone Xを手に取り、録音を始めましょう!
