[修正] ノートパソコンの画面が緑色なのはなぜですか?

ラップトップの画面が突然予期しない緑色に変わっていませんか? もしそうなら、この複雑な状況に陥っているのはあなただけではありません。ノートパソコンの画面が緑色に表示される理由を理解し、効果的な解決策を見つけることで、イライラやデータ損失の可能性を回避できます。このペーパーでは、この問題の背後にある考えられる原因を調査し、トラブルシューティングと防止のための実践的な手順を示し、よりスムーズで楽しいコンピューティング エクスペリエンスを保証します。
1. ノートパソコンの画面が緑色なのはなぜですか?
ノートパソコンの画面が緑色に見える理由はいくつか考えられます。考えられる原因をいくつか調べてみましょう。
1.1 ディスプレイケーブルの問題
可能性としては、ディスプレイ ケーブルの欠陥または緩みが考えられます。ラップトップのマザーボードを画面に接続するケーブルが損傷しているか、正しく接続されていない場合、緑がかるなどの異常な表示が発生する可能性があります。ケーブルを調べて適切に接続されていることを確認すると、問題の解決に役立つ場合があります。
1.2 グラフィックスドライバーの問題
グラフィック ドライバーが古いか互換性がない場合、画面に異常な色が発生することがあります。グラフィック ドライバーは画像やビデオのレンダリングを担当しており、問題が発生すると、間違ったカラー表示が発生する可能性があります。まだ更新していない場合は、グラフィックス ドライバーを製造元から入手可能な最新バージョンに更新してみてください。
1.3 グラフィックスカードの故障
グラフィックス カードの故障も潜在的な原因である可能性があります。ラップトップのグラフィックス カードにハードウェアの問題が発生している場合、画面上で異常な色の再現が発生する可能性があります。このような場合は、専門の技術者またはラップトップ メーカーのサポート チームに連絡してさらなるサポートを受けることをお勧めします。
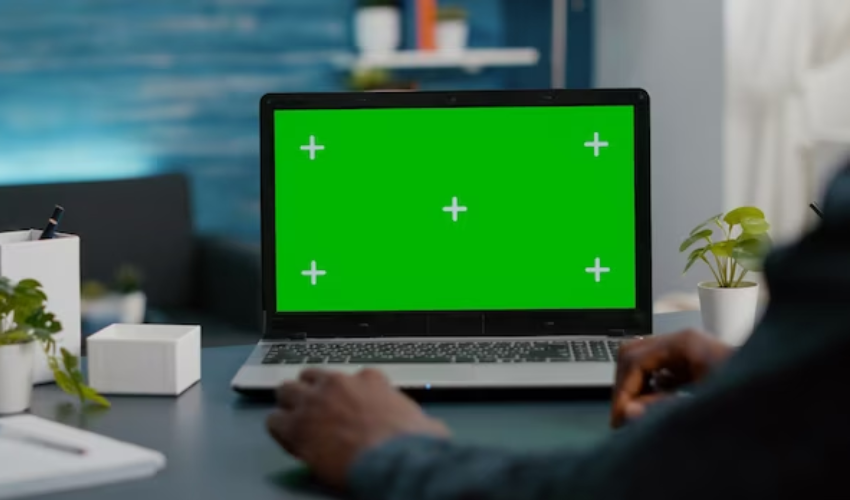
1.4 表示設定
ディスプレイ設定が正しくないと、画面が緑がかった色合いになる場合があります。ラップトップのディスプレイ設定をチェックして、調整やプリセットが問題の原因になっていないことを確認することをお勧めします。表示設定をデフォルト値にリセットすると、問題の解決に役立つ場合があります。
1.5 環境要因
周囲の環境もノートパソコンの画面の色の見え方に影響を与える可能性があります。特定の照明条件や、電磁干渉を発する近くの電子機器により、緑色がかった色になる場合があります。ラップトップをさまざまな場所や照明条件で試してみると、外部要因が画面の色に影響を与えているかどうかを判断するのに役立ちます。
1.6 ハードウェアの欠陥
場合によっては、画面自体のハードウェアの欠陥が緑色の色合いを引き起こしている可能性があります。前述の対策が機能しない場合は、画面の内部コンポーネントに問題がある可能性があります。このような場合は、専門家のサポートを求めるか、ラップトップのメーカーのサポートに連絡することをお勧めします。
これらは単なる潜在的な原因であり、ノートパソコンの画面が緑色に表示される実際の理由は異なる可能性があることに注意してください。正確な診断と特定のラップトップ モデルに合わせた適切な解決策については、専門家またはメーカーのサポート チームに相談することが常に最善です。
2. ノートパソコンの画面が緑色になる問題を解決するにはどうすればよいですか?
次のような問題が発生している場合は、 グリーンスクリーンの問題 ラップトップでは、問題を解決するために次の手順を試すことができます。
2.1 ディスプレイケーブルの確認
ラップトップの電源を切り、外部電源を取り外します。
マザーボードを画面に接続しているディスプレイ ケーブルに損傷や接続の緩みがないか注意深く検査してください。
問題が見つかった場合は、ケーブルを交換するか、ケーブルをしっかりと再接続することを検討してください。
2.2 グラフィックスドライバーの更新
製造元の Web サイトにアクセスし、サポートまたはダウンロードのセクションを見つけてください。
ラップトップのモデルとオペレーティング システムに適切なグラフィックス ドライバーを特定します。
最新バージョンのグラフィックス ドライバーを入手します。
製造元が提供する画面上の指示に従ってドライバーをインストールします。
ラップトップを再起動して変更を適用します。
2.3 セーフモードでのテスト
ラップトップを再起動し、指定されたキーまたは組み合わせ (F8 または Shift + F8 など) を繰り返し押して、セーフ モードに入ります。
セーフ モードで、緑色の画面の問題が継続するかどうかを確認します。
セーフ モードで画面が正常に表示される場合は、サードパーティのアプリケーションまたはドライバーが問題の原因である可能性があることを示唆しています。ディスプレイと競合する可能性がある最近インストールされたアプリケーションまたはドライバーを特定してアンインストールします。
2.4 表示設定のリセット

デスクトップを右クリックし、「ディスプレイ設定」または「画面解像度」を選択します。
カラー設定がデフォルト値または推奨値に設定されていることを確認します。
以前に調整を行った場合は、「リセット」または「デフォルトに戻す」オプションをクリックします。
変更を適用し、グリーン スクリーンの問題が解決されたかどうかを確認します。
2.5 照明と環境を変更する
さまざまな照明条件や環境でラップトップをテストします。
強い磁場や干渉を引き起こす可能性のある電子機器の近くでラップトップを使用しないでください。
過度の照明や薄暗い照明は画面の色に影響を与える可能性があるため、適切な周囲照明を確保してください。
2.6 プロフェッショナルサポートに連絡する
上記のどの手順を行っても問題が解決しない場合は、専門の技術者またはラップトップ メーカーのサポート チームに連絡することを検討してください。
問題に関する詳細情報と、すでに実行した手順を提供します。
指示に従うか、必要に応じて修理を手配してください。
これらの手順は一般的な提案であり、具体的な手順はラップトップのモデルやオペレーティング システムによって異なる場合があることに注意してください。常にメーカーのマニュアルを参照するか、必要に応じて専門家の支援を求めてください。
3. ノートパソコンの画面が緑色に変色してデータが失われるのを防ぐにはどうすればよいですか?
ノートパソコンの画面が緑色に変色するのを防ぐには、 データの損失 、次の手順に従ってください。
ステップ 1: 適切な取り扱いを確保する
物理的な損傷を避けるため、ノートパソコンは慎重に扱ってください。デバイスの落下や誤った取り扱いは避けてください。ハードウェアの問題が発生し、データの損失や画面の問題が発生する可能性があります。
ステップ 2: データを定期的にバックアップする
重要なファイルを保護するために、定期的なバックアップ戦略を実施してください。外部ストレージ デバイス、クラウド サービス、またはバックアップ ソフトウェアを使用して、スケジュールに基づいてデータのコピーを作成します。
ステップ 3: 信頼性の高い電源を使用する
ラップトップの使用中は、突然の電源の中断や変動を避けてください。電源が不安定になると、ハードウェア コンポーネントが損傷し、データ損失が発生する可能性があります。ラップトップを安定した電源に接続するか、UPS (無停電電源装置) を使用して、電力サージや停電から保護します。
ステップ 4: ウイルス対策ソフトウェアのインストールと更新
信頼できるウイルス対策ソフトウェアをインストールし、常に最新の状態に保ちます。これにより、画面の問題やデータ破損を引き起こす可能性のあるマルウェア、ウイルス、その他の悪意のある脅威からラップトップを保護できます。
ステップ 5: 適切な保管スペースを維持する
ラップトップに十分な空きストレージ容量があることを確認してください。スペースが不足するとシステムが不安定になり、画面に影響を与えたり、データの損失が発生したりする可能性があります。不要なファイルを定期的に削除するか、外部ストレージデバイスに転送して空き容量を増やしてください。
ステップ 6: 4DDiG Data Recovery をダウンロードしてインストールする
データ損失が発生した場合は、ダウンロードしてインストールしてください
4DDiG データ復元
信頼できるソースからのソフトウェアをコンピュータにインストールしてください。
ソフトウェアを起動し、影響を受けるドライブやパーティションなど、データが失われた場所を選択します。
ステップ 7: 失われたデータをスキャンする
「スキャン」ボタンを選択してスキャンプロセスを開始します。ソフトウェアは、選択した場所で紛失または削除されたファイルをスキャンします。

ステップ 8: ファイルを選択して回復する

スキャンが完了すると、ソフトウェアは回復可能なファイルのリストを表示します。
リストを確認し、回復したいファイルを選択し、「回復」ボタンをクリックします。
ステップ9: 回復したファイルを保存する

復元されたファイルを保存するには、コンピュータまたは外部記憶装置上の安全な場所を選択してください。上書きを防ぐため、紛失した場所と同じ場所に保存しないでください。
これらの予防策に従い、4DDiG などのデータ回復ソフトウェアを利用することで、ラップトップの画面の問題やデータ損失のリスクを最小限に抑えることができます。
4. 結論
ラップトップでグリーン スクリーンの問題が発生すると、困惑することがあります。ただし、潜在的な原因を理解し、トラブルシューティング手順に従うことで、多くの場合、問題を解決できます。適切な取り扱い、定期的なデータのバックアップ、信頼性の高い電源の使用、適切なストレージ容量の維持、ウイルス対策ソフトウェアのインストールなどの予防措置を講じることで、画面の問題やデータ損失を防ぐことができます。さらに、 信頼できるデータ復旧ツール 4DDiG などは、失われたファイルを回復するのに役立ちます。積極的に情報を入手し続けることで、より信頼性が高く安全なコンピューティング エクスペリエンスを確保できます。
