最新ガイド: 透かしなしでビデオにオーディオを追加する

ウォーターマークなしでビデオに音声を追加できますか? 適切なソフトウェアを選択することが重要です。人気のあるオプションにはどのようなものがありますか? 音声を追加する前にどのような準備をする必要がありますか? また、Wondershare UniConverter を使用してビデオに音声を追加するにはどうすればよいでしょうか? この簡潔なガイドをご覧ください。
1. ソフトウェアの選択
ウォーターマークなしでビデオにオーディオを追加するには、適切なソフトウェアを選択することが重要です。情報に基づいた選択を行うために役立ついくつかの考慮事項と一般的なオプションを次に示します。
Adobe Premiere Pro
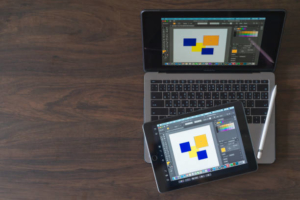
Adobe Premiere Pro はプロフェッショナルなビデオ編集の業界標準ですが、それには十分な理由があります。
正確な同期やオーディオ ミキシング機能など、ビデオにオーディオを追加するための包括的なツール セットを提供します。
Adobe Premiere Pro は有料ソフトウェアですが、エクスポートされたビデオにウォーターマークは追加されません。
ファイナルカットプロ

Final Cut Pro は、Apple コンピュータおよびモバイル デバイス専用に開発された高度なビデオ編集プログラムです。
高度なオーディオ編集機能、Apple のエコシステムとのシームレスな統合、およびユーザーフレンドリーなインターフェイスを提供します。
Adobe Premiere Pro と同様に、Final Cut Pro は透かしの制限がない有料ソフトウェアです。
iムービー

iMovie は、Mac および iOS デバイスで利用できる初心者向けのビデオ編集ソフトウェアです。
プロのソフトウェアほど高度な機能は備えていないかもしれませんが、iMovie はビデオにオーディオを追加する簡単な方法を提供します。
iMovie はエクスポートされたビデオにウォーターマークを追加しないため、基本的なオーディオ統合のニーズに適しています。
VLCメディアプレーヤー

VLC Media Player は、多機能なことで知られる人気のマルチメディア プレーヤーです。
主にメディア プレーヤーですが、オーディオ トラックの追加などの基本的なビデオ編集機能も提供します。
VLC は、エクスポートされたビデオにウォーターマークを追加しない無料のオープンソース ソフトウェアです。
Wondershare ユニコンバータ
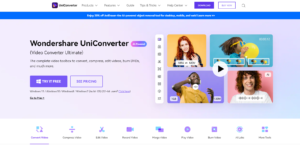
Wondershare UniConverter (旧名 Wondershare Video Converter Ultimate) は、ビデオ編集機能を含む包括的なマルチメディア ツールボックスです。
直感的なインターフェイスと、ビデオへのオーディオの追加などの幅広い機能を提供します。
Wondershare UniConverter はさまざまなオーディオ形式をサポートし、正確なオーディオ同期と音量調整のためのオプションを提供します。
選択する前に、各ソフトウェア オプションの機能、システム要件、互換性を必ず調べてください。自分のスキル レベル、予算、特定の要件を考慮して、ニーズに最適なソフトウェアを選択してください。
2. 動画に音声を追加する前の準備
ビデオに音声を追加する前に、スムーズでプロフェッショナルな仕上がりを保証するためにいくつかの準備を行う必要があります。考慮すべき重要な手順をいくつか示します。
™ 材料を集めてください
必要なビデオ ファイルとオーディオ ファイルが準備されていることを確認してください。編集プロセス中に簡単にアクセスできるように、それらを専用のフォルダーに整理します。
™ オーディオを計画する
ビデオに音声を追加する目的を決定します。BGM、会話、効果音、あるいはそれらの組み合わせですか? 全体的なビデオ体験を向上させるために、オーディオ要素のトーン、雰囲気、タイミングを考慮してください。
™ ソフトウェアについてよく理解する
選択したソフトウェアにまだ慣れていない場合は、時間をかけてその基本的な機能とインターフェイスを学習してください。関連するチュートリアル、ガイド、またはオンライン コースを参照して、編集プロセスに慣れてください。
™ ファイルをバックアップする
元のビデオまたはオーディオ ファイルに変更を加える前に、必ずバックアップ コピーを作成してください。したがって、変更プロセス中に問題が発生した場合でも、いつでも元のコンテンツに戻すことができます。
3. ビデオに音声を追加するにはどうすればよいですか?
ステップ 1: Wondershare UniConverter を起動し、ビデオ エディターにアクセスします。
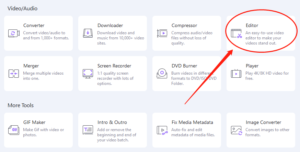
ダウンロードしてインストールしたら ワンダーシェア ユニコンバータ 、プログラムを開きます。メインインターフェイスが表示されます。[ビデオ エディター] オプションをクリックして続行します。
ステップ 2: ビデオ ファイルをインポートします。
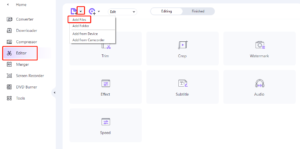
[ビデオ エディター] タブ内で、[ファイルの追加] ボタンをクリックして、オーディオを追加するビデオ ファイルをインポートします。コンピュータからビデオ ファイルを見つけて選択します。
ステップ 3: ビデオに音声を追加します。

ビデオがインポートされたら、「オーディオトラックを追加」ボタンをクリックします。コンピュータから目的のオーディオ ファイルを選択してビデオに追加します。必要に応じて、オーディオ トラックの位置と長さを調整できます。
ステップ 4: 音声付きのビデオを保存します。
次に、オーディオを追加したビデオの出力形式とファイルの場所を指定します。希望のビデオ形式と、ファイルをコンピュータ上に保存するフォルダを選択します。必要な選択を行ったら、「すべて開始」ボタンをクリックしてビデオ作成プロセスを開始します。
ステップ 5: 最終的なビデオを確認します。
プロセスが完了したら、「完了」タブに移動して、音声が追加された最終ビデオの準備ができていることを確認します。ビデオを再生して、音声が正しく同期されており、期待どおりであることを確認できます。
次の手順に従うことで、次のコマンドを使用してビデオに音声を簡単に追加できます。 ワンダーシェア ユニコンバータ のビデオエディター。
4. 結論
ウォーターマークなしでビデオにオーディオを追加する場合は、Adobe Premiere Pro、Final Cut Pro、iMovie、VLC Media Player、Wondershare UniConverter などのソフトウェアを選択します。ビデオ ファイルとオーディオ ファイルを収集し、ソフトウェアに慣れ、バックアップを作成します。Wondershare UniConverter を使用すると、ビデオをインポートし、オーディオ トラックを追加し、出力設定を指定して、オーディオを追加した最終的なビデオを保存します。これらの手順に従うことで、透かしのないプロフェッショナルな結果を得ることができます。
