Wondershare Filmora を使用してビデオにベルの効果音を追加する方法

動画にベルの効果音を追加するシンプルで簡単な方法をお探しですか? Wondershare Filmora 以外に探す必要はありません。この強力なビデオ エディターは、ビデオを次のレベルに引き上げるのに役立つさまざまなサウンド エフェクトとオーバーレイを提供します。Wondershare Filmora を使用してビデオにベルの効果音を追加する方法は次のとおりです。
ステップ 1: 必要な音響効果を選択します
を使用してビデオに追加できるさまざまなサウンド効果は何ですか? ワンダーシェアフィルムモーラ ?
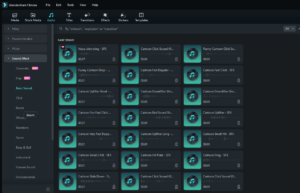
Wondershare Filmora は、ビデオを強化して深みを与えるために使用できるさまざまなサウンドエフェクトを備えた強力なビデオエディタです。
アンビエント効果、動物効果、ミュージカル効果、サウンドデザインなど、さまざまな種類の効果音が利用可能です。アンビエントサウンドは、雰囲気を作り出し、その場所の感覚を与えるために使用できます。
動物の鳴き声は、鳥や犬などの生き物を表現するためによく使用されます。音楽的な効果音は、緊張感や雰囲気を作り出すのに最適です。また、サウンド デザイン エフェクトは、シーンにテクスチャを追加し、より魅力的なものにするのに最適です。
Filmora を使用すると、数回クリックするだけでビデオにサウンド効果を簡単に追加してカスタマイズできます。Adobe Stock や Creative Commons などの Web サイトではロイヤリティフリーのサウンド効果を見つけることもでき、Foley アーティストを使用して独自のサウンド効果を作成することもできます。
ステップ 2: クリップをトリミング、トリム、分割する
Filmora ビデオ エディターとメーカーを使用してビデオをトリミング、トリミング、分割するプロセスは非常に簡単です。最初のステップは、試用版を開くことです。
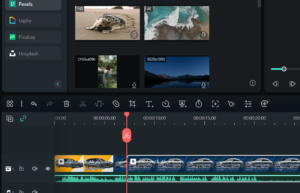
タイムラインには、ビデオやその他の素材を追加する場所が示されます。ビデオをトリミング、トリミング、分割するには、タイムライン上のクリップを選択して右クリックします。次に、分割、クロップ、ズームなどのオプションが表示されます。
ビデオをクロップするには、クロップ オプションを選択し、それに応じてビデオのフレームを調整します。ビデオをトリミングするには、スライダーを使用してクリップの開始と終了を選択します。
さまざまなオーバーレイやエフェクトを追加したい場合は、分割オプションを使用してビデオを複数の部分に分割できます。
最後に、ビデオの編集と結合、サウンド、テキスト、グラフィック、特殊効果の追加が完了したら、ムービーを MP4 形式にエクスポートし、アプリがサポートするソーシャル ネットワークに共有します。
ステップ 3: モーション トラッカーを追加する
Wondershare Filmora を使用してビデオにモーション トラッキングを追加したい場合は、ここで役立つステップバイステップの説明を参照してください。
![]()
1. Filmora を開き、追跡するオブジェクトの周囲にボックスを描きます。
2. [トラッキングの開始] をクリックし、利用可能なモザイク ブラーの 1 つを選択するか、トラックを追跡する独自のファイルを選択します。
3. プロフィール写真をアップロードしたら、サイズに合わせてトリミングおよび拡大縮小します。
4. アニメーション オーバーレイを使用するには、オーバーレイをインポートし、ビデオ上のタイムラインにドロップします。
5. 作品に音楽またはオーディオ トラックを追加するには、172 個の利用可能な音楽トラックを使用するか、ナレーションを録音します。バックグラウンドノイズを除去するための便利なノイズ除去チェックボックスもあります。
6. ビデオをトリミングして不要なフレームを削除します。さまざまなオーバーレイやエフェクトを追加したい場合は、ビデオを複数の部分に分割します。
7. 3D Lut 機能を使用してビデオに映画のようなタッチを追加します。有名な映画のタイトルが含まれ、テキストも変更できます。
8. フレーム間にトランジションを追加するには、タイムライン カーソルを移動し、[トランジション] タブをクリックします。利用可能なトランジションから 1 つを選択し、さまざまなアニメーションを試してください。
必要なのはこれだけです。これらの手順を実行すると、Wondershare Filmora でモーション トラッキングをすぐに使用できるようになります。
ステップ 4: 効果音を追加する
Wondershare Filmora を使用して動画に効果音を追加するにはどうすればよいですか? 段階的な説明
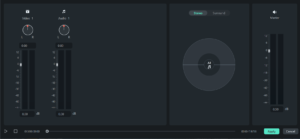
ビデオにサウンドエフェクトを追加することは、プロジェクトに深みを与え、洗練させるための優れた方法です。Wondershare Filmora を使用すると、いくつかの簡単な手順でビデオにサウンド効果を簡単に追加できます。その方法は次のとおりです。
1. 開始するには、Wondershare Filmora をインストールして実行します。次に、「インポート」ボタンをクリックして、元のビデオファイルをプログラムに追加します。ファイルをプライマリ ウィンドウに直接ドラッグ アンド ドロップすることもできます。
2. ビデオ ファイルをビデオ タイムラインにドラッグ アンド ドロップします。次に「サウンド」ボタンをクリックし、表示されるウィンドウで効果音を選択します。マウスを押したままサウンドエフェクトをビデオクリップの下のサウンドトラックにドラッグし、サウンドエフェクトを新しいオーディオトラックとして追加します。次に、タイムラインでサウンド アイコンを移動してサウンド エフェクト オーディオ クリップの開始点を設定し、再生ヘッドをオーディオ トラック内の点に移動して終了時間を設定できます。最後に、「速度」、「音量」、「フェードイン」、「フェードアウト」の効果を好みに応じて調整します。
3. ビデオにサウンドエフェクトを追加したら、最終レビューを行って、すべての見た目とサウンドが適切であることを確認します。結果に満足したら、作業をエクスポートします。「作成」ボタンをクリックし、「形式」タブに切り替えて、保存する場所と形式を指定します。iPhone、iPad、iPod、Zune、Xbox などのさまざまなデバイスで再生するために保存したり、YouTube や Facebook に直接アップロードしたりすることもできます。さらに、DVD に書き込んで家庭用 DVD プレーヤーで再生することもできます。
ステップ 5: 音楽と効果音を追加する
Wondershare Filmora を使用すると、ビデオに音楽や効果音を追加するのは簡単です。
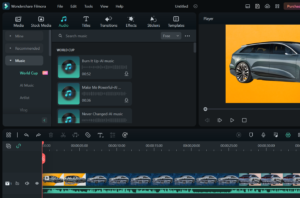
1. ビデオ ファイルをプログラムにインポートします。
2. 次に、[ミュージック] タブをクリックして、何千もの BGM オプションから選択するか、YouTube ミュージック ライブラリなどの他の Web サイトから独自のロイヤリティフリーの音楽をダウンロードしてインポートします。
3. さらに、[サウンド] ボタンをクリックし、ドアベル、車の音、足音などのさまざまな効果音から選択して、ビデオに効果音を追加します。
4. 最後に、サウンド効果をビデオ クリップの下のサウンドトラックにドラッグ アンド ドロップし、必要に応じて速度、音量、フェード イン、およびフェード アウト効果を調整します。
5. 完了したら、「作成」ボタンをクリックして新しいファイルをエクスポートし、保存して別のデバイスで再生したり、DVD に書き込んだりすることもできます。
ステップ 6: アスペクト比を設定する
Wondershare Filmora のアスペクト比はどのように設定しますか? [詳しい手順]
1. Wondershare Filmora を起動し、[新しいプロジェクト] を選択します。ソフトウェアの有料完全版にまだアップグレードしていない場合は、ビデオ エディターが読み込まれたら [登録] をクリックしてアップグレードできます。
2. [ファイル] > [プロジェクト設定] をクリックし、アスペクト比を選択します。ここでは、ワイドスクリーン、ポートレート、標準、Instagram (1 × 1)、またはシネマなど、いくつかの異なるオプションから選択できます。解像度やフレームレートも調整できます。
3. アスペクト比を選択した後、各パネルのサイズを調整したり、さまざまなアスペクト比の中から選択したりできます。ウィンドウの境界線を黒とライトグレーの間で切り替えることもできます。
4. クリップをプレビューするには、スペースバーを押すか、「再生」をクリックします。
5. ビデオの編集が完了したら、「エクスポート」をクリックします。[形式] メニューからビデオ ファイル形式を選択し、ビデオをゲーム機、スマートフォン、またはタブレット用に最適化するかどうかを選択します。[設定] をクリックして解像度を調整したり、エンコーダーを選択したりすることもできます。
6. 完成したビデオをコンピュータ上で保存する場所を選択し、ファイル名を追加します。または、ビデオを YouTube または Vimeo に直接エクスポートすることもできます。Filmora はビデオのレンダリングとアップロードを同時に行うため、これは高速なプロセスです。
ステップ 7: 字幕を追加する
ビデオに字幕を追加すると、特に視聴者が異なる言語を話す場合、視聴体験が大幅に向上します。
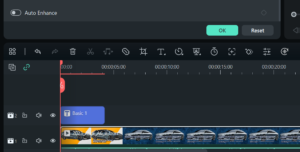
幸いなことに、Wondershare Filmora ビデオ エディターを使用すると、この手順が非常に簡単になります。ここでは、ビデオに字幕を追加する方法を段階的に説明します。
1. Wondershare Filmora を開き、字幕を追加したいビデオ ファイルをインポートします。
2. ビデオクリップをタイムラインに配置し、タイムラインの上にある「テキスト/クレジット」アイコンをクリックします。
3. メニューから「字幕」を選択し、Filmora ですでに利用可能なさまざまなプリセットから選択します。
4. 字幕のテキストを入力し、必要に応じてフォント、サイズ、色、その他のパラメータを選択します。
5. タイムライン内で字幕を移動して、音声やビデオと完全に同期させます。
6. 最後に、プロジェクトを保存し、字幕を有効にしてビデオ ファイルをエクスポートします。
以下の手順に従って、Wondershare Filmora を使用してビデオに字幕を簡単に追加できます。
ステップ 8: ビデオをエクスポートする

映画のような雰囲気を出すためにビデオにベルの効果音を追加するなど、最後の仕上げを行ったら、エクスポートします。
1. Wondershare Filmora を開き、「インポート」ボタンをクリックしてビデオ ファイルをインポートします。
2. 次に、ビデオ ファイルをビデオ タイムラインにドラッグ アンド ドロップします。
3. 可能な限り最高の解像度、できれば 1280 × 720 (HD) および 1920 × 1080 (FHD) を選択し、最も広く使用されている形式である MP4 を出力として選択します。
4. [プロジェクト設定] メニューから解像度とフレーム レートを調整することもできます。ビデオの編集が完了したら、「エクスポート」をクリックします。
[形式] メニューからビデオ ファイル形式を選択し、ビデオをゲーム機、スマートフォン、またはタブレット用に最適化するかどうかを選択します。
次に、完成したビデオをコンピュータ上で保存する場所を選択し、ファイル名を追加します。あるいは、ビデオを YouTube または Vimeo に直接エクスポートすることもできます。
Filmora はビデオのレンダリングとアップロードを同時に行うため、これは高速なプロセスです。
結論
ビデオに音響効果を追加することは、ビデオのプロフェッショナルな外観を向上させ、プロフェッショナルな雰囲気を加える効果的な方法です。
ワンダーシェアフィルムモーラ は、アンビエント、動物、音楽、サウンド デザインなど、さまざまなサウンド効果を提供するユーザーフレンドリーなビデオ エディタです。
Filmora を使用してビデオにサウンド効果を追加するプロセスは簡単で、数回クリックするだけで完了します。
このプログラムでは、クリップのトリミング、トリミング、分割も簡単に行えます。このソフトウェアでは、音楽や効果音を追加したり、モーションをトラックしたりすることもできます。
Filmora を使用すると、印象的なビデオを簡単に作成できるため、あらゆるスキル レベルのコンテンツ クリエイターにとって理想的な選択肢となります。
