Windows ムービー メーカーでビデオをミュートする: ステップバイステップ ガイド

ビデオ内の音声が邪魔だったり、無関係だったり、単に必要ではなかったりする状況に遭遇したことはありますか? 意欲的なビデオグラファーやコンテンツクリエーターにとって、ビデオをミュートする機能は、視覚的なストーリーテリングを洗練させる上で非常に貴重です。背景のノイズを除去する場合でも、音声を別のサウンドトラックに置き換える場合でも、サイレント モンタージュを作成する場合でも、ビデオを効果的にミュートする方法を学ぶことは基本的なスキルです。このペーパーでは、Windows ムービー メーカーを使用してビデオをミュートするさまざまな方法とテクニックを検討します。
1. ムービー メーカーでビデオをミュートするにはどうすればよいですか?

方法 1: タイムラインから音声をミュートする
ビデオを編集するには、Windows ムービー メーカーを起動し、[ビデオをミュート] オプションをクリックします。
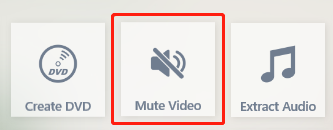
ミュートしたいビデオを含むファイルを選択します。
ビデオ クリップは、タイムラインの画面のベースにドロップする必要があります。

タイムライン上でビデオ クリップに関連付けられたオーディオ トラックを見つけます。これは、波形またはオーディオのアイコンで表されます。
オーディオトラックを右クリックし、コンテキストメニューから「ミュート」オプションを選択します。これにより、選択したビデオ クリップのオーディオが無効になります。
ビデオをプレビューして、プレビュー ウィンドウの「再生」ボタンをクリックして、音声がミュートされていることを確認します。
方法 2: オーディオボリュームをゼロに調整する
方法 1 の手順 1 ~ 4 に従って、ビデオ クリップをインポートしてタイムラインに配置します。
オーディオ トラックを特定したら、それをクリックして選択します。
画面上部の「ビデオツール」タブに移動します。
「音量」ボタンを見つけてクリックします。

音量スライダーが表示されます。スライダーを最小値 (ゼロ) に達するまで左端までドラッグします。
ビデオをプレビューして、音声がミュートされていることを確認します。
方法 3: ビデオ クリップからオーディオを削除する
上記の手順に従って、ビデオを Windows ムービー メーカーにインポートします。
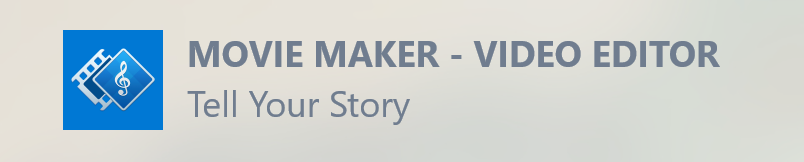
タイムライン上のビデオクリップを右クリックすると、メニューがポップアップ表示されます。リストから「オーディオを切り離す」を選択します。
オーディオ トラックはビデオ クリップから分離され、タイムライン上に個別のアイテムとして表示されます。
切り離されたオーディオ トラックを選択し、「削除」キーを押して削除するか、ビデオ トラックの下の別のトラックに移動します。
ビデオをプレビューして、音声がミュートされていることを確認します。
変更を保持するためにビデオをミュートした後、忘れずにプロジェクトを保存してください。
2. さまざまなプラットフォームでビデオをミュートするにはどうすればよいですか?
方法 #1: EaseUS Video Editor で動画をミュートする
ビデオファイルを EaseUSビデオエディター インターフェース

ビデオファイルをクリックして選択します

「オーディオ」セクションで、ミュートアイコンをクリックします。
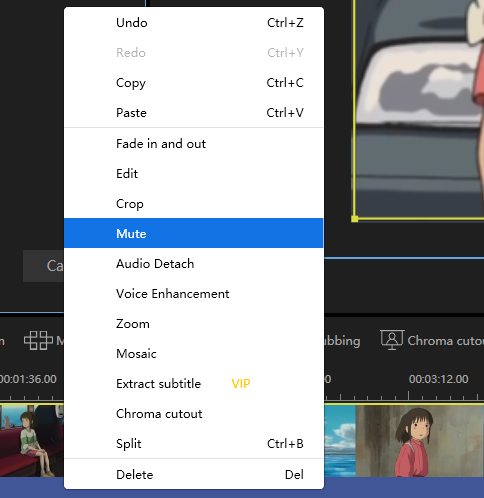
編集したビデオファイルをエクスポートする
方法 #2: HitPaw ビデオ エディターでビデオをミュートする
ビデオファイルをインポートする HitPaw ビデオエディター
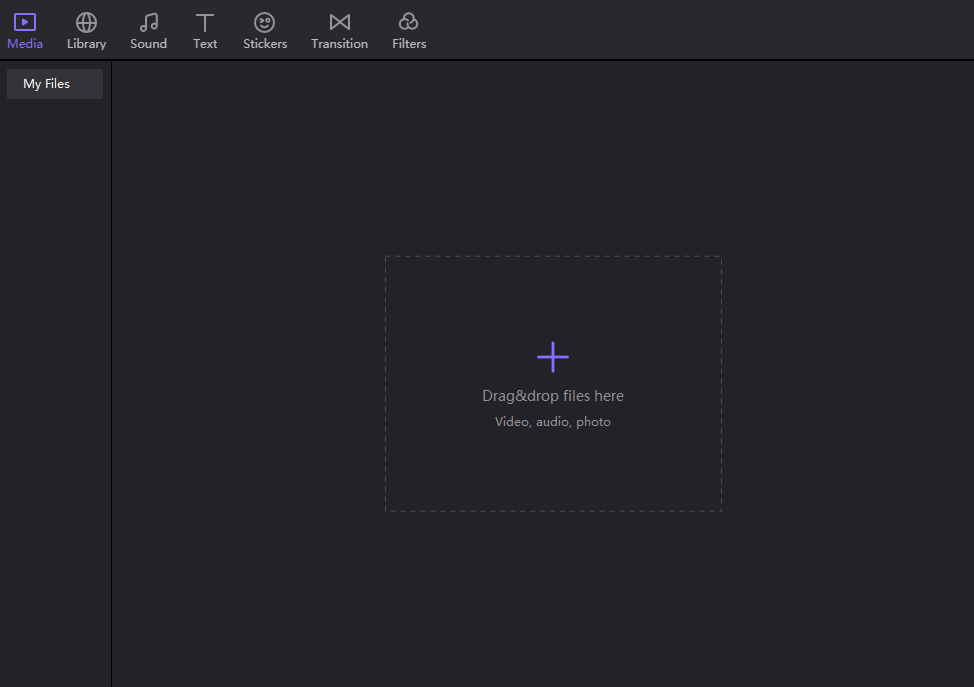
タイムライン内のオーディオ トラックをクリックして選択します

キーボードの Delete キーを押すか、はさみツールを使用してオーディオ トラックを分割して削除します。
編集したビデオファイルをエクスポートする
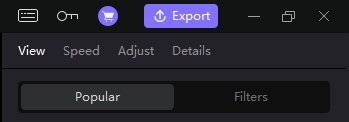
方法 #3: Filmora でビデオをミュートする
ビデオファイルをインポートする フィルムモーラ

- ビデオ ファイルを編集タイムラインにドラッグします
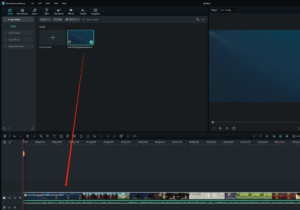
- 「オーディオを切り離す」を選択します
オーディオトラックを右クリックし、「削除」を選択します。

編集したビデオファイルをエクスポートする
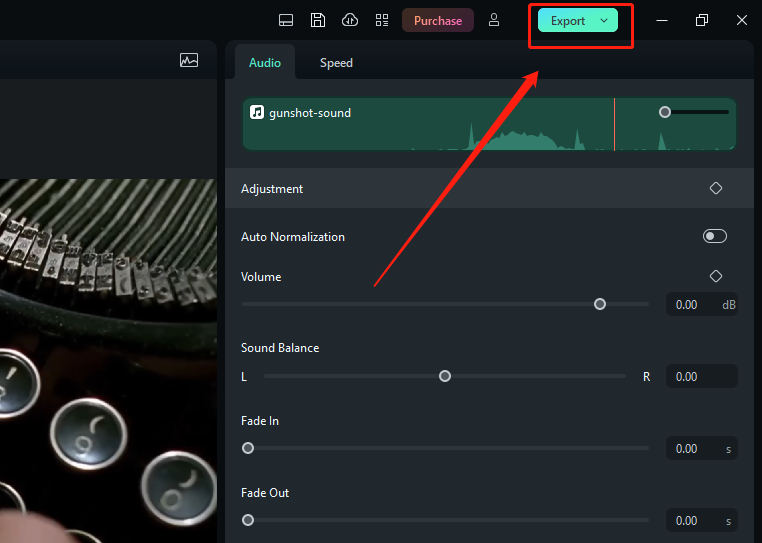
方法 #4: Movavi Video Editor でビデオをミュートする
ビデオファイルをインポートする Movavi ビデオ エディター
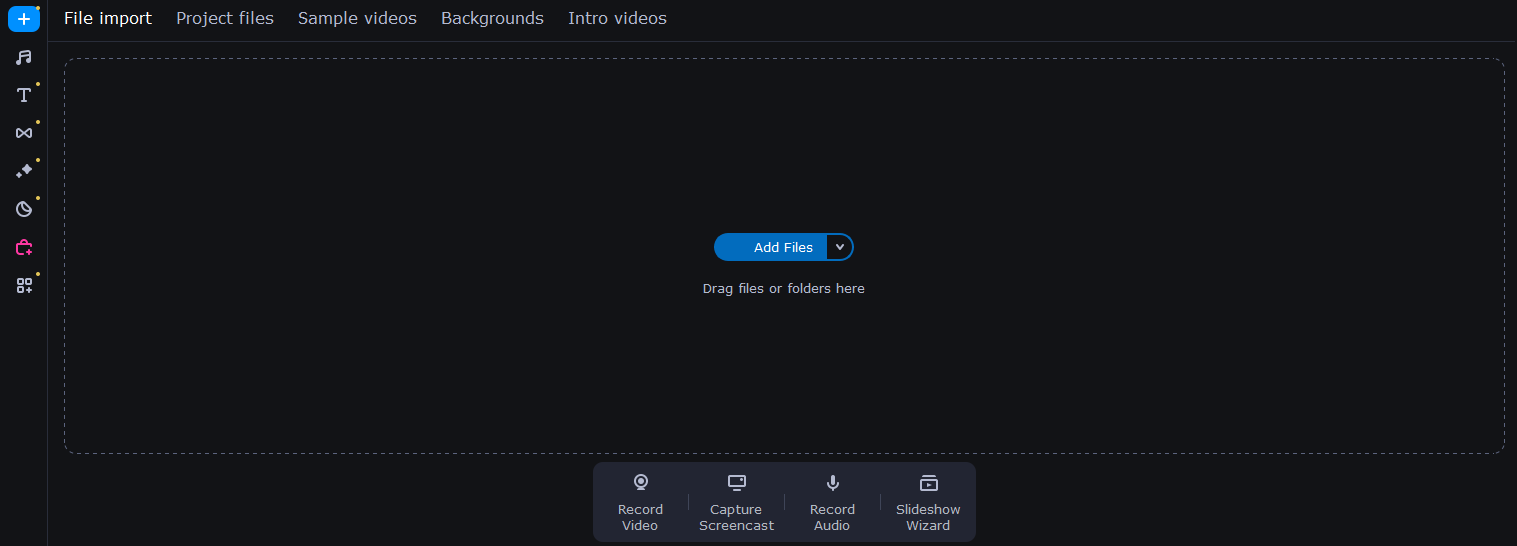
ビデオファイルをタイムラインにドラッグします
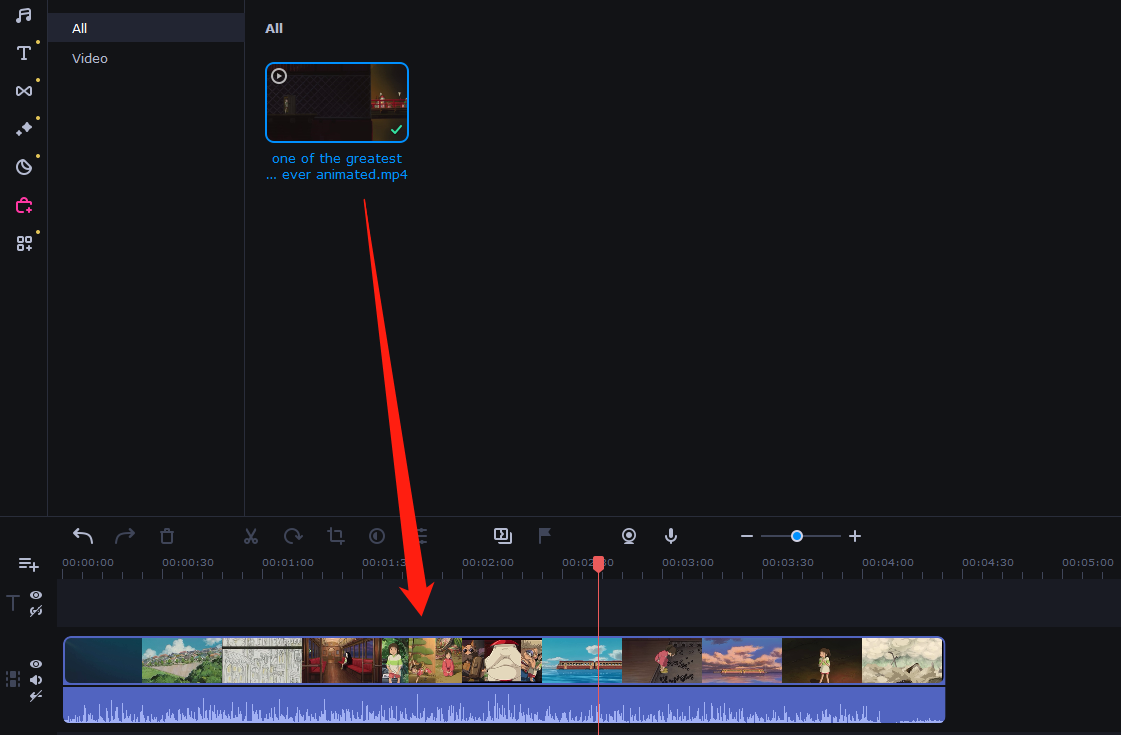
- オーディオトラックをクリックします

オーディオトラックを削除またはミュートします
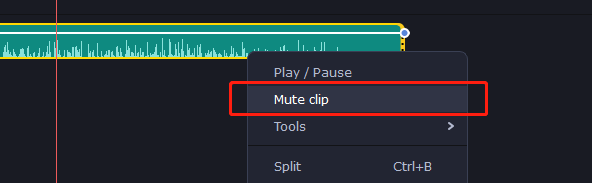
編集したビデオファイルをエクスポートする
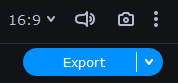
これらの方法はさまざまなプラットフォームで動作し、ユーザーがビデオから音声を簡単に削除できるようになります。
3. ビデオのミュートに関するよくある質問

1. ビデオをミュートしたいのはなぜですか?
ビデオをミュートしたい理由はいくつかあります。たとえば、背景ノイズを削除したり、別のサウンドトラックやナレーションを追加したり、音声なしのビデオを作成したりすることができます。
2. スマートフォンやタブレットを使用してビデオをミュートできますか?
はい、iOS デバイスと Android デバイスの両方で、ユーザーがビデオをミュートできるアプリがいくつかあります。人気のあるオプションには、Adobe Premiere Rush、InShot、Cute CUT などがあります。
3. Windows ムービー メーカーでビデオをミュートするにはどうすればよいですか?
Windows ムービー メーカーでビデオをミュートするには、ビデオ クリップを選択し、[ビデオ ツール]、[編集] の順にクリックします。そこから、「音量」をクリックして 0% に調整し、ビデオの音声をミュートします。
4. 元の音声をミュートした後、ビデオに音楽や効果音を追加できますか?
はい、多くのビデオ編集ソフトウェア オプションを使用すると、元のオーディオをミュートした後、バックグラウンド ミュージックやその他のオーディオ トラックをビデオに追加できます。一般的なオプションには、iMovie、Adobe Premiere Pro、Final Cut Pro などがあります。
5. ビデオがミュートされているかどうかを確認するにはどうすればよいですか?
Adobe Premiere Pro や Final Cut Pro を含むほとんどのビデオ編集ソフトウェアでは、タイムラインに表示される音量レベルに基づいてビデオがミュートされているかどうかを視覚的に確認できます。ビデオの音量レベルが 0% の場合、ビデオはミュートされます。
6. ミュートされたビデオで著作権で保護された音楽を使用することは合法ですか?
いいえ、著作権保持者から許可を得ることなく、またはライセンスを購入せずに、著作権で保護された音楽をビデオ内で使用することは違法です。ただし、ビデオ内で合法的に使用できる著作権フリーの音楽や効果音を提供する Web サイトがいくつかあります。
これらの FAQ がビデオのミュートに関する質問の解決に役立つことを願っています。
4. 最終的な考え
さまざまなビデオ編集プラットフォームでビデオをミュートすることは、ビデオ コンテンツを変更および強化する簡単かつ効果的な方法です。EaseUS Video Editor、HitPaw Video Editor、Filmora、Movavi Video Editor のいずれを使用する場合でも、プロセスには通常、ビデオ クリップからオーディオ トラックをデタッチまたは削除することが含まれます。オーディオをミュートすると、新しいサウンド要素を追加したり、静かな視覚体験を自由に作成したりできます。これらの使いやすいツールを使用すると、音声を簡単に削除し、目的のビデオ結果を簡単に実現できます。
