[トップ戦略] Wondershare Filmora で Apple Music から録音する方法?


1. Wondershare Filmoraの概要
ワンダーシェアフィルムモーラ は、ユーザーが素晴らしいビデオを簡単に作成できる強力なビデオ編集ソフトウェアです。
複雑な機能をシンプルにすることで、ビデオ編集が初めての方でも、誰でも簡単に操作できます。
100 を超えるトランジション、モーション トラッキング、速度調整、グリーン スクリーン、クロマ キー、タイトルとエフェクト、カラー グレーディング、カラー マッチ、オーディオ ダッキング、キーフレーム、チルト シフト、モーション トラッキング、マスク、3D LUT、800 以上の内蔵ビデオエフェクト、分割画面テンプレートなど、家庭用とビジネス用の両方の機能が満載です。
わかりやすいインターフェイスを備えており、macOS 10.14 ~ macOS 11 以降で利用でき、Apple M1 チップと互換性があります。また、MacBook Pro ユーザー向けにカスタム ショートカットのサポートと Touch Bar のサポートも提供します。Wondershare Filmora のユーザーは、簡単に作品を作成し、愛する人にすぐに送信できます。
2. Wondershare Filmora で音楽を録音する前に知っておくべきこと
★適切なファイル形式をダウンロードする必要があります
Wondershare Filmora は音楽を録音するための優れたプログラムで、使用するのに最適なファイル形式は MP3 です。
コンバーターの左下にあるフォーマット パネルには、推奨出力として MP3 フォーマットがあり、それを選択してパラメーターを調整すると、編集を開始し、オーディオ トラックに特殊効果を追加できます。
「変換」ボタンをクリックする前に、変換したくない曲のチェックを外すこともできます。変換が完了したら、フォルダー アイコンをクリックすると、ダウンロードした音楽ファイルをすぐに見つけることができます。
音楽を iTunes にアップロードするには、Siri ショートカットを使用して Apple Music ファイルをクラウドに保存し、保護された形式を削除して仮想ストレージ領域にダウンロードします。
その後、音楽とビデオを Filmora にエクスポートし、WMV、MP4、GIF、MP3 などの記録形式を選択できます。
★適切なオーディオ編集ソフトウェアがあることを確認してください
Wondershare Filmora で音楽を録音する場合、適切なオーディオ編集ソフトウェアを使用することの重要性は、どれだけ強調してもしすぎることはありません。オーディオ編集ソフトウェアを使用すると、オーディオのサウンドと品質を正確に制御できます。
Wondershare Filmora を使用すると、ユーザーは自分の作品に音楽やオーディオ トラックを追加したり、ナレーションを録音したり、各トラックを個別に調整したり、背景ノイズを軽減したりできます。
さらに、ユーザーは、フレーム単位、タイムラインベース、およびマルチトラック編集ツールを使用して、オーディオ トラックを正確にカットできます。これらすべての機能により、Wondershare Filmora は音楽の録音に理想的な選択肢となります。
★録音した音楽に対してどのような権利があるかを把握する
Wondershare Filmora で音楽を録音する場合、ユーザーには音楽に対する特定の権利が付与されます。最も重要なことは、ユーザーは適切なライセンスを取得せずに、録音した音楽を配布または販売することを許可されていないことです。
さらに、ユーザーは必要な許可を得ることなく、録音された音楽をいかなる方法でも修正または改変する権利を有しません。
さらに、著作権者から必要なライセンスを取得しない限り、ユーザーは商業目的で音楽を使用することはできません。これらの権利は、録音される音楽の種類によって異なる場合があることに注意することが重要です。
★画面録画に適切なソフトウェアがあることを確認してください
高品質のビデオ録画には、Wondershare Filmora での画面録画に適したソフトウェアが不可欠です。適切なソフトウェアを使用すると、最先端のハードウェア アクセラレーションとウォーターマークや制限なしの画面アクティビティを使用して、HD ビデオを迅速に録画できます。
さらに、iTop Screen Recorder などの一部のプログラムでは、チャット、講義、音楽、その他のノイズの音声のみのバージョンを記録できます。この製品は音楽とビデオを同時に録音できるため、Apple Music の録音に最適です。
さらに、Wondershare Filmora スクリーン レコーダーは、楽しく直感的なデザインと使いやすいインターフェイスで設計されているため、必要なものを簡単に録画できます。これらの機能により、Wondershare Filmora スクリーン レコーダーは最適な画面録画エクスペリエンスを提供します。
★ビデオ編集に適切なソフトウェアがあることを確認してください
Wondershare Filmora を使用すると、ビデオを編集する同じプログラムで、モーション グラフィックスとオーディオ編集が可能になるだけでなく、高速なレンダリング時間とクリーンなユーザー インターフェイスも提供されます。
Wondershare Filmora と 2023 年の Mac 向け最高のビデオ編集ソフトウェアの両方が提供する機能には、クリップ間のトランジション、テキスト タイトルと字幕、楽しいエフェクトなどがあります。
さらに、どちらも、コンテンツをより魅力的なプレゼンテーションにアレンジするためのテンプレートを提供します。
Wondershare Filmora と 2023 年の Mac 向けの最高のビデオ編集ソフトウェアは多くの同じ機能を共有していますが、Mac 用のビデオ編集ソフトウェアは、ビデオが大きなコンサート ホールで録画されたかのように聞こえるようにすることができるなど、より広範なオーディオ機能を提供します。またはスタジアム。
3. Wondershare Filmora を使用して Apple Music から録音する方法?
ステップ 1: Filmora をインストールする
Wondershare Filmora をインストールするにはどうすればよいですか? 段階的な説明

Filmora をダウンロードして、Mac または Windows コンピューターにインストールします。
プログラムを起動し、[新しいプロジェクト]を選択します。
まだアップグレードしていない場合は、ビデオ エディターのロード後に [登録] をクリックして、ソフトウェアを完全な有料バージョンにアップグレードできます。
ファイル エクスプローラーを開き、[このコンピューター] > [Windows (C:)] を選択します。Program Files フォルダーを開いて Wondershare フォルダーを探し、それをダブルクリックします。それを見つけて開き、Filmora を起動します。
インストールしたら、Filmora でビデオの作成を開始できます。
ステップ 2: Wondershare アカウントにサインインします。
Wondershare アカウントにサインインして Apple Music から録音するのは簡単です。

「サインイン」ボタンをクリックし、Apple ID を入力します。次に、ファイル エクスプローラー > この PC > Windows (C:) に移動し、Program Files をダブルクリックして開き、Wondershare フォルダーを参照します。
フォルダーを開き、Filmora を開きます。ビデオプロジェクトを作成する準備ができたら、Filmora ビデオエディターのメインウィンドウの左上隅にある「ファイル」アイコンをクリックします。
「プロジェクトを保存」または「プロジェクトに名前を付けて保存」を選択してプロジェクトを保存し、単一のビデオ ファイルを作成する場合はプロジェクト内のファイルを結合します。
ステップ 3: 曲を選択する
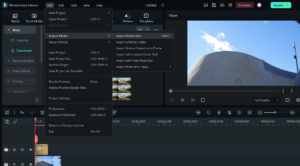
プログラムを起動し、メニューバーから「ファイル」を選択し、「メディアファイルのインポート」をクリックします。
Apple Music ライブラリに移動し、Wondershare Filmora にインポートしたい曲を選択します。
「開く」をクリックすると、音楽がプログラムにインポートされます。
「メディア」ライブラリから曲を選択し、タイムラインにドラッグ アンド ドロップします。
曲を編集してビデオに特殊効果を追加できるようになりました。
編集が完了したら、「エクスポート」をクリックしてビデオをコンピュータに保存します。
ステップ 4: 録音を開始する
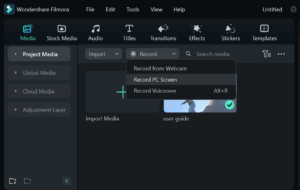
Wondershare Filmora を Mac にダウンロードしてインストールします。
Filmora を開き、右上隅にある [録画] ボタンをクリックします。
Apple Musicなど、録音したい音源を選択します。
Apple Music で音楽を再生し、「録音」ボタンをクリックして録音を開始します。
録音が終了したら、「停止」ボタンをクリックします。
[ファイル] > [保存] をクリックし、名前と場所を選択して、録音したオーディオ ファイルを保存します。
ステップ 5: ビデオにビジュアルを追加する
Wondershare Filmora は、Apple Music ビデオの素晴らしいビジュアルを作成するために使用できる強力なビデオ編集ソフトウェアです。

ここでは、Filmora を使用してビデオにビジュアルを追加する方法を段階的に説明します。
Filmora をコンピュータにダウンロードしてインストールします。
Filmora でプロジェクトを開き、[ファイル] > [プロジェクト設定] をクリックしてアスペクト比を選択します。
[インポート] > [メディア ファイルのインポート] をクリックし、編集するメディアを選択します。
メディア ファイルを整理するには、[マイ アルバム] > [新しいフォルダーの追加] をクリックしてファイルを整理します。
ミュージック ビデオにビジュアルを追加するには、[エフェクト] をクリックして適切なエフェクトを選択します。
エフェクトをビデオクリップにドラッグアンドドロップします。
効果を調整するには、効果をダブルクリックし、好みに合わせて設定を調整します。
完了したら、「エクスポート」をクリックしてビデオを保存します。
Filmora を使用すると、Apple Music ビデオにビジュアルをすぐに簡単に追加できます。シンプルなドラッグ アンド ドロップ機能と機能豊富な編集ツールを使用して、視聴者を確実に感動させる素晴らしいビデオを作成できます。
ステップ 6: ビデオを編集する
Wondershare Filmora を使用すると、ビデオを簡単に編集できます。使いやすいインターフェイス、直感的なツールと機能、高速レンダリング パフォーマンスにより、素晴らしいビデオをすぐに作成できます。

Filmora を使用してビデオを編集する方法を段階的に説明します。
ソフトウェアを起動し、[新しいプロジェクト]を選択します。フルバージョンにアップグレードしていない場合は、「登録」をクリックします。
[ファイル] をクリックし、[プロジェクト設定] をクリックして、必要に応じてアスペクト比、解像度、フレーム レートを調整します。
[インポート] > [メディア ファイルのインポート] をクリックして編集するファイルをインポートするか、Facebook、Instagram、Flickr などから直接ダウンロードします。
編集を開始するには、必要なファイルをタイムラインにドラッグ アンド ドロップし、必要に応じて並べ替えます。
必要に応じて視覚効果を追加したり、音楽、フィルター、トランジション、オーバーレイなどのその他の必須要素を追加したりできます。
完了したら、「エクスポート」をクリックして、必要なビデオファイル形式を選択します。
PC または Mac でプロジェクトを保存する場所を選択します。Vimeo または Youtube に直接エクスポートしたい場合は、それを行うことができます。
最後に、完成したビデオの音質を好みの方法で編集します。
ほら、ありますよ!これで、Wondershare Filmora で作成したビデオをいくつかの簡単な手順で編集する方法がわかりました。
ステップ 7: ビデオを共有する
Wondershare Filmora で録画したビデオの共有は、シンプルで簡単なプロセスです。指示に従ってください:

Wondershare Filmora を起動し、プロジェクトを開きます。
「ファイル」アイコンをクリックし、「プロジェクトを保存」または「プロジェクトに名前を付けて保存」を選択してプロジェクトを保存します。
[デバイス] ドロップダウン メニューからオプションを選択して、目的のデバイスに最適化されたビデオにアクセスします。
「エクスポート」をクリックしてビデオをファイルとして保存するか、ディスクに書き込むか、YouTube や Vimeo に直接アップロードします。
最後に、ビデオを Web サイトまたはソーシャル メディア プラットフォームに投稿して、世界と共有します。
4. 結論
と ワンダーシェアフィルムモーラ 、すぐに高品質のビデオを作成し、世界と共有することができます。さらにヒントやコツをお探しの場合は、InVideo コミュニティをチェックしてください。25,000 人を超えるマーケティング担当者、ビジネス オーナー、そしてあなたのようなクリエイターとつながり、そこから学べる場所です。
