Twitch ストリームを巻き戻す方法 [最新ガイド]

Twitch ストリームの巻き戻しは、ライブ配信中に見逃した瞬間を再訪したり追いついたりできるため、視聴者にとって長年望まれてきた機能です。Twitch には組み込みの巻き戻し機能がありませんが、拡張機能、クリップの作成、またはストリーマーの VOD へのアクセスを使用してストリームを巻き戻す別の方法があります。このガイドでは、これらの方法を段階的に検討し、Twitch 視聴者が視聴エクスペリエンスをコントロールし、魅力的な瞬間を二度と見逃すことがないようにすることができます。
1. Twitch ストリームを巻き戻すことはできますか?
デフォルトでは、Twitch はライブ ストリームの組み込みの巻き戻し機能を提供しません。ライブ ストリームを視聴している場合、ビデオを前の時点まで手動で巻き戻すことはできません。ライブ ストリームはリアルタイムで再生され、視聴者は放送中のコンテンツのみを視聴できます。
ただし、Twitch ストリームを巻き戻す別の方法もあります。これらの方法では、目的の結果を達成するために特定の機能または拡張機能を使用します。
2. 方法 1: Rewind 拡張機能を使用する
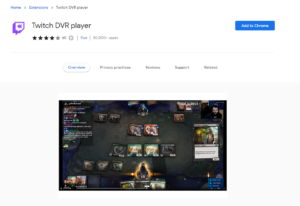
ステップ 1: Twitch DVR 拡張機能をインストールする
ブラウザのアドレスバーに「chrome://extensions」と入力して Enter キーを押し、Chrome ウェブストアを開きます。
Chrome ウェブストアが開いたら、検索バーで「Twitch DVR」を検索します。
検索結果で Twitch DVR 拡張機能を見つけてクリックし、詳細ページを開きます。
インストール手順を開始するには、情報ページにある [Chrome に追加] ボタンを使用します。
確認のプロンプトが表示されます。「拡張機能を追加」をクリックして確認し、Twitch DVR 拡張機能を Chrome ブラウザに追加します。
ステップ 2: Twitch DVR 拡張機能を使用する
Twitchを起動してライブストリームの視聴を開始します。
ストリーム ページで Twitch プレーヤーを見つけます。
Twitch プレーヤーに新しい機能が追加され、ストリームを巻き戻したり早送りしたりできることがわかります。
ストリームを巻き戻すには、再生ヘッドまたはスクラバー バーをクリックして、ストリーム内の目的の位置まで後方にドラッグします。
選択したポイントからストリームの再生が開始され、見逃したコンテンツを視聴できます。
注: ストリーマーが VOD の自動公開機能を無効にしている場合、Twitch DVR 拡張機能は機能しない可能性があります。ただし、ほとんどのストリーマーではこの機能がデフォルトで有効になっています。拡張機能で問題が発生した場合は、ストリーマーでこの機能がオンになっているかどうかを確認してください。必要に応じて、ストリーマーに有効化をリクエストしてください。
これらの手順に従うことで、Google Chrome に Twitch DVR 拡張機能をインストールして使用し、Twitch ストリームを巻き戻したり、見逃した可能性のあるライブ ストリームの特定の部分を視聴したりできます。
3. 方法2:クリップ機能を利用する
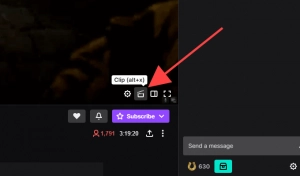
ステップ 1: クリップ機能にアクセスする
Twitch ストリームを視聴しているときに、画面の右下隅にある映画のロゴ アイコンを見つけます。
ムービーのロゴアイコンをタップして、クリップ機能を有効にします。
ステップ 2: クリップを作成する
映画のロゴをクリックすると、新しいセクションが開き、Twitch チャンネルが表示されます。
Twitch ポップアップ ウィンドウが表示され、ストリームのクリップを作成するためのオプションが表示されます。
タイムライン バーを移動して、巻き戻したいストリームの必要な部分を含めてクリップの長さを調整します。
必要に応じて、クリップにタイトルを追加して、キャプチャしている特定のセグメントに関するコンテキストや情報を提供します。
ステップ 3: クリップを公開して共有する
クリップをカスタマイズしたら、「公開」ボタンをクリックして完成させ、保存します。
クリップを公開すると、視聴したり、フォロワーと共有したりできるようになります。
Twitch が提供する適切な共有オプションを選択することで、クリップを共有できます。
さらに、Twitch チャンネルの「ビデオ」セクションに移動するか、クリップへのリンクをコピーして手動で共有することで、後でビデオを表示することもできます。
これらの手順に従うことで、Twitch のクリップ機能を使用してフィードを巻き戻し、選択した部分またはハイライトをキャプチャして、後で視聴したり共有したりできます。
4. 方法 3: ストリーマーの VOD を視聴する
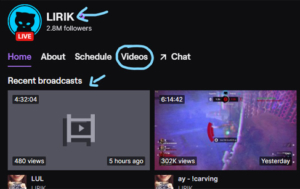
ステップ 1: Streamer の VOD にアクセスする
ストリーマーの VOD を視聴して Twitch ストリームを巻き戻すには、次の手順に従います。
ストリーマーのチャンネル ページにいるとき、またはライブ ストリームを視聴しているときに、ビデオ プレーヤーのすぐ下にあるストリーマーのユーザー名を見つけます。
ステップ 2: Streamer の VOD に移動します
ストリーマーのユーザー名をクリックすると、そのプロフィール ページにリダイレクトされます。
ストリーマーのプロフィール ページには、VOD (ビデオ オン デマンド) として知られる最近のブロードキャストのリストが表示されます。
注: VOD がリストに表示されない場合は、ストリーマーのプロフィール ページの「ビデオ」ヘッダーをクリックするか、ビデオの末尾に「/videos」を追加することで、ストリーマーのビデオ セクションにアクセスできます。チャンネルのURL。たとえば、twitch.tv/ユーザー名/videos。
ステップ 3: VOD でストリームを巻き戻す
ストリーマーの VOD にアクセスしたら、リストから目的の VOD をクリックします。
起動する VOD プレーヤーを使用していつでもブロードキャストを一時停止したり、続行したり、巻き戻したりすることができます。
プレーヤー コントロールを使用して、視聴または確認したい特定のポイントまでストリームを巻き戻します。
これらの手順に従って、ストリーマーの VOD にアクセスし、VOD プレーヤーが提供する再生コントロールを利用して、Twitch ストリームを簡単に巻き戻すことができます。
5. Twitch ストリームを再実行するにはどうすればよいですか?
ステップ 1: クリエイター ダッシュボードにアクセスする
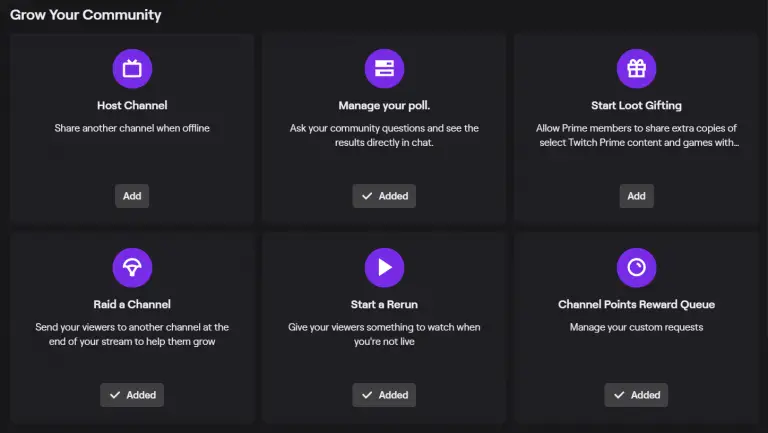
Twitch Web サイトの右上隅にあるアバターをクリックします。
ドロップダウン メニューから「クリエイター ダッシュボード」オプションを選択します。
ステップ 2: ストリームマネージャーを開く
Creator Dashboard 内で、「Stream Manager」オプションを見つけてクリックします。
ステップ 3: 再実行を開始する
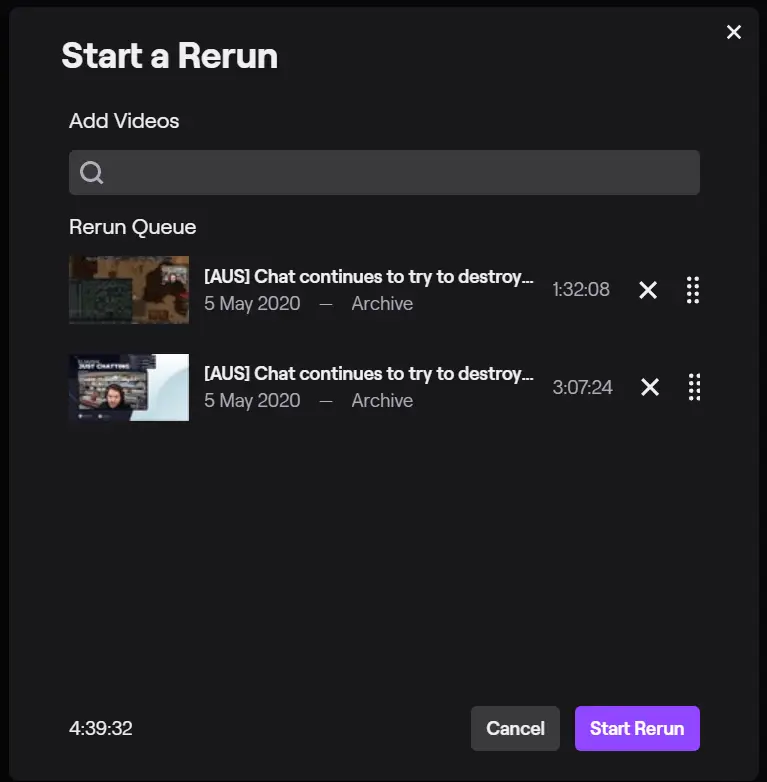
ストリーム マネージャーにアクセスすると、画面にストリーム マネージャー インターフェイスが表示されます。
「再実行の開始」オプションを探してクリックします。
注: アカウントのストリーム マネージャーで [再実行の開始] オプションが利用できない場合は、以下の代替方法に従ってください。
別の方法: 「+」アイコンを使用する
ストリームマネージャーに「再実行の開始」オプションが存在しない場合は、「+」アイコンを探してクリックします。
メニューが表示されるので、そのメニュー内で「再実行の開始」を見つけて選択します。
ステップ 4: 再実行キューの管理
再実行キューにビデオがない場合は、ビデオを追加する必要があります。
特定のビデオを再生するには、検索フィールドにタイトルを入力します。
検索結果から目的のビデオを選択します。
「再実行の開始」をクリックして再実行プロセスを開始します。
注: 再放送の管理に関連するすべてのオプションはチャンネル画面の下部にあることに注意してください。さらに、再実行は 720p の解像度で再生されます。
これらの手順に従うと、クリエイター ダッシュボードとストリーム マネージャーを使用して Twitch ストリームを正常に再実行できます。
6. Twitchストリームをダウンロードするにはどうすればよいですか?
ステップ 1: ビデオプロデューサーにアクセスする
Twitch で自分のプロフィールにアクセスするには、サイトにアクセスし、表示されるメニューから画像を選択します。
ステップ 2: ビデオプロデューサーを開く
表示されるサブメニューから「ビデオ プロデューサー」を選択します。
ステップ 3: ストリームを見つけてダウンロードする
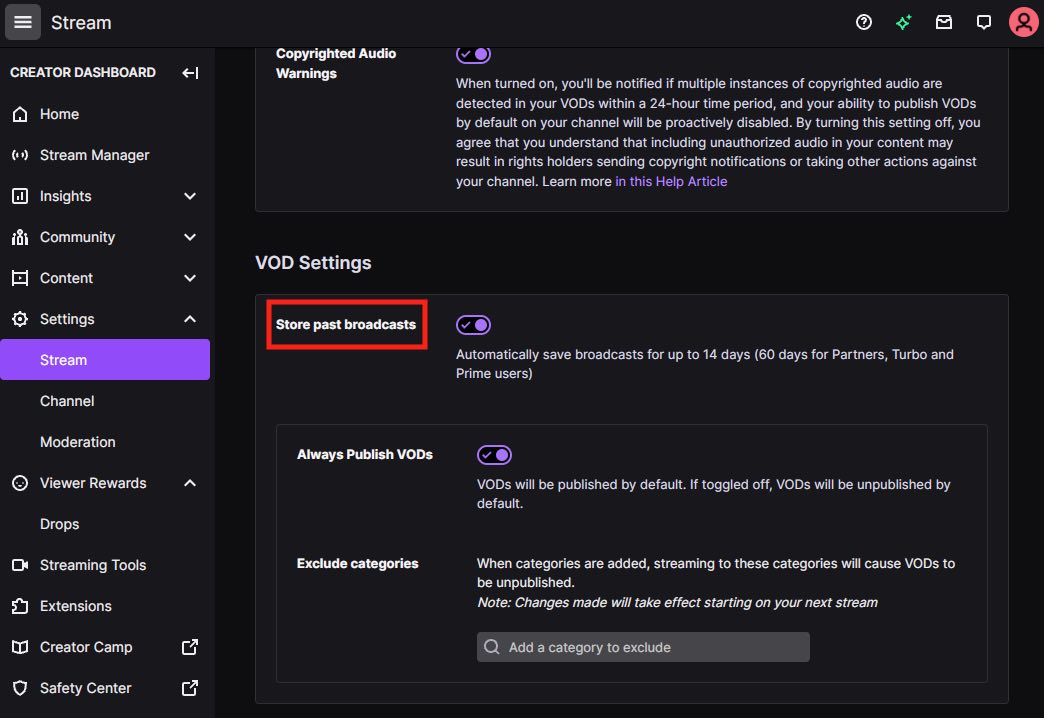
[ビデオ プロデューサー] メニューで、下のリストをスクロールして、ダウンロードする過去のストリームを見つけます。
目的の VOD が見つかったら、そのストリームの右端にある – ボタンをクリックします。
ステップ 4: ダウンロードを開始する
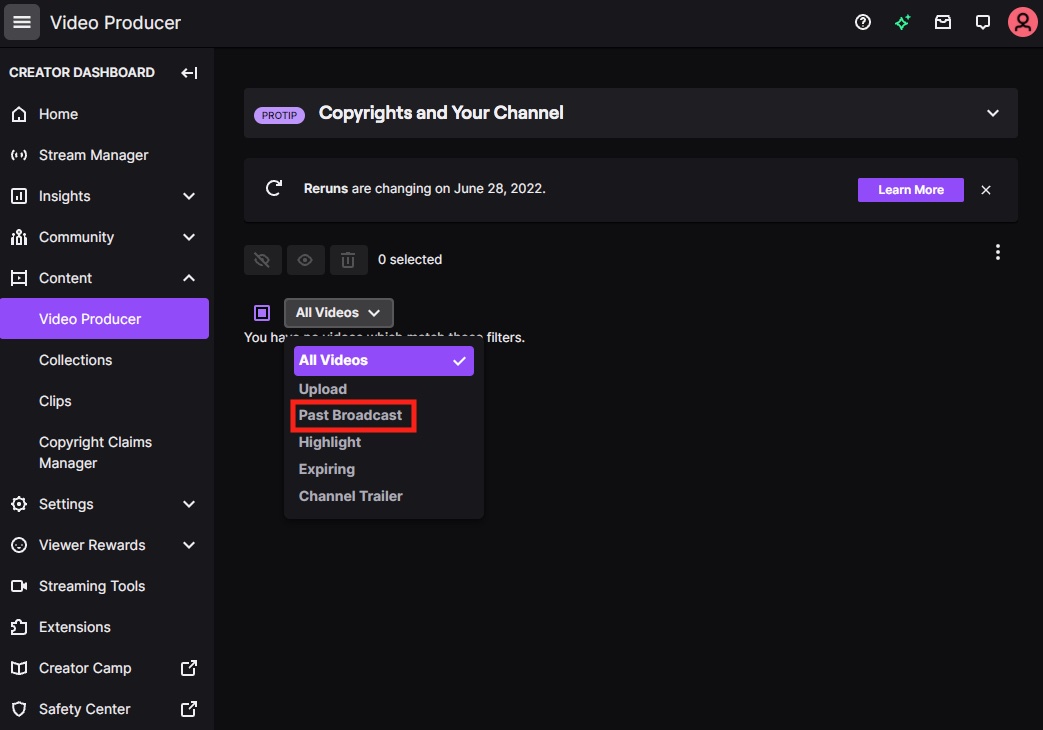
â ボタンをクリックすると、ドロップダウン メニューが表示されます。そのメニューから「ダウンロード」オプションを選択します。
Twitch ストリームをコンピューターに保存するには、次の手順に従ってください。
7. Twitch で過去のストリームを編集できますか?
はい、Filmora や EaseUS Video Editor などのビデオ編集ツールを利用して、Twitch の過去のストリームを編集できます。ストリームをダウンロードしたら、これらのビデオ編集ソフトウェア プログラムを開いて、ストリームを編集したり拡張したりできます。これらのツールは、カット、トリミング、エフェクトの追加など、ビデオを編集するためのさまざまな機能とオプションを提供します。これらのビデオ編集ツールを利用すると、過去の Twitch ストリームをカスタマイズおよび強化して、魅力的でプロフェッショナルなコンテンツを作成できます。
8. Filmoraを使用して過去のTwitchストリームを編集する
ステップ 1: Filmora を起動し、アスペクト比を選択します
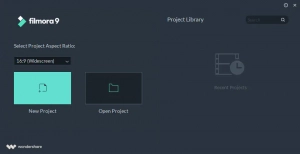
ダブルクリックしてください フィルムモーラ のデスクトップアイコンをクリックしてソフトウェアを開きます。このステップでビデオ プロジェクトに必要なアスペクト比を選択できるため、編集プロセスの時間を節約できます。
ステップ 2: 新しいプロジェクトを作成し、映像をインポートする
ソフトウェアのようこそ画面で「新しいプロジェクト」をクリックして、新しいプロジェクトを作成します。エディターがロードされたら、必要に応じて製品を登録します。「ファイル」メニューに移動し、「プロジェクト設定」をクリックして、ビデオの最終カットのアスペクト比を設定します。「インポート」ボタンをクリックし、ハードドライブからメディアファイルを選択して、編集したい映像をインポートします。
ステップ 3: プロジェクトで使用する素材を整理する
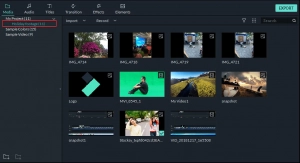
Filmora の [メディア] タブを使用して、インポートされたファイルを整理します。混乱を避けるために、[マイ プロジェクト] タブの [新しいフォルダーの追加] アイコンを使用してフォルダーを作成します。映像をアルファベット順またはワークフローに適したその他の方法で配置できます。
ステップ 4: ビデオ ファイルとオーディオ ファイルをタイムライン上に配置して、冗長な部分を削除します
ビデオ ファイルとオーディオ ファイルを [メディア] タブからタイムラインにドラッグ アンド ドロップします。クリップをトリミングして不要な部分を削除します。再生ヘッドを使用してビデオ内の目的の位置に移動し、反対側で同じ操作を実行します。Filmora では、クリップの端をドラッグしてビデオをトリミングできます。
ステップ 5: 映像に視覚効果を適用する
クリップをトリミングした後、視覚効果、テキスト、トランジション、フィルターを追加してビデオを強化できます。これらの機能にアクセスするには、ツールバーのそれぞれのアイコンをクリックします。オープニング タイトル、エンド クレジット、字幕を追加したり、色補正を適用してビデオの色をより鮮やかにすることができます。
ステップ 6: 色補正プロセスを実行する
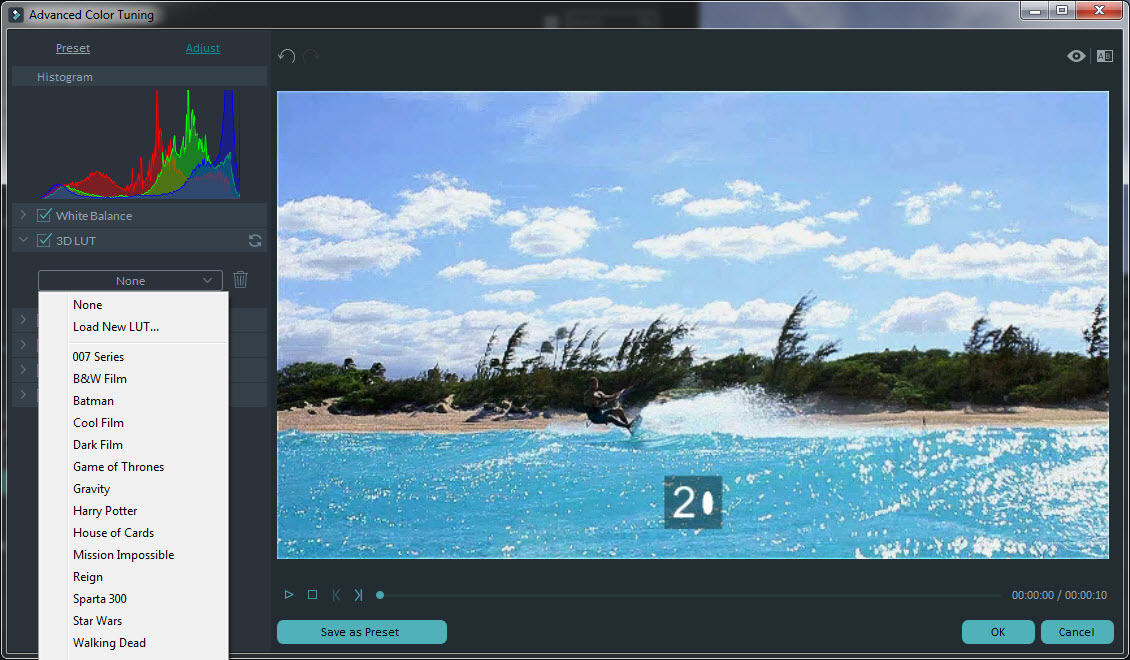
エフェクトアイコンを使用して、映像にフィルターやオーバーレイを適用します。Filmora は、ビデオの色の値を微調整するための高度な色補正ツールも提供します。フィルターの端をドラッグすることで、フィルターの長さを調整できます。色補正をマスターするには、望ましい視覚効果を実現するために時間と練習が必要です。
ステップ 7: エクスポートと共有
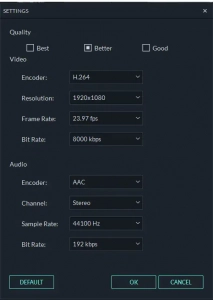
編集プロセスが完了したら、「エクスポート」ボタンをクリックします。[出力] ウィンドウで、目的のビデオ形式を選択し、必要に応じて特定のデバイス用に最適化し、ハード ドライブ上の出力フォルダーを選択します。ビデオを Vimeo や YouTube などのプラットフォームに直接エクスポートして、簡単に共有することもできます。
以下の手順に従うことで、過去の Twitch ストリームを編集できます Filmoraを使用する 魅力的でプロフェッショナルなビデオ コンテンツを作成します。
9. EaseUS Video Editorを使って過去のTwitchストリームを編集する
ステップ1: EaseUS Video Editorを開く

ダウンロードして起動する EaseUSビデオエディター 。ソフトウェアを開くと、元のビデオのアスペクト比またはビデオをアップロードするプラットフォームに基づいて 4:3 モードと 16:9 モードのどちらかを選択するよう求められます。
ステップ 2: ビデオをインポートする

編集するメディア ファイルをインポートします。テキスト、フィルター、オーバーレイ、トランジションなどのさまざまな効果を適用してビデオを強化できます。
ステップ 3: プロジェクトに追加する
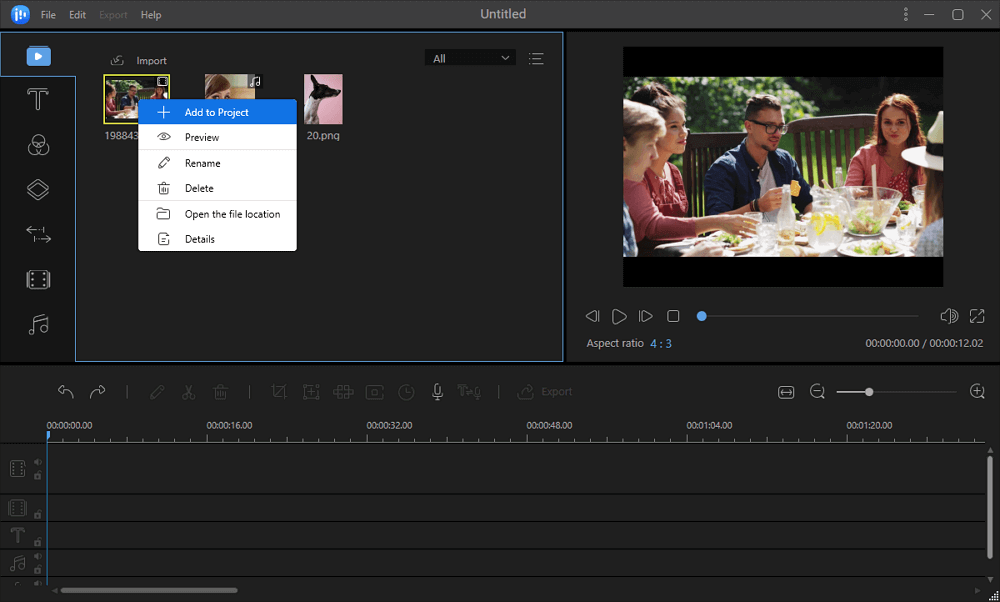
ビデオ クリップをメディア ライブラリからタイムライン パネルにドラッグ アンド ドロップします。あるいは、メディア ライブラリ内のクリップを右クリックし、「プロジェクトに追加」を選択してタイムラインにロードすることもできます。
ステップ 4: ビデオを編集する
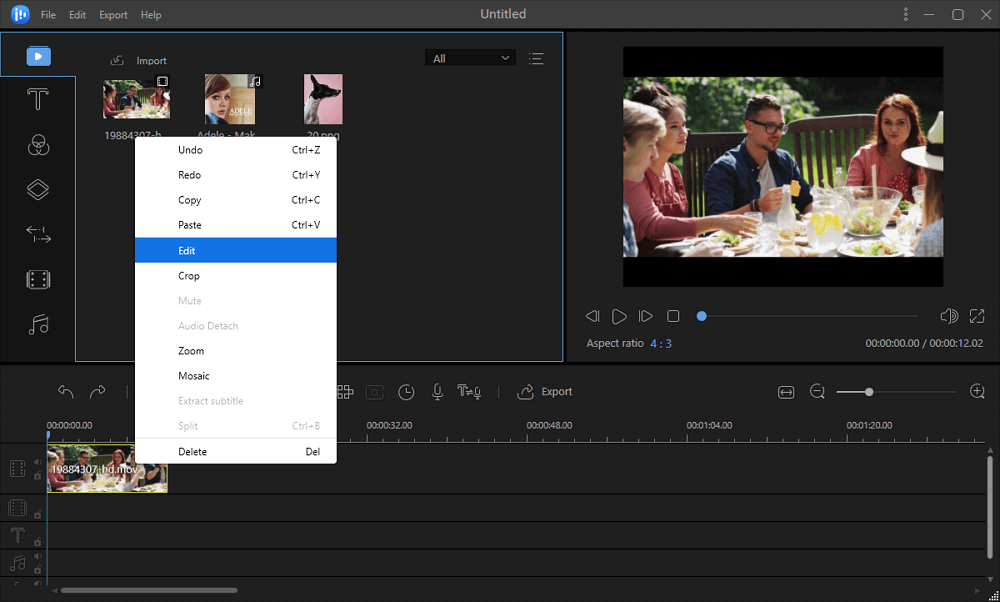
タイムライン内のビデオクリップを右クリックし、「編集」を選択して編集オプションにアクセスします。ビデオ クリップの分割、トリミング、再生速度の調整、回転、透かしの追加、または追加のエフェクトでビデオ クリップを強化することができます。
ステップ 5: プロジェクトをエクスポートする
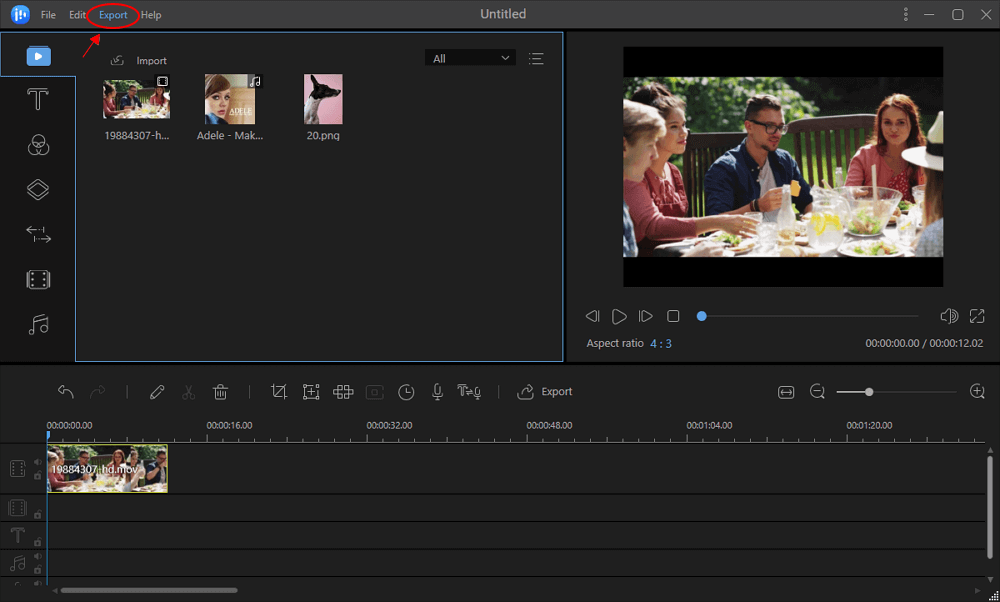
ビデオの編集が完了したら、ツールバーの「エクスポート」ボタンをクリックしてプロジェクトをエクスポートします。 EaseUSビデオエディター には、プロジェクトを保存する 4 つの異なる方法が用意されており、ニーズに最も適したオプションを選択できます。
これらの手順に従うことで、EaseUS Video Editor を使用して過去の Twitch ストリームを簡単に編集し、カスタマイズされたエフェクトやトランジションなどを備えた魅力的なビデオを作成できます。
10. 結論
Twitch にはライブ ストリーム用の組み込みの巻き戻し機能はありませんが、視聴者は Twitch DVR やクリップ機能などの拡張機能を利用したり、ストリーマーの VOD にアクセスして、瞬間を巻き戻して追体験することができます。これらの方法により、コントロールが強化され、コミュニティへの参加が促進され、視聴者がお気に入りの瞬間を簡単に共有できるようになります。Twitch には巻き戻しボタンがないことを受け入れ、巻き戻し、再生し、ライブ ストリームの興奮を再発見する新しい方法を発見してください。



