Wondershare Filmora を使用して無料の MP3 を録音する方法: ビデオを MP3 に変換する 6 つのステップ


1. Wondershare Filmora を使用して無料 MP3 を録音する利点は何ですか?
ビデオファイルをMP3ファイルに変換します
ワンダーシェアフィルムモーラ は、ビデオファイルを MP3 ファイルに迅速かつ簡単に変換できる強力なプログラムです。
直感的なインターフェイスと包括的なメディア編集ツールを使用すると、いくつかの簡単な手順でビデオ ファイルを MP3 形式に簡単に変換できます。以下の簡単な手順に従ってください
1. Wondershare Filmora を開き、ビデオをインポートします。
2. 映像をトリミングして、変換したい部分を正確に取得します。
3. 「形式」タブから MP3 形式を選択します。
4. 必要なオーディオ ビットレートとサンプル レートを選択します。
5. 「エクスポート」ボタンをクリックして、変換手順を開始します。
Wondershare Filmora は、ビデオ ファイルをオーディオに変換するための最も人気のあるアプリケーションの 1 つであり、必要な出力設定をカスタマイズして、必要な完璧なオーディオ変換を確実に行うことができます。
「さまざまなソースからオーディオファイルを簡単に変換」
強力なビデオ編集プログラム Wondershare Filmora は、オーディオ ファイルの変換もサポートしています。
このソフトウェアは、MP3 ファイルやその他の多くの形式を含むオーディオ ファイルを変換するために使用できます。次の手順では、Wondershare Filmora を使用してオーディオ ファイルを変換する方法を説明します。
ステップ 1: コンピューターで Wondershare Filmora を起動し、「メディアのインポート」をクリックして、変換したいオーディオ ファイルを追加します。
ステップ 2: ファイルがタイムラインに追加されたら、プログラムの下部にある「エクスポート」ボタンをクリックしてエクスポートウィンドウを開きます。
ステップ 3: [エクスポート] ウィンドウの左側から [オーディオ] タブを選択し、[ファイル形式] ドロップダウンから希望の出力形式を選択します。
ステップ 4: 希望の出力に応じて、オーディオ ビットレート、サンプル レート、その他の設定をカスタマイズすることもできます。
ステップ 5: 出力設定のカスタマイズが完了したら、「エクスポート」ボタンをクリックすると、ファイルが選択したオーディオ形式への変換を開始します。
Wondershare Filmora を使用するメリット
Wondershare Filmora は、オーディオ ファイルの変換に関して次のような多くの利点を提供します。
「使いやすいインターフェース」
- 出力オーディオ設定をカスタマイズできます
- 高品質の出力オーディオファイルを提供します
?サポートされているオーディオ形式:Wondershare Filmora は、MP3、WMA、AAC、M4A、WAV などのオーディオ形式をサポートしています。
?マルチトラック録音と編集のサポート
Filmora のユーザーは、ソフトウェアのマルチトラック録音および編集機能により、多数のオーディオ トラックを同時に録音および編集できます。
172 を超える音楽トラックと、各トラックを個別に簡単に調整できるオーディオ ミキサーが備わっています。
さらに、背景ノイズを除去するための Denoise チェックボックスが提供されます。テキストベースのオーディオ編集もサポートされているため、誰でも簡単にオーディオを編集でき、時間を節約できます。
2022 年には、ユーザーがオーディオ ファイルを複数回アップロードして、より長いループを作成し、そのファイルを 1 つのオーディオ トラックとして保存できるようになります。
ビデオファイルをさまざまなオーディオ形式に変換します
Wondershare Filmora を使用してビデオ ファイルをさまざまなオーディオ形式に変換するのは、シンプルで簡単なプロセスです。Wondershare Filmora を使用してビデオ ファイルをオーディオに変換する手順は次のとおりです。
â™ Wondershare Filmora をダウンロードしてインストールします
まず、Wondershare Filmora をコンピュータにダウンロードしてインストールする必要があります。その前に、システムがソフトウェア要件を満たしていることを確認してください。
ビデオ ファイルをインポートする
インストールが完了したら、Wondershare Filmora を起動し、メイン インターフェイスから [インポート] ボタンをクリックします。オーディオに変換するビデオ ファイルを選択した後、[開く] をクリックします。
â™ オーディオ形式を選択してください
ソースビデオをインポートした後、ビデオの右側にある「エクスポート」ボタンを押します。[エクスポート] ウィンドウで、エクスポート形式として [オーディオ] を選択し、オーディオ形式 (MP3、WAV、AAC など) を選択します。
â™ 品質とエクスポートの選択
[エクスポート] ウィンドウで、高品質と小さいサイズの 2 つのオプションのいずれかを選択して、ニーズに応じてオーディオ品質を調整することもできます。最後に、「エクスポート」をクリックして変換を開始します。
このように、Wondershare Filmora を使用してビデオ ファイルをさまざまなオーディオ形式に簡単に変換できます。
プロフェッショナルなオーディオ制作のためのオーディオ編集ツール
Wondershare Filmora は、幅広いオーディオ編集ツールを提供する強力なオーディオ制作ソフトウェアです。これらのツールには次のものが含まれます。
ノイズリダクション: バックグラウンドノイズを低減し、オーディオトラック全体の明瞭度を向上させます。
オーディオ ミキサー: オーディオ トラックのレベルとパンを調整して、複雑な多層ミックスを作成します。
イコライザー: オーディオ トラックを微調整して、正確なサウンドを制御します。
ダイナミクス: 圧縮、拡張、制限、ゲートを適用して、よりダイナミックな音質を実現します。
リバーブ: サウンドトラックに奥行きと空間を追加します。
ピッチ補正: ピッチの問題を自動的に補正し、完璧なイントネーションを実現します。
時間とピッチ: オーディオ トラックの時間を再調整し、ピッチをシフトします。
ボーカルエンハンサー:周波数範囲をブーストしてボーカルを際立たせます。
オーディオエフェクト: フィルター、ディストーションなどの特殊エフェクトを追加します。
ビデオにオーディオトラックを追加する機能
Wondershare Filmora を使用すると、無料の MP3 を録音してビデオに追加するのが簡単です。最高のオーディオ トラックを取得するには、次の手順に従ってください。
Wondershare Filmora を開き、ツールバーから「オーディオ エディター」を選択します。
「録音」オプションを選択し、マイクをオンにします。
音声の録音を開始し、完了したら必ず保存してください。
次に、Filmora の「ビデオエディタ」モードに移動します。
ビデオ ファイルをプログラムにロードし、オーディオ ファイルをタイムラインにドラッグ アンド ドロップします。
オーディオ ミキサーを使用して、オーディオ トラックのボリュームとパンを調整します。
無音検出ツールを使用して、音声のない部分を切り取ります。
「エクスポート」を押して、編集したビデオを新しいオーディオトラックとともに保存します。
また、Filmora のノイズ除去ツールを使用してバックグラウンド ノイズを除去したり、ビデオに合わせて音楽ストレッチ機能を使用したりすることもできます。
また、豊富な BGM トラックから選択でき、10 種類の音声を備えたテキスト読み上げツールもあります。
Wondershare Filmora を使用すると、簡単にビデオを録画、編集し、オーディオ トラックを追加できます。
2. Wondershare Filmora を使用して無料の MP3 を録音する方法?
ステップ 1: プロジェクトを選択する
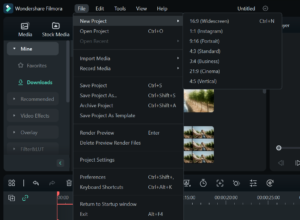
Wondershare Filmora は次のプロジェクトを提供しています。
文字起こしプロジェクト: これにより、ユーザーは音声をさまざまな言語のテキストに書き写すことができます。ユーザーは、Audiate で [ファイル] > [プロジェクトの転写] に移動して、転写プロセスを開始できます。
ビデオプロジェクト: これにより、ユーザーはビデオを .wfp から .mp4 に変更できます。これを行うには、Filmora を起動し、[ファイル] タブから [メディアのインポート] に移動し、[メディア ファイルのインポート] を選択します。
オーディオプロジェクト: これにより、ユーザーは Filmora オーディオ エディターで MP3 ファイルを編集できるようになります。これを行うには、ユーザーはまず新しいプロジェクトを作成し、次にメディア ファイルをインポートする必要があります。
ステップ 2: WFP ファイルをインポートする
Wondershare Filmora ファイルをインポートするには、Filmora ソフトウェアがコンピュータにインストールされている必要があります。インストールしたら、次のいずれかの方法で WFP ファイルを開くことができます。
[ファイル] > [プロジェクトを開く] をクリックし、コンピューターのローカル ストレージから WFP ファイルを選択します。
「ファイル」>「最近」をクリックして、最近のプロジェクトを開きます。
最後に、wondershare filmora でファイルをドラッグ、ドロップ、ファイルできるようになります。
WFP ファイルが Filmora にロードされたら、プロジェクトを編集し、エフェクト、トランジション、タイトル、その他の設定を追加できます。完了したら、エクスポート ボタンを押し、出力ファイル形式としてローカル カテゴリから MP3 を選択することで、プロジェクトを MP3 ファイルとしてエクスポートできます。
ステップ 3: オーディオ編集パネルをセットアップする
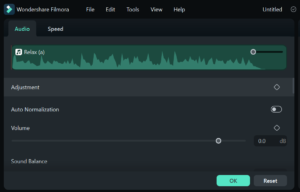
Wondershare Filmora をダウンロードしてインストールします。
プログラムを開き、オーディオ編集パネルをクリックします。
編集したい音声ファイルをインポートします。
インポートしたファイルをタイムラインにドラッグして編集を開始します。
オーディオ ファイルをダブルクリックして、オーディオ編集パネル ウィンドウを開きます。
「記録開始」ボタンを選択してクリックします。
オーディオをカット、トリム、分割、結合するには、オレンジ色のオーディオ トラックの端をドラッグします。
バックグラウンドノイズを除去するには、「設定」メニューに移動します。
3 つ以上のオーディオ トラックを追加する必要がある場合は、3 番目のトラックの下のタイムラインをクリックし、[オーディオ トラックの追加] を選択します。
録音済みのオーディオをインポートするには、「ミックス」タブに移動し、「メディアのインポート」を選択します。
個々のトラックを聞くには、オーディオ トラックの S ボタン (ソロの場合) をクリックします。
ライブオーディオを録音するには、録音したいトラック上のマイクの横にある下矢印をクリックします。
録画設定を設定し、「OK」をクリックします。次に、マイクアイコンをクリックして録音を開始します。
録音を停止するには、「録音」ボタンをクリックします。
編集に満足したら、「エクスポート」ボタンを押して、出力形式として MP3 を選択します。
最後に、「エクスポート」をクリックして、編集したファイルをデバイスに保存します。
ステップ 4: 録音ボタンを押して録音を開始します
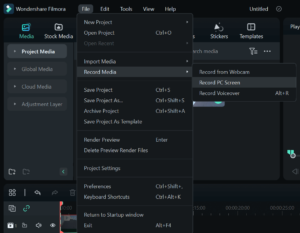
Wondershare Filmora を使用して無料の MP3 を録音するためのステップバイステップの手順:
Wondershare Filmora ビデオ エディターをコンピューターにダウンロードしてインストールします。
Filmora を開き、インターフェイス上部のメニュー バーで [ファイル] ドロップダウンを選択し、[メディアの記録] オプションをクリックして、[PC 画面の記録] ボタンを選択します。
音声録音への影響を避けるために、マイクとマウスのクリックのチェックを外します。
録画したい YouTube ビデオを開き、「録画」ボタンをクリックします。ビデオを再生して録画を開始し、終了したら「停止」ボタンをクリックします。
録画を停止すると、ファイルが番組に表示されます。タイムラインにドラッグし、必要に応じてファイルを編集します。
ファイルをエクスポートするには、「エクスポート」ボタンをクリックし、出力形式 (MP3) を選択します。
ファイルはコンピュータに保存されます。
ステップ 5: WFP を MP3 に変換してエクスポートする
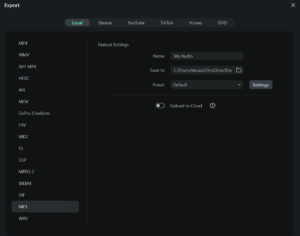
WFP ファイルを MP3 に変換してエクスポートすることは、Wondershare Filmora を使用して行うことができる簡単なプロセスです。その方法を段階的に説明します。
Wondershare Filmora を開き、WFP ファイルをプログラムにインポートします。
インポートしたフッテージをウィンドウの下部にあるタイムラインにドラッグし、必要に応じてクリップから不要なセクションをトリミングします。
「エクスポート」ボタンを押して、下部にある MP3 を選択します。
右側の「設定」ボタンをクリックし、右下隅の「エクスポート」をクリックして、その他の設定を調整します。
それです!WFP ファイルが MP3 ファイルに変換されてエクスポートされます。
ステップ6: 他のオーディオファイルをインポートする
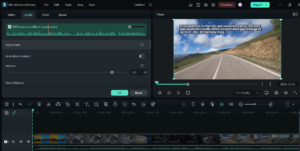
Wondershare Filmora は、ユーザーがさまざまなソースからオーディオ ファイルをインポート、編集、結合できる強力なオーディオ エディターです。
一般的な MP3 形式に加えて、.wav、.m4a、.mp4 などの他のオーディオ ファイル形式もサポートしています。他のオーディオファイルを Wondershare Filmora にインポートする手順は次のとおりです。
Wondershare Filmora で新しいプロジェクトを作成します。
「ファイル」タブに移動し、「メディアのインポート」を選択します。
「メディア ファイルのインポート」を選択し、インポートするオーディオ ファイルを参照します。
オーディオ ファイルを選択し、「開く」をクリックしてプロジェクトにインポートします。
オーディオ ファイルをタイムラインにドラッグ アンド ドロップして編集を開始します。
以下の手順に従って、音声ファイルを Wondershare Filmora に簡単にインポートし、編集を開始できます。
3. 最終的な考え
Wondershare Filmora は、ビデオ ファイルを MP3 またはさまざまなオーディオ形式に変換したり、オーディオ ファイルを録音および編集したり、ビデオにオーディオ トラックを追加したりできる、強力で多機能なソフトウェアです。ユーザーフレンドリーなインターフェイスと包括的なオーディオ編集ツールにより、 フィルムモーラ を使用すると、個人用または業務用に高品質のオーディオ ファイルを誰でも簡単に作成できます。初心者でも経験豊富なオーディオ編集者でも、Wondershare Filmora はオーディオ編集のニーズに最適です。
